AndroidをMacに接続する5つのベストな方法
Macのコンピュータを使用しているときにAndroidスマートフォンを使用すると、それぞれに使いづらさを感じることがよくあります。それらの間のファイル転送でさえ、私たちが望むほど簡単ではありません。今日は、いくつかの簡単な方法でAndroidをMacに接続する方法について説明します。
作業に両方のデバイスが含まれる場合は、それらの同期を切らないように注意してください。ここでお話する主なテーマはファイル転送です。AndroidをMacに接続するするためのさまざまな方法をすべて見ていきましょう。
Part 1、AndroidをMacに接続する5つの方法
AndroidスマートフォンをMacコンピュータに接続するには、いくつかの方法があります。これから紹介する方法は、どれも機能や操作のプロセスがかなり異なっています。ぜひ、すべてを試してみて、自分に合ったものを選んでください。それでは、説明をしていきます。
1. AirDroidを使用
AirDroid Personalは、最高のAndroid管理ツール一つです。AndroidをMacに問題なく接続できれば、多くの作業が上手く機能していきます。AirDroidを使用すると、ファイルの転送と管理、設定と接続の管理、その他多くの重要な項目を行うことができます。
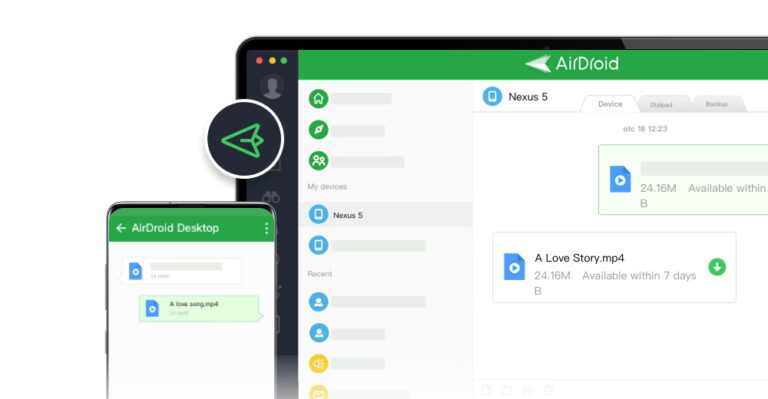
AirDroidをMacに接続してできることは、iPhone・AndroidとMac間でのファイル転送だけに限りません。AirDroidはあらゆるセクターでの接続を保証します。例えば、ファイルの共有と管理、リモート制御、簡単な画面ミラーリング、通知、SMS管理などが挙げられます。AirDroidを使用するとすべての作業が簡単になります。
AirDroidのさまざまな機能について少し見ていきましょう。
- シームレスなファイル管理: AirDroidを使用すると、転送するだけでなくMacコンピュータからAndroidデバイス上のファイルを非常に簡単に管理できます。Airdroidを利用して、スマートフォンとSDカードストレージ上のすべてを管理できます。
- リモートコントロール: AirDroidを使用すると、インターネット経由でデバイスをリモートコントロールできます。そのため、デバイスが同じ場所になくても管理できるようになります。これは、頻繁に旅行する場合、非常に便利です。
- 通知管理: AirDroidを使用すると、コンピュータでの作業中に数分ごとにスマートフォンに目を向けて通知を確認する必要がなくなります。すべての通知をコンピュータから簡単に受信できるため、生産性が向上します。
- SMS管理: Airdroidを使用すると、コンピュータからSMS通知を直接表示できるだけでなく、すべてのSMS会話に返信して管理することもできます。
- 画面ミラーリング: AirDroidを使用すると、追加のセットアップをしなくても、携帯電話の画面をコンピュータに簡単にミラーリングできます。これは、特定のデモンストレーションを行う場合に非常に便利です。
AirDroid Personalを使用してAndroidをMacに接続する方法
- Step 1. AirDroidをインストールする
- 携帯電話にAirDroidをインストールし、アカウントを開きます。MacではAirDroid Webを使用できますが、Macアプリケーションをインストールすることもできます。AirDroidに移動し、インストーラーをダウンロードしてインストールし、資格情報を使用してログインします。
- ただし、AirDroid Webを使用したい場合は、AirDroid Androidアプリの「マイデバイス」に移動すると、上部にWebオプションが表示されます。それをクリックすると、QRコードをスキャンするように求められます。Web.airdroid.comに移動し、QRコードをスキャンして接続します。
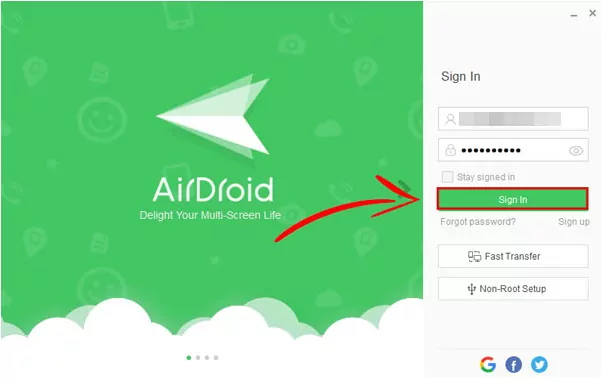
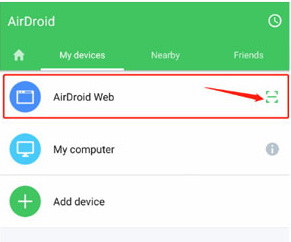
- Step 2. デバイスを接続する
- USB経由で接続することもできますが、AirDroidでは、ワイヤレス接続でもシームレスな接続を維持できるので安心してください。ワイヤレス接続を使用する場合は、両方のデバイスにログインした後、自動的に接続する必要があります。ただし、USBを使用する場合は、ファイル転送をオンにする必要があります。
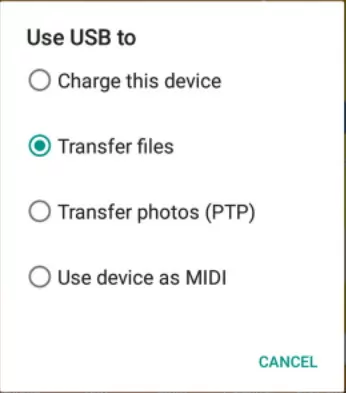
- Step 3. デバイスを管理する
- AirDroidの場合、両方のデバイスにログインしたら作業は完了です。MacとAndroidの間でファイルを簡単かつ迅速に管理および転送できます。また、通知、ミラー画面、リモートアクセス、仕事上の接続などをすべてAirDroidアプリケーションから表示することもできます。
- AndroidをMac Wi-Fiに接続する方法は、Wi-Fi対応PCと同じ方法です。
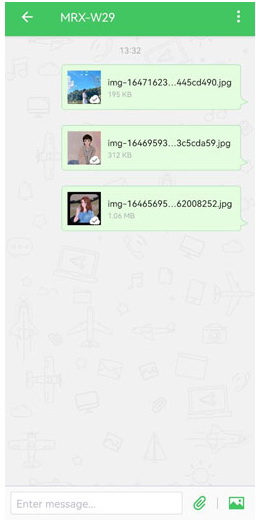
2. Androidファイル転送の使用
Android File Transferは、Googleによって作成されたソフトウェアです。Androidウェブサイトから入手できます。これは、Macコンピュータとの間でファイルを転送できるシンプルで無料のソフトウェアです。Mac OS 10.7以降が必要です。
- Step 1. Android File Transferをインストールする
- まず、Android File Transferのサイトにアクセスし、インストーラーをダウンロードする必要があります。ダウンロードしたdmgファイルを使用してAndroid File Transferをインストールします。初めて開くときには承認が必要になる場合があります。それ以外のインストール手順はいたって簡単です。
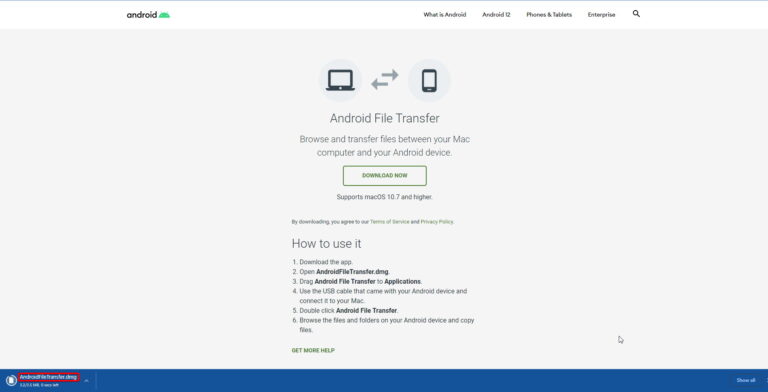
- Step 2. USB経由で携帯電話を接続する
- USBケーブルを介して携帯電話を接続します。Androidスマートフォンに応じて、必要なケーブルはUSB-A to USB-CまたはUSB-A to micro USBです。AndroidデバイスをMacに接続した後、USB接続のメニュープロンプトで「ファイルの転送」を選択します。プロンプトが表示されなかった場合は、下にスワイプして通知内から見つけることもできます。
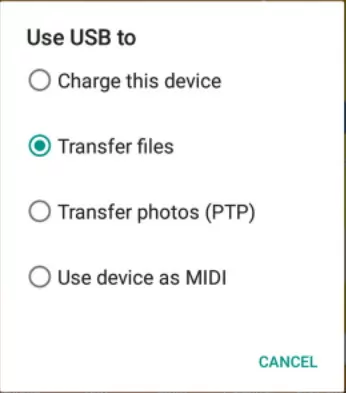
- Step 3. ファイルを転送する
- 次に、二つのデバイス間でのファイルの転送に進みます。Android File Transferでは、Androidデバイス上のすべてのファイルが画面に表示されます。ファイルをドラッグアンドドロップしてMacにコピーすることも、その逆も可能です。

3. Bluetooth
MacからAndroidスマートフォンに接続するもう一つの便利な方法は、Bluetoothを使用することです。Bluetoothを使用して二つのデバイス間でファイルを転送できます。ただし、この方法は、接続がかなり不安定になる可能性があり、時間がかかる場合もあります。メリットは、別のソフトウェアを必要としないことです。
- Step 1. 両方のデバイスでBluetoothをオンにする
- Macでシステム環境設定に移動すると、Bluetoothのメニューが表示されます。そこからBluetoothと検出の両方をオンにします。正しく実行した場合は、「___ として検出可能」と表示されるはずです。
- Androidでは、通知パネルを下にスワイプしてクイック設定を表示します。そこからタップしBluetoothをオンにすることができます。または、設定アプリを使用して、そこからBluetoothメニューに移動することもできます。
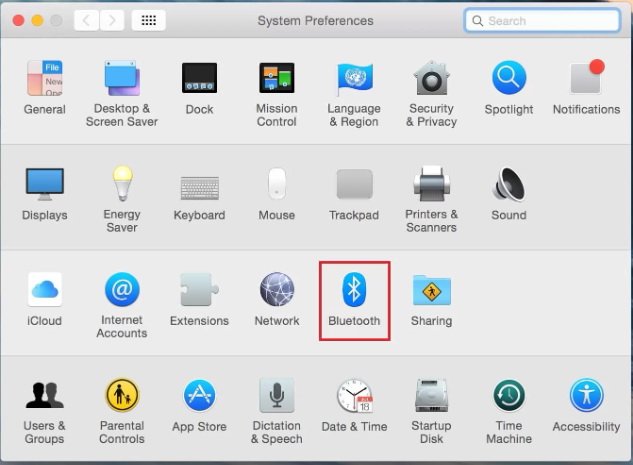
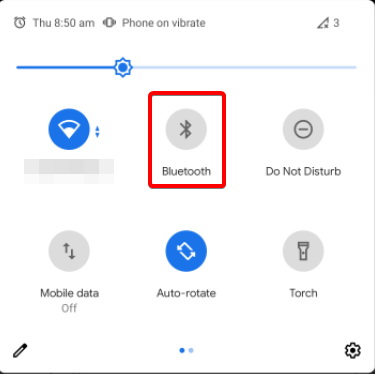
- Step 2. 2台のデバイスをペアリングする
- 両方のデバイスが検出可能な場合は、MacのBluetoothペアリングメニューから電話の名前を見つけることができるはずです。システム環境設定のBluetoothメニュー; このような画面が表示されます。
- 携帯電話の名前をタップすると、コードが表示されます。もう一方でも同じ操作を行ってください。Bluetoothメニューに移動し、Macコンピュータの名前をタップすると、同じ内容の画面が表示されるはずです。両方のデバイスでペアリングをタップすれば完了です!
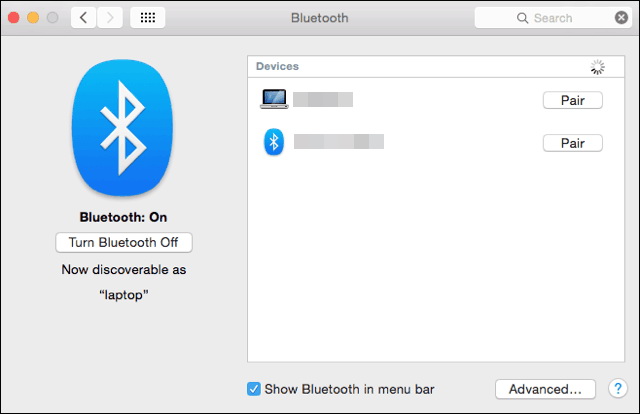
- Step 3. ファイルを転送する
- Bluetooth経由でMacからAndroidにファイルを送信する方法を見ていきましょう。画面の隅にあるBluetoothアイコンをクリックし、Androidスマートフォンの名前を見つけます。次に、「ファイルをデバイスに送信」をクリックし、画面の指示に従います。
- AndroidスマートフォンからMacにファイルを転送する場合は、ファイルマネージャーまたは共有しているアプリに移動します。次に、ファイルを選択し、「共有」をクリックします。共有メニューに Bluetoothが表示され、その後Macに送信できます。
- ファイルを正しく受信するには、Macでいくつかのアクセス許可をオンにする必要があります。システム環境設定に移動して共有し、Bluetoothオプションで必要な権限を以下のように切り替えてください。
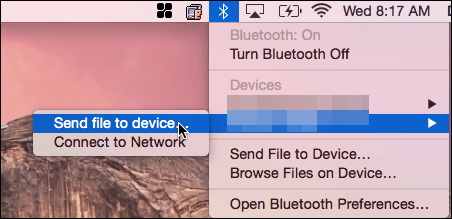
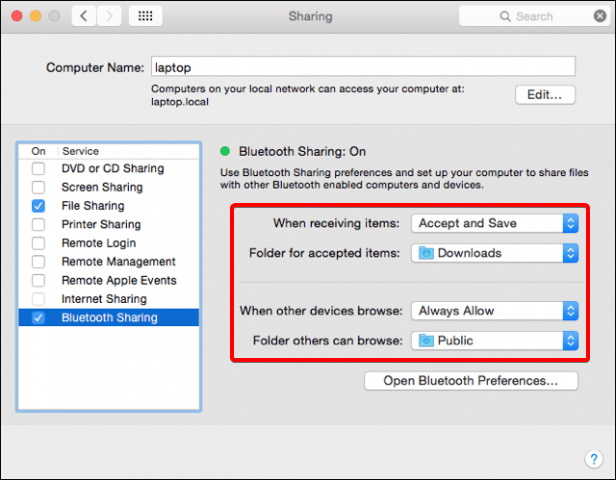
4. USBを使用
これはMacとAndroidを接続する最も簡単な方法です。USBケーブル(できれば純正のもの)を使用して、電話をMacデバイスに接続するだけです。そして、ファイルの転送を開始できます。
しかし、携帯電話からMacコンピュータにインターネットをテザリングするのは、慣れるまでは少し難しいかもしれません。その方法は以下のとおりです。
- Step 1. HoRNDISをダウンロードしてインストールします。
- Step 2. USBを使用して携帯電話をMacコンピュータに接続します。
- Step 3. Macでシステム環境設定を開き、「ネットワーク」をクリックします。次に、Androidスマートフォンのアイコンを選択します。
5. Googleドライブ経由
AndroidとMac間でファイルを転送するもう一つのおすすめの方法は、Googleドライブを使用することです。GoogleドライブアプリをMacにインストールするだけで使用できます。
ドライブアカウントにサインインし、Androidからドライブアカウントに必要なファイルをアップロードします。その後、Macドライブアプリ経由でアクセスするだけで、アップロードしたすべてのファイルにアクセスできるようになります。
Part 2、AirDroidがAndroidをMacに接続する最適なツールである理由
すべてのオプションがリストにされているため、AndroidをMac OSに接続するのにどの方法がベストなのか疑問に思うかもしれません。それぞれに用途と利便性がありますが、総合的に最も優れた選択肢はAirdroidです。全体的なパフォーマンスが最高であり、ユーザーの支持を最も多く得ています。また、さまざまなニーズを満たすために豊富な機能がすべて用意されています。
Airdroidの利用場面は、二つのデバイス間でファイルを転送するだけではありません。 Airdroidはあらゆるセクターでの接続を保証します。ファイルの共有と管理、リモート制御、簡単な画面ミラーリング、通知、SMS管理。Airdroidを使用するとすべてが簡単になります。
Airdroidのさまざまな機能について少し見ていきましょう。
- シームレスなファイル管理: AirDroidを使用すると、転送するだけでなくMacコンピュータからAndroidデバイス上のファイルを非常に簡単に管理できます。Airdroidを利用して、スマートフォンとSDカードストレージ上のすべてを管理できます。
- リモートコントロール: AirDroidを使用すると、インターネット経由でデバイスをリモートコントロールできます。そのため、デバイスが同じ場所になくても管理できるようになります。これは、頻繁に旅行する場合、非常に便利です。
- 通知管理: AirDroidを使用すると、コンピュータでの作業中に数分ごとにスマートフォンに目を向けて通知を確認する必要がなくなります。すべての通知をコンピュータから簡単に受信できるため、生産性が向上します。
- SMS管理: Airdroidを使用すると、コンピュータからSMS通知を直接表示できるだけでなく、すべてのSMS会話に返信して管理することもできます。
- 画面ミラーリング: AirDroidを使用すると、追加のセットアップをしなくても、携帯電話の画面をコンピュータに簡単にミラーリングできます。これは、特定のデモンストレーションを行う場合に非常に便利です。
Part 3、まとめ
最後まで読んでいただきありがとうございました。AndroidをMacに接続する方法について知っておくべきことをすべて理解いただけたでしょうか。このガイドがお役に立てば幸いです。ありがとうございました!
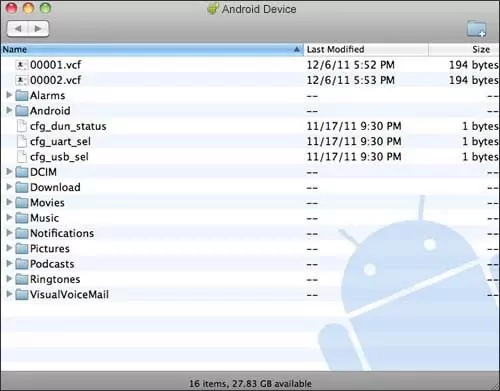



返信を残してください。