AnyDesk無人アクセスについて知っておくべきこと
リモートから無人のデバイスにアクセスしたいですか?その場所にいなくてもリモートサポートチームがコンピュータにアクセスできるようにするにはどうすればよいでしょうか?
AnyDeskは、ユーザがリモートでデバイスを接続する人気の遠隔操作ツールです。AnyDeskの無人アクセス機能は無人のデバイスにリモートから簡単にアクセスできるように設計されています。
本記事では、AnyDesk無人アクセスの仕組みと、この機能を最大限に活用する方法について説明します。
Part 1、AnyDeskとは何ですか?どのように機能するのか?
AnyDesk無人アクセスは、人がいなくてもリモートデバイスにアクセスできる安全な方法です。つまり、デバイス間の接続を確立する人が近くにいなくても、リモートデバイスをコントロールすることができます。
AnyDesk無人アクセス機能を使うなら、リモートデバイスにパスワードを設定する必要があります。これはセキュリティ設定で行います。ダイアログボックスにパスワードを入力してはじめ、リモートデバイスにアクセスできます。認証が成功すると、リモートデバイスのウィンドウが表示されます。
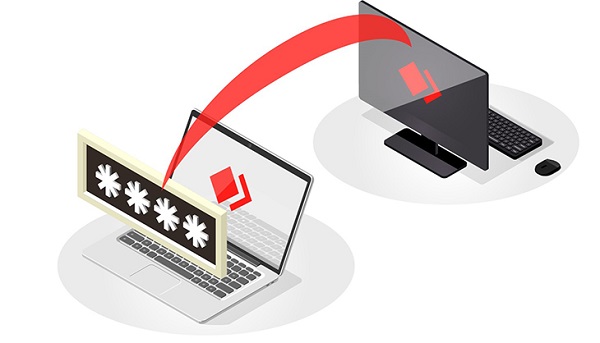
Part 2、AnyDeskでできること
ITサポート:
リモートサポートサービスを提供している場合、顧客がデバイスの前にいなくても、すぐに支援を提供することが可能です。 これは、すぐに解決しなければならないセキュリティ上の問題がある場合に便利です。同様に、顧客のデバイスで発生した問題のトラブルシューティングも、自分のスケジュールに合わせて行うことにより、顧客もデバイスの時間管理を心配する必要がなくなります。
機器設備のリモートメンテナンス:
屋外にあるすべてのデバイスを1台ずつ現場でメンテナンスするのは難しい場合があります。しかし、無人アクセス機能があれば、現場にいなくても、これらの機器に簡単にアクセスし、リモートで制御や保守を行えます。
自宅やどこからでもオフィスのコンピュータで仕事可能:
AnyDeskの無人アクセス機能により、従業員は自分の居場所で快適に過ごしながら、生産性と創造性を向上させ、士気を最大限に高めます。
さらに、テレワークにより、社員は出張先や営業先でも重要な情報やリソースにアクセスすることができ、どこにいても成功に必要なすべてを確保することができます。

Part 3、無人のAndroidデバイスにアクセスする方法
無人コンピュータへのアクセスなら、AnyDeskは最適な選択です。しかし、無人のAndroidデバイスをアクセルするには、AirDroid BusinessとAirDroid Remote Supportがおすすめです。コンピュータまたはモバイルデバイスから無人のAndroidデバイスにリモートアクセスできます。
AirDroid Businessとは?
AirDroid Businessとは、万全なリモートデバイス管理ソリューションを提供する人気のあるツールです。このツールは、リモートで無人デバイスを接続し、必要に応じて接続されたデバイスを制御するのに役立ちます。root化されたデバイスでもroot化されていないデバイスでもご利用いただけます。
AirDroid Businessで無人のAndroidデバイスに接続する利点
無人のAndroidデバイスにアクセスする最高のツールであるAirDroid Businesのすべての機能は以下の通りです。
1無人デバイスのリモートアクセス&コントロール
無人のAndroidデバイスにアクセスし、デバイスを完全に制御することができます。これは、コンテンツの保守、サポート、管理に技術者や作業員を派遣する必要がないので、デジタルサイネージ、POS端末、キオスク端末を使用している企業にとって非常に便利です。接続されたデバイス間でファイルを転送したり、不要なファイルを削除したり、分析用のシステムログを取得したりすることが可能です。
2無人デバイスの監視&アラート
AirDroid Businessは、接続された全てのリモートデバイスを監視可能な専用ダッシュボードを提供します。このダッシュボードから、デバイスの健康状態、デバイス画面、カメラ画面をチェックすることが簡単です。また、デバイスの再起動、リセット、ロックなどの操作も行えます。さらに、カスタマイズされたトリガーポイントでアラートを設定し、無人操作用の自動ワークフローを作成することも可能です。
3デバイスアプリの管理
リモートデバイスのアプリアップデートとインストールを管理できます。リモートデバイスのアプリケーションの管理には、要件に合わせていくつかのカスタマイズオプションが用意されています。
AirDroid BusinessはAndroid Enterprises (AE)をサポートしており、Google Playからビジネスアプリを管理することができます。
4デバイスへのアクセス制限
リモートデバイスのアプリ、設定、ウェブサイトへのアクセスを制限することができます。これは、POS端末やキオスク端末を持っている場合に便利です。これにより、セキュリティが強化され、リモートデバイスを特定の目的に合わせたものにすることができます。
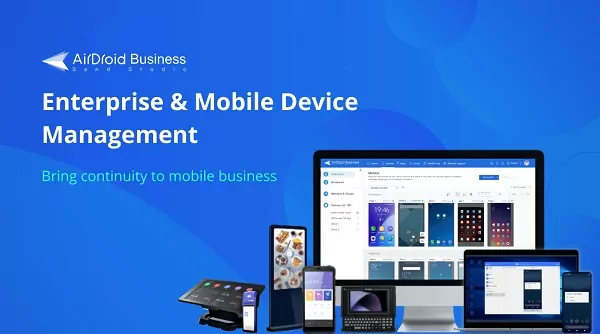
Part 4、無人アクセスで業務を改善する
現在、技術の発展によって、リモートワークを取り入れる日本企業が多くなっているため、リモートアクセスもその不可欠なものとなっています。無人のリモートアクセスは、いつでもリモートコントロールを実行できる柔軟性を提供しており、リモートサポートサービス、機器のトラブルシューティング、テクニカルセキュリティサービスなどの業務を提供する企業に役立ちます。
1いつでもどこからでも作業可能
リモートアクセスがあれば、自宅でも世界のどこでも仕事が可能になります。しかも、無人アクセスを利用して仕事をもっと便利になります。職員はいつでも会社にある無人のコンピューターにアクセスし、必要に応じてファイルやデータを入手することが可能。同様に、チームリーダーやプロジェクトマネージャーは、チームメンバーの進行中の作業を監視することができます。また、サポートを提供したり、問題のトラブルシューティングを行ったりすることで、作業の中断を避けます。
2無人デバイスへのサポート
無人デバイスに通じて、接続されたデバイスが使用停止中にファームウェアをアップグレードすることができます。たとえば、異なる場所に設置しているデジタルサイネージのソフトウェアを更新する必要がある場合、誰も広告を見ていない真夜中に行うことがおすすめです。無人デバイスのセキュリティパッチをアップグレードすることで、実際にデバイスを訪問したり、出張費をかけたりする必要はないです。
3ITサポートを容易にする
ソフトウェアのアップデート、定期的なメンテナンス、トラブルシューティングなどが含まれているテクニカルサポートは、いつでも無人デバイスに提供できます。デバイスが未使用時に提供されるため、ダウンタイムが発生することはありません。
4ビジネスセキュリティの強化
ハッキングやデータ盗難の増加により、ビジネスセキュリティは非常に大切な課題となっています。POSデバイスを活用した業務であれば、安全な決済サービスやデータセキュリティソリューションを提供する上で、無人リモートアクセスが有効です。その上、適切なセキュリティパッチを適用することで、セキュリティを強化すると共に、抜け穴をカバーすることが可能となります。
5事業規模に合わせたサービスの対応
無人アクセスサービスはあらゆる業種に適しており、あらゆる規模の企業が世界中の顧客、パートナー、同僚とコミュニケーションをとることができます。離れた場所にいても、誰もがテクノロジーを通じてコラボレーションやコミュニケーションを取ることが簡単です。
Part 5、どの業界が無人アクセスの利点を得られるか?
無人リモートアクセスサービスが世界中のさまざまな業界にとって不可欠であることを明らかにしてきましたが、ここでは、無人アクセスサービスから最も利益を得られる業界を紹介します。
1 小売業
無人リモートアクセスサービスは、キオスク端末やPOS端末が存在する限り、必要不可欠なサービスです。現在の小売業界では、販売時点情報管理(POS)システムは非常によく使われており、管理者はリモートでデバイスにアクセスして目的を果たすことができます。例えば、店舗が営業時間外で誰も端末を操作していないときでも、遠隔操作でファイルにアクセスし、売上データをチェックアウトすることができます。
2 ITサービスとサポート
無人リモートアクセスサービスは、主にITサービスおよびサポート業界向けに設計されています。サポート・チームは、顧客がシステムの前にいなくても、オンデマンドでクライアントや顧客のシステムにアクセスし、問題を解決できます。また、定期的なメンテナンスやソフトウェアのアップデートは、クライアントや顧客に迷惑をかけることなく、無人リモートアクセスサービスを通じて実行できます。

3 在宅勤務
在宅勤務の時にファイルやデータをアップロードおよびダウンロードするためにオフィスのコンピューターにアクセスすることもあるでしょう。リモートかたらデバイスを接続すれば、オフィスのコンピュータにいつでもアクセスできます。同様に、プロジェクトマネージャーやチームリーダーは、あなたがその場にいなくてもあなたのコンピュータにアクセスし、仕事の進捗状況を把握することができます。これはIT業界だけでなく、金融、医療、教育業界にも適用されます。
4 デジタルサイネージとマルチメディア
遠隔地にあるスクリーンにマルチメディアや広告を表示するデジタルサイネージがあれば、無人リモートアクセスサービスが不可欠です。技術的な問題のトラブルシューティング、セキュリティ問題の解決、ソフトウェアやファームウェアのアップデート、マルチメディアファイルの変更などをリモートで簡単に操作できるからです。遠隔地にあるデバイスを訪問しなくてもコンテンツ管理、サポート、メンテナンスが可能です。

Part 6、AnyDesk無人アクセスに関する補足情報
これから、AnyDesk無人アクセス機能の使い方を集中しましょう。また、AnyDeskの無人アクセスサービスが正常に動作していないという報告も多いため、ここでは、AnyDesk無人アクセスが動作しない問題を解決するソリューションも提供します。
1AnyDesk無人アクセスを設定&削除する方法
リモートから無人のデバイスにアクセスできるように、AnyDesk無人アクセスをセットアップする手順は次のとおりです。
AnyDeskの公式ウェブサイトから、両方のデバイスにAnyDeskをダウンロードしてインストールします。
遠隔地にあるコンピューターでAnyDeskを開き、右上のハンバーガーボタンをクリックして「設定」を選択します。
左側のパネルから「セキュリティ」オプションに移動します。 次に、「セキュリティ設定のロック解除」ボタンをクリックします。
「無人アクセス」セクションで「無人アクセスを有効にする」ボタンを切り替え、「無人アクセスのパスワード設定]をクリックします。
無人アクセスのパスワードを設定し、パスワードを確認する必要があります。許可プロファイルで、「無人アクセス」が選択されていることを確認します。最後に、「適用」ボタンを押すと完了です。
お使いのコンピューターでAnyDeskを実行し、リモートデバイスのリモートアドレスを入力します。無人アクセス用にリモートデバイスに設定されているパスワードを入力するよう求められます。「次回以降自動的にログインする」にチェックを入れて、今後はパスワード認証なしで無人リモートデバイスに即座にリモートアクセスできるようになります。
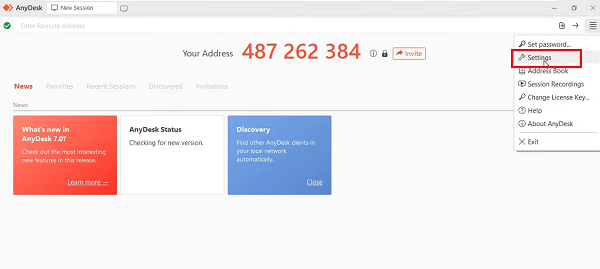
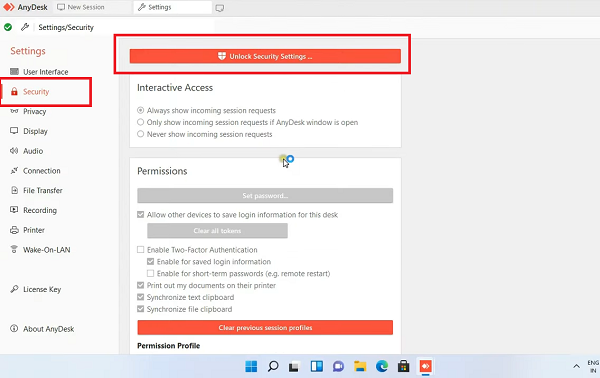
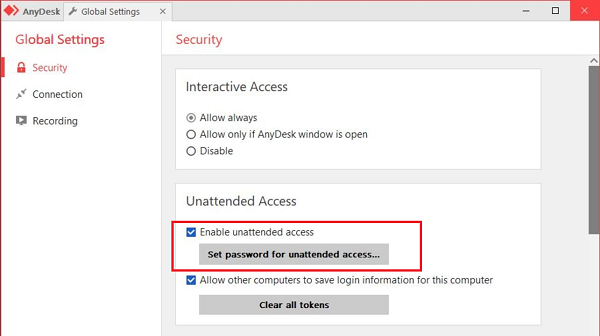
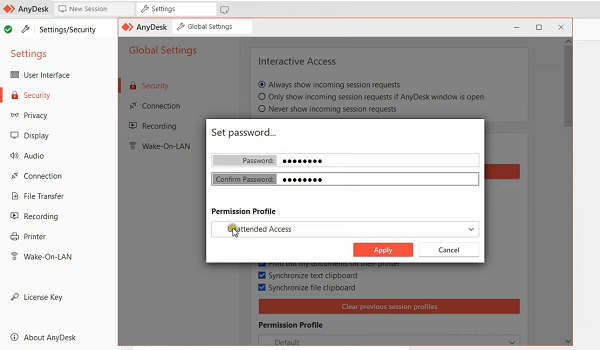
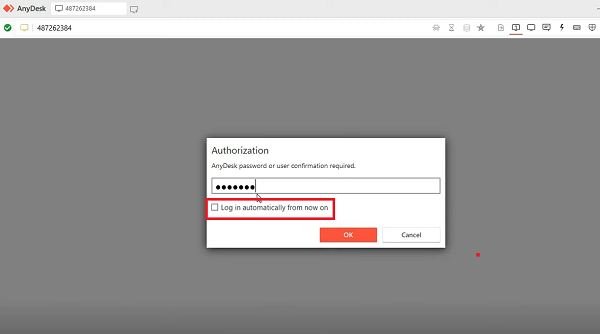
以下は、AnyDesk無人アクセスを削除し、すべての権限を取り消す手順です。
AnyDeskを開き、ハンバーガーボタンをクリックして「設定」に移動します。
左側のパネルから「セキュリティ」オプションに移動します。
「無人アクセス」の下にある「すべてのトークンを消去」ボタンをクリックして、すべての権限を削除します。
サービスを無効にするには、「無人アクセスを有効にする 」オプションをオフにします。
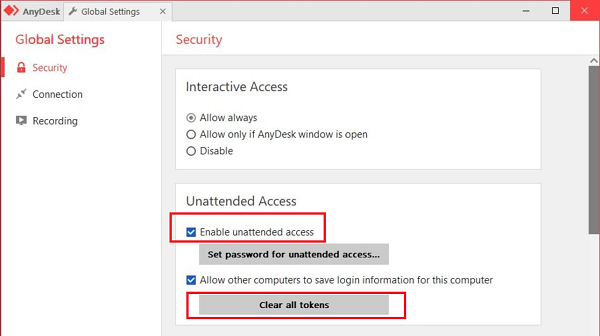
2AnyDesk無人アクセスが動作しない問題を解決するには?
お使いのコンピュータでAnyDesk無人アクセスが動作しない原因はいくつかあります。解決方法は以下の通りです。
お使いのデバイスとリモートデバイスの両方でインターネット接続が利用可能であることを確認します。同様に、両方のコンピュータでAnyDeskが実行されていることを確認します。
リモートコンピュータでAnyDesk無人アクセスがオンになっていることを確認します。すべてのトークンをクリアしたか、無人リモートアクセスのパスワードを変更した可能性があります。パスワードが変更されている場合は、新しいパスワードを入力する必要があります。
リモートコンピュータがウイルス対策ソフトウェアをインストールした場合、リモート接続の確立に問題がある場合もあります。また、相手がファイアウォールを厳しく設定している場合も、接続が拒否される恐れがあります。ウイルス対策ソフトウェアを一時的に無効にし、ファイアウォール設定を元に戻してください。
自分のコンピュータがリモートデバイスのブラックリストに登録されている場合、無人アクセスはできません。同様に、相手がキーボードやマウスの使用、ファイルの転送などのリモートコントロールの許可を有効にしていない場合、無人アクセスは機能するかもしれませんが、意図した目的は実りません。セキュリティタブでこれらの権限を有効にしましょう。
結論
「AnyDesk無人リモートアクセスとは何か」という基礎知識から設定方法まで幅広く伝えました。AnyDesk無人アクセスは、間違いなく2台のコンピュータ間の接続に最適なツールです。しかし、他のデバイスから無人のAndroidデバイスに接続したい場合、多様で安全なリモートアクセス機能を持つAirDroid Businessをお勧めします。
Part 7、インフォグラフィック
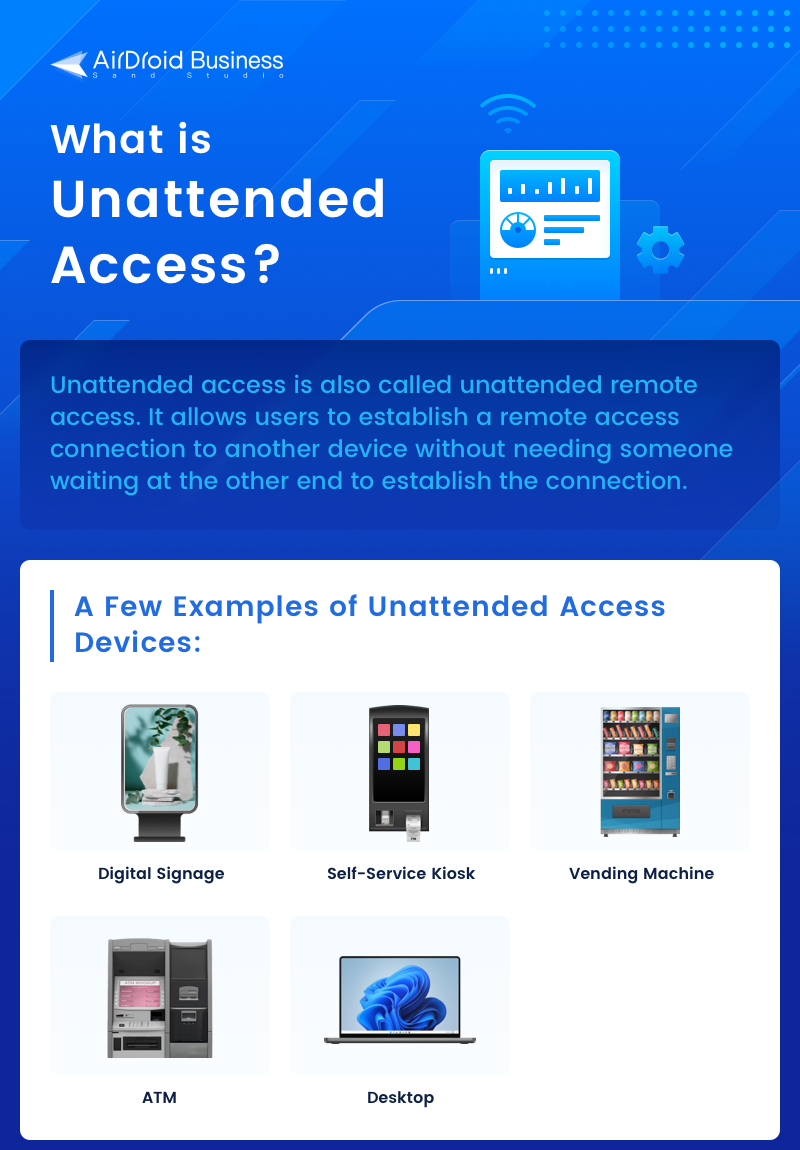
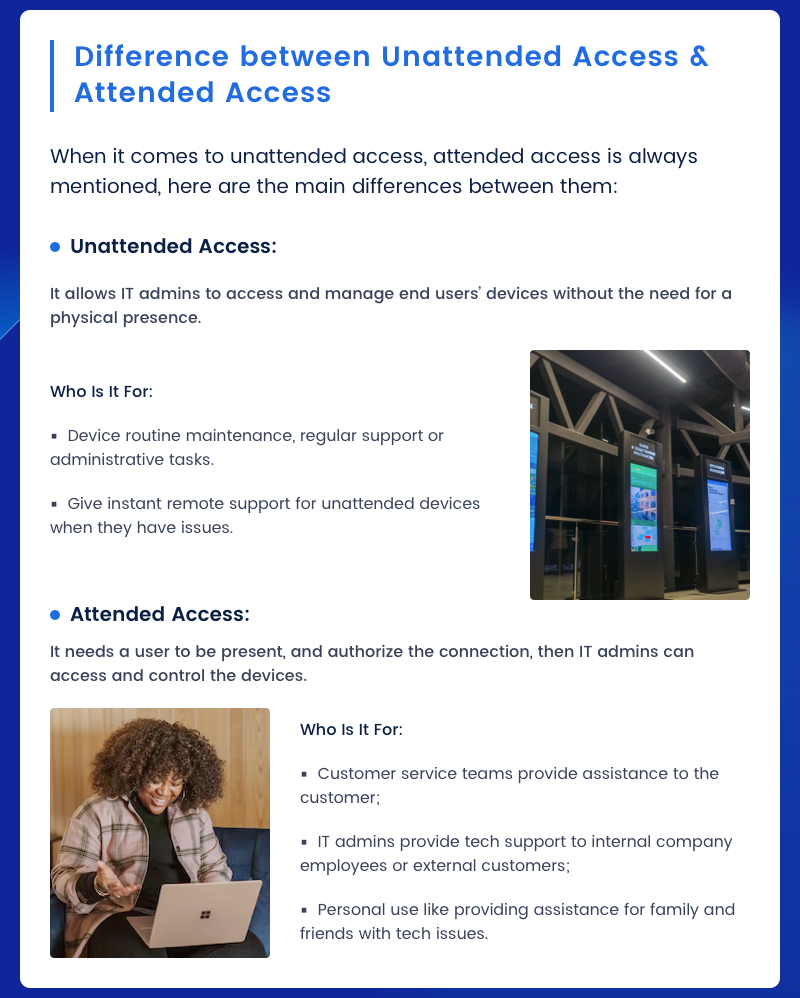
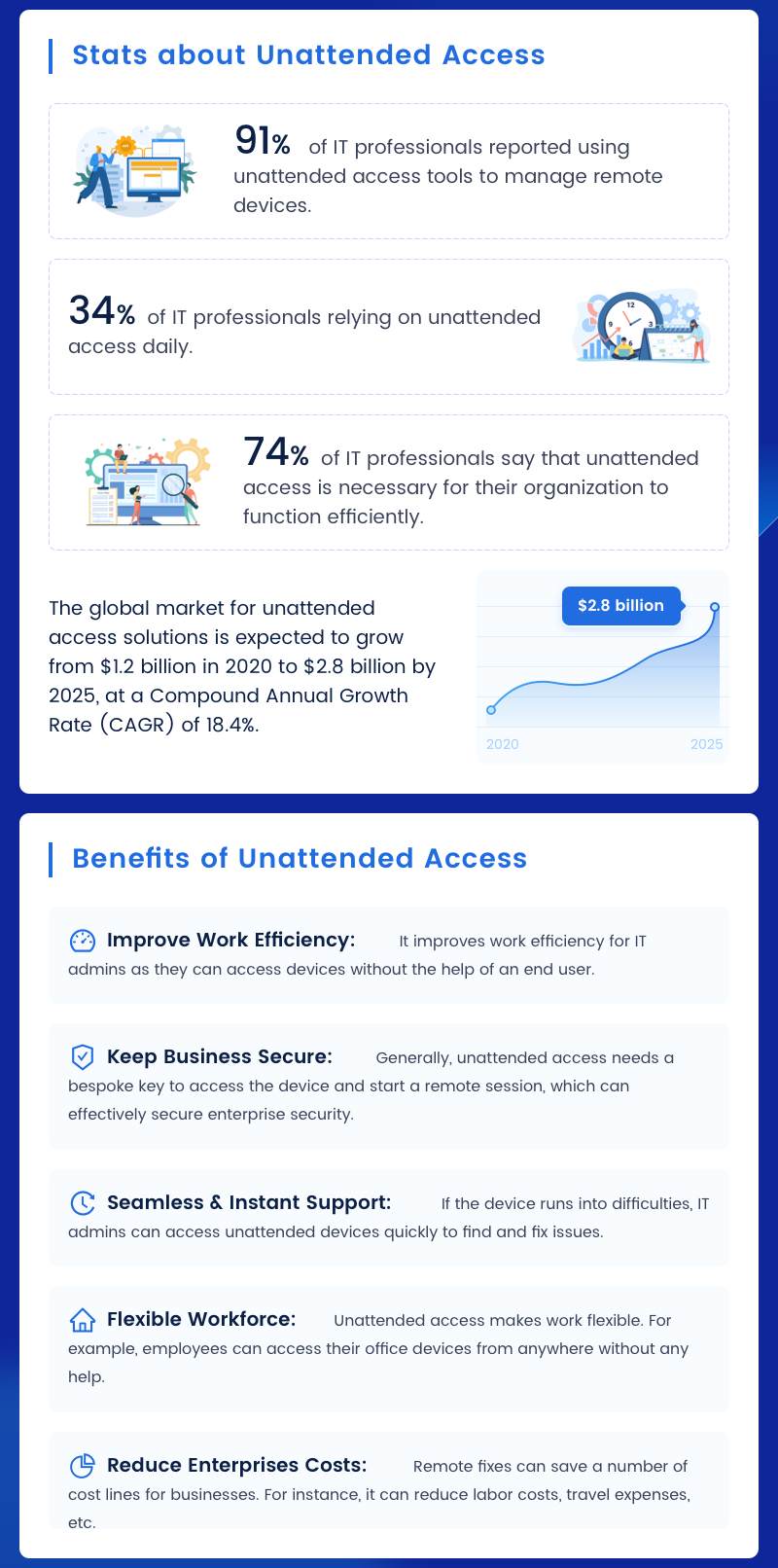
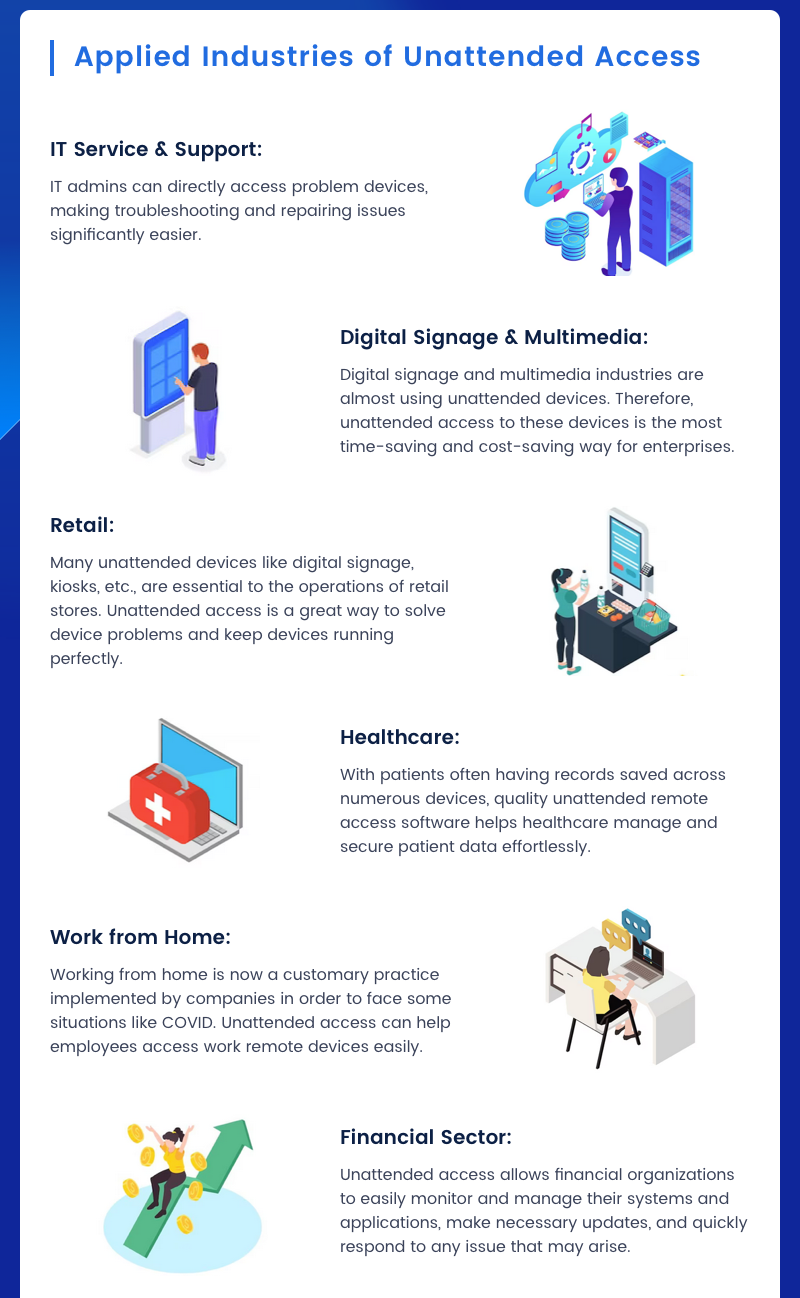
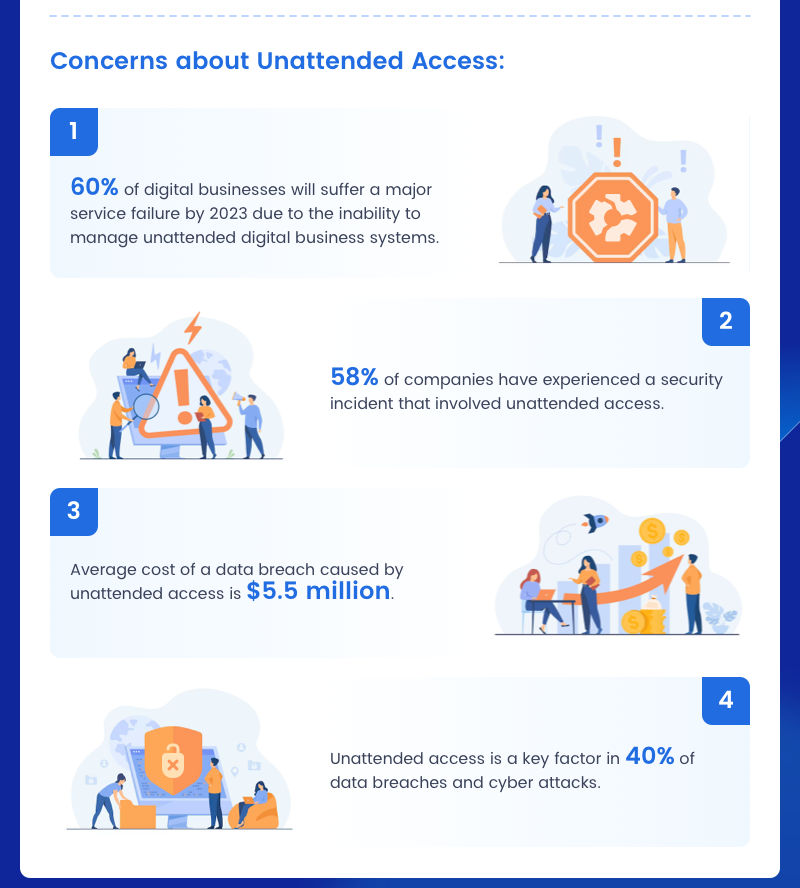
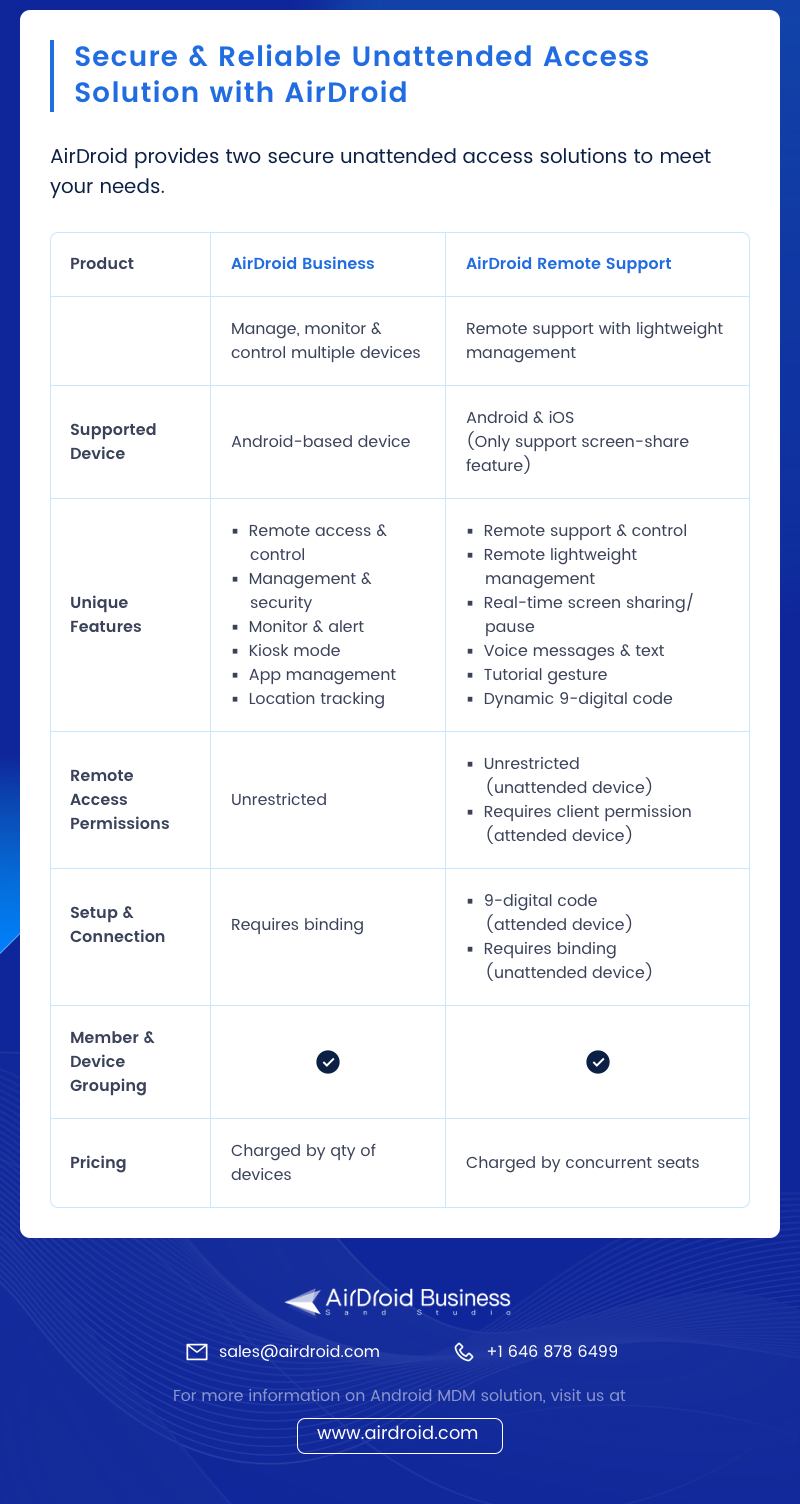



返信を残してください。