iPhoneでAppleのスクリーンタイムペアレンタルコントロールを設定する方法
Appleのスクリーンタイムを使用すると、自分や家族(お子様など)がiPhoneをどのように使用しているかを確認できるため、さまざまなiPhoneアクティビティに費やす時間を管理することができます。たとえば、どのアプリやWebサイトが使用されているか、電話に出る頻度なども簡単に確認することができます。このような情報は、自分やお子様がiPhoneデバイスに費やす時間を管理する上で非常に役立ちます。
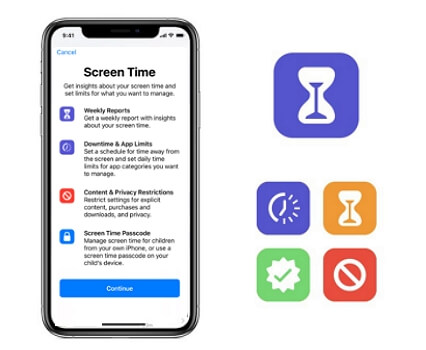
Appleのスクリーンタイムペアレンタルコントロールを設定すると、お子様がスマートフォンから離れる時間を設定したり、アプリの使用時間制限を設定したりすることもできます。お子様などの家族のスクリーンタイムは、iPhoneで設定することも、デバイス上のファミリー共有で設定することもできます(iPhoneでファミリー共有を設定している場合)。
重要なポイント
- iPhoneでペアレンタルコントロールを設定する前に、スクリーンタイムを有効にしてパスコードを設定してください。
- 多くの国では、13歳未満のお子様はApple IDを作成することができません。ファミリー共有機能を使用して、お子様のスクリーンタイムを設定できます。
- スクリーンタイムには、ダウンタイムやアプリの制限、メッセージの通信の安全性, and コンテンツとプライバシーの制限など、多くのペアレンタルコントロール機能があります。
- お子様がAndroidデバイスを使用しているときに、あなたがiPhoneを使用している場合は、AirDroid Parental Control appが役立ちます。
iPhoneのスクリーンタイムをオンにする
- [設定] > [スクリーンタイム]に移動します。
- [スクリーンタイムをオンにする]をタップし、[続行]をタップします。
- 自分のiPhoneでスクリーンタイムを設定する場合は、[自分のiPhone]をタップします。
- お子様または家族のメンバーのスクリーンタイムを設定する場合は、[子供のiPhone]をタップします。
- すべてのAppleデバイスでスクリーンタイムを使用する場合は、上にスワイプし、[デバイス間で共有]をオンにします。
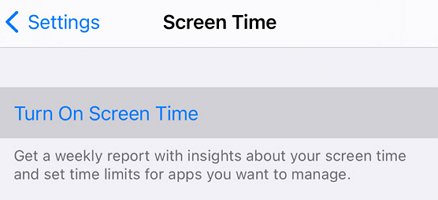
ファミリー共有でお子様のスクリーンタイムを設定する
13歳未満の子供は、独自にApple IDを作成することはできません(この年齢制限は地域によって異なります)。あなたが保護者である場合、次の手順でお子様用のApple IDを作成することができます。
iOS 15以前
- [設定]に移動します。
- 自分の名前をタップし、[ファミリー共有]をタップします。
- [メンバーを追加]をタップします。
- [お子様のアカウントを作成]をタップし、[続行]をタップします。
- 画面の指示に従ってアカウントの設定を完了します。お子様のApple IDまたはGame Centerのニックネームにお子様のメールアドレスを使用できます。生年月日は後で変更できないため、必ず正しい生年月日をご入力ください。
iOS 16以降
- [設定] > [ファミリー]に移動します。
![[メンバーを追加]](data:image/svg+xml,%3Csvg%20xmlns%3D%22http%3A%2F%2Fwww.w3.org%2F2000%2Fsvg%22%20viewBox%3D%220%200%2060%2048%22%3E%3C%2Fsvg%3E) をタップします。
をタップします。[お子様のアカウントを作成]から、[続行]をタップします。
- お子様の名前と生年月日を入力します。生年月日は後で変更できないため、必ず正しい生年月日を入力してください。
- 画面の指示に従ってアカウントの設定を完了します。お子様のApple IDとして、お子様のメールアドレス、推奨される@icloud.comアドレス、またはGame Centerのニックネームを使用できます。
- [家族のスクリーンタイムを設定]をタップします。
- 指示に従ってお子様を追加し、家族を設定してください。ファミリー共有設定を使用して、いつでも他のメンバーを追加できます。
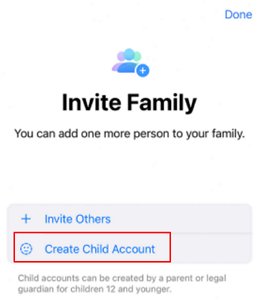
iPhoneのファミリー共有機能を初めて使用する場合は、
スクリーンタイムパスコードを設定する
パスコードを設定すると、自分だけがスクリーンタイム設定を変更し、アプリ制限の期限が切れたときに時間を延長することができます。この機能を使用すると、お子様のデバイスのコンテンツとプライバシーの制限を設定することもできます。ただし、スクリーンタイムパスコードを設定する手順は、ファミリー共有を使用しているかどうかによって異なります。
ファミリー共有を使用してお子様のアカウントを管理している場合
- [設定]に移動して[スクリーンタイム]をタップします。
- 下にスクロールして、[ファミリー]の下でお子様の名前を選択します。
- [スクリーンタイムをオンにする]をタップし、[続ける]をタップします。
- お子様に必要な制限を設定して[ダウンタイム]、[アプリ制限]、[コンテンツとプライバシー]を設定するか、[今はしない]をタップします。
- [スクリーンタイムパスコードを使用]をタップし、プロンプトが表示されたらパスコードを入力します。パスコードを再入力して確認します。
- Apple IDとパスワードを入力します。忘れてしまった場合は、この情報を使用してスクリーンタイムパスコードをリセットすることができます。
ファミリー共有を使用してお子様のアカウントを管理していない場合
- お子様のiPhoneで、[設定]に移動し、[スクリーンタイム]をタップします。
- [スクリーンタイムをオンにする]をタップします。
- [これは子供のiPhoneです]をタップします。
- お子様に適用する制限に従って、ダウンタイム、アプリの制限、コンテンツとプライバシーを設定するか、[今はしない]をタップします。
- [スクリーンタイムパスコードを使用]をタップし、プロンプトが表示されたらパスコードを入力します。パスコードを再入力して確認します。
- Apple IDとパスワードを入力します。忘れてしまった場合は、この情報を使用してスクリーンタイムパスコードをリセットできます。
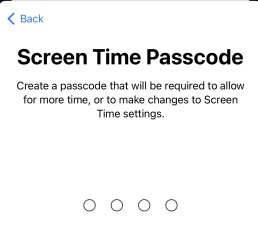
お子様のiPhoneでダウンタイムとアプリの制限を設定する
iPhoneでダウンタイムが有効になっている場合、ユーザーが許可することを選択した通話、メッセージ、アプリのみにアクセスできます。スクリーンタイムパスコードを設定すると、ダウンタイムに[ダウンタイム時にブロック]という追加機能が含まれます。この機能を選択し、休止時間の開始時に[休止時間延長の要求]をタップすると、パスコードを入力すると、15分、1時間、または1日アプリを承認できます。
お子様のアカウントでは、[もう少し]を1回タップするか、[休止時間延長の要求]をタップして、保護者のアカウントにリクエストを送信して承認を求めることができます。お子様がスクリーンタイムの延長を要求した場合は、[設定] > [スクリーンタイム]または[メッセージ]でリクエストを承認または拒否することができます。
お子様または家族の休止時間をスケジュールするには:
- お子様のiPhoneで、[設定] > [スクリーンタイム]に移動します。
- [スクリーンタイムをオンにする]をタップし、[続ける]をタップしてから、[これは子供のiPhoneです]をタップします。
- 開始時間と終了時間を入力して、[休止時間の設定]をタップします。
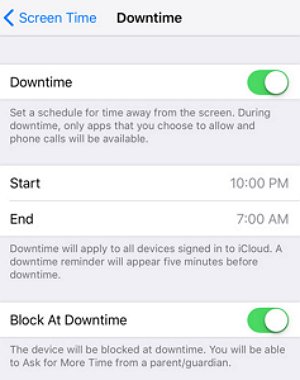
お子様または家族のために管理するアプリのカテゴリ(ゲームやソーシャルネットワーキングなど)に制限を設定するには
- カテゴリを選択します。すべてのカテゴリを表示するには、[すべてのカテゴリを表示]をタップします。
- [設定]をタップし、時間を入力して、[アプリ制限の設定]をタップします。
- [続行]をタップし、お子様またはご家族のスクリーンタイム設定を管理するためのスクリーンタイムパスコードを入力します。
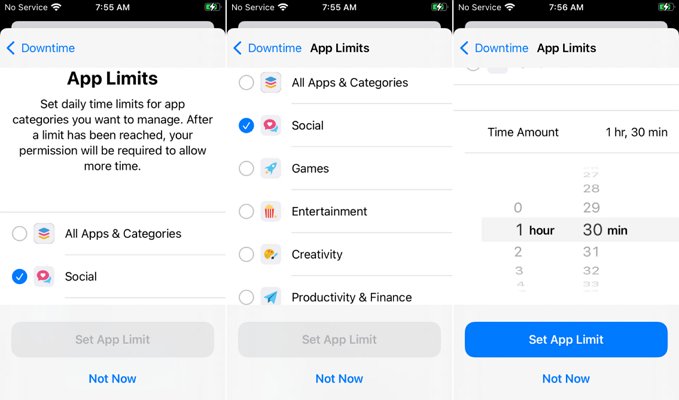
お子様のiPhoneでメッセージの通信の安全性をオンまたはオフにする
スクリーンタイムの通信の安全性機能をオンにすると、お子様がそのような写真を送受信する前に、メッセージアプリでヌード写真を検出することができます。お子様が状況に対処するために役立つリソースも提供されています(一部の国または地域では利用できません)。この機能では、Appleが写真にアクセスできないことに注意してください。
通信の安全性をオンにするには:
- ご家族のデバイスで、[設定] > [スクリーンタイム]に移動します。
- スクリーンタイムをまだオンにしていない場合は、[スクリーンタイムをオンにする]をタップし、[続行]をタップして、[これは子供のiPhoneです]をタップします。
- 通信の安全性をタップし、[機密写真のチェック]をオンにします。
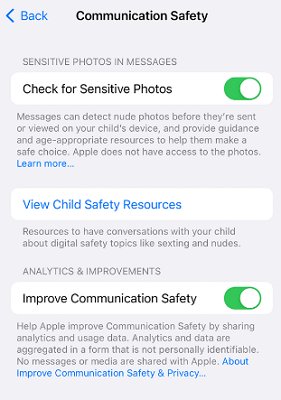
お子様のiPhoneでコンテンツとプライバシーの制限を設定する
コンテンツとプライバシーの制限機能を使用して露骨な表現の評価を制限することで、お子様や他の家族のiPhone上のコンテンツが年齢に適したものになるようにすることができます。お子様または家族のデバイスで、[設定] > [スクリーンタイム]に移動します。
- スクリーンタイムをまだオンにしていない場合は、[スクリーンタイムをオンにする]をタップし、[続ける]をタップして、[これは子供のiPhoneです]をタップします。
[コンテンツとプライバシーの制限]をタップし、[コンテンツとプライバシーの制限]をオンにします。
![[コンテンツとプライバシーの制限]を有効にする](data:image/svg+xml,%3Csvg%20xmlns%3D%22http%3A%2F%2Fwww.w3.org%2F2000%2Fsvg%22%20viewBox%3D%220%200%20262%20450%22%3E%3C%2Fsvg%3E)
- [許可されたストアコンテンツ]で、各機能または設定に必要な設定を選択します。
たとえば、Webサイトを制限する場合は、次の手順に従います。
- [設定]に移動して[スクリーンタイム]をタップします。
- [コンテンツとプライバシーの制限]をタップし、スクリーンタイムのパスコードを入力します。
- [コンテンツの制限]をタップし、[Webコンテンツ]をタップします。
- [無制限アクセス]、[アダルトWebサイトの制限]、または[許可されたWebサイト]を選択します。
- アクセスによっては、制限するWebサイトなどの情報を追加する必要がある場合があります。
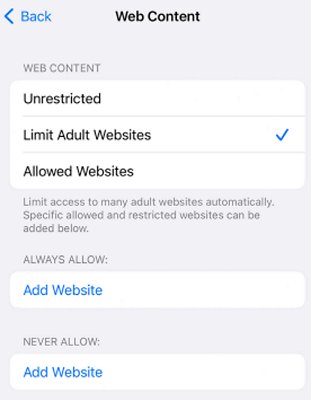
制限できるコンテンツの種類は次のとおりです。
- 音楽、ポッドキャスト、ニュース、および露骨なコンテンツ
- ミュージックビデオと音楽プロファイル
- 特定の評価の映画
- 特定の評価のテレビ番組
- 特定の評価の書籍
- 特定の評価のアプリ
- 特定の評価のアプリクリップ
- 不適切なWebサイト
ボーナス: お子様のAndroidにペアレンタルコントロールを設定する
お子様がiPhoneまたはAndroidのどちらを所有しているかに関係なく、インターネットの使用によるデメリットの影響は受けやすいため、ペアレンタルコントロールが必要です。これには、AirDroid Parental Controlの使用が強く推奨されます。現在入手可能なAndroidペアレンタルコントロールアプリの中でも最高かつ最も機能性の高いアプリです。iPhoneとAndroidの両方と互換性のある優れた機能がいくつか備わっています。
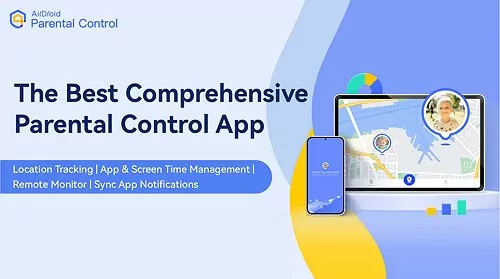
このアプリは、画面とアプリの時間制限を設定するだけではありません。素晴らしい機能が多数備わっています。
- お子様が画面または特定のアプリにアクセスできる時間と時間をスケジュール
- お子様のAndroidデバイスのライブ画面を監視し、アプリ通知を同期
- リアルタイムの位置追跡と周囲の監視
- ジオフェンスを設定し、即座にアラートを受け取る
さいごに
iPhoneは数年前に登場して以来、スマートフォンの機能と人気を大幅に向上させてきました。ただし、ペアレンタルコントロールなしでは、どのiPhoneモデルを使用していても、お子様のインターネットや電話のアクティビティが完全に安全になることはありません。これが、iPhoneにスクリーンタイムペアレンタルコントロールを設定する必要がある理由です。
ただし、お子様がAndroidデバイスを使用しているとします。その場合は、お子様のセキュリティを最大限に高めるために、AirDroid Parental Controlを今すぐインストールすることをおすすめします。AirDroidは手頃な価格ながらも使いやすく、スクリーンタイム設定以外にも便利な機能が多数あり、優れたカスタマーサポートも提供しています。3日間の無料試用版をぜひお試しください。

![[コンテンツとプライバシーの制限]を有効にする](https://images.airdroid.com/2022/11/content-privacy-restrictions.jpg)




返信を残してください。