Part 1、Android デバイスをPCにミラーリングする
AirDroid Castを使えば、Androidデバイスの画面をWindows/MacにワイヤレスまたはUSBケーブルで簡単にキャストできます。
以下は、ご自身のニーズに応じて選択できる詳しいステップです。
ローカルネットワークを通じて、AndroidデバイスをワイヤレスでPCにミラーリングする
以下の手順に沿って、AirDroid Castの素晴らしい機能を無料でお楽しみください:
- Step 1 AirDroid Castを無料でダウンロードし、インストールする
- AndroidデバイスとWindows/Macの両方にAirDroid Castがインストールされていることを確認してください。アプリを起動し、AndroidデバイスとWindows/Macの両方を同じWi-Fiネットワークに接続します。
- Step 2 Androidデバイスでキャスト要求を開始する
- 2つのデバイスを接続し、キャスト要求を開始するには、コンピュータ上で共有されているキャストコードをAndroidデバイスに入力する必要があります。または、QR コードをスキャンしてデバイス間の接続を確立することもできます。

- Step 3 コンピューターでキャスティングのリクエストを受ける
- お使いのスマホで 「キャスティング開始」 をタップするとすぐに、お使いのコンピューターに「デバイスXXX がこのコンピューターに画面をキャストすることを許可しますか?」というキャスト要求ウィンドウがポップアップ表示されます。「許可」をクリックして要求を受け入れてください。プロンプトが表示されたら、要求を毎回表示させたくない場合は、「このデバイスを信頼し、二度と要求しない」オプションにチェックを入れてください。

- Step 4 Androidデバイスでキャスト許可を有効にする
- コンピュータからのキャスト要求を承認した後、Androidデバイスにキャスト許可ページと 「AirDroid Castは画面に表示されるすべてのものをキャプチャし始めます」というウィンドウがポップアップ表示されます。「有効にする」 と 「今すぐ始める」 ボタンをタップして、キャスティング許可を有効にすることができます。

- Step 5 キャスティング成功
- 接続が完了したら、ミラーリングプロセスがすぐに開始されます。これがAirDroid Castが同じWi-Fiネットワーク上でAndroidデバイスをコンピュータにミラーリングする仕組みです。
リモートネットワークを通じて、Android デバイスをワイヤレスでPC にミラーリングする
リモートネットワーク経由でAndroid画面をキャストするためには、AirDroid Castプレミアムユーザーである必要があります。上記のローカル接続手順を実行すれば、プレミアムアカウントで簡単にAndroidデバイスをPCにキャストできます。
USBケーブルを使ってAndroidデバイスをPCにミラーリングする
近くにAirDroid Cast を備えたコンピュータがあれば、USB ケーブルを使用して Android デバイスの画面をコンピュータにキャストすることができます。USBケーブルを使ってAndroid端末の画面をミラーリングする方法は、安定性に優れ、ネットワークの変動に影響されません。高解像度の画面を遅延なく見ることができます。
USBケーブル経由で、Android デバイスをPC にミラーリングする手順は以下の通りです。
- Step 1 AirDroid Castを無料でダウンロードし、インストールする
- お使いのWindows/MacコンピューターにAirDroid Castをダウンロード、インストールします。起動し、AirDroid Castアカウントにサインインしてください。
- Step 2 USB デバッグを許可する
- USBケーブルを使用して、Androidデバイスとコンピュータを接続します。ポップアップウィンドウでAndroidデバイスのUSBデバッグを許可します(デバイスとPCを初めて接続しない場合、ポップアップウィンドウが表示されないことがあります)。

- Step 3 USB ケーブルを使ってAndroid デバイスの画面をキャストする
- Androidデバイスのミラーリングを開始するには、AirDroid Castデスクトップ上の 「Cable」をクリックし、利用可能なデバイスリストからAndroidデバイスを選択します。

- Step 4 キャスティング成功
- Androidデバイスがコンピュータに正しく接続されると、デバイスの画面がリアルタイムで表示されます。
Part 2、iOS デバイスをPC にミラーリングする
iPhone/iPadの場合は、AirDroid Cast 使ってワイヤレスまたはUSBケーブルでコンピュータにミラーリングすることができます。
以下は、その詳細な手順です:
ローカルネットワーク経由で、iOS デバイスをワイヤレスにPCにミラーリングする
ここでは、AirDroid Castの素晴らしい機能を無料で楽しむ方法をご紹介します:
- Step 1 AirDroid Cast を無料でダウンロードし、インストールする
- iPhone/iPadデバイスとWindows/Macの両方にAirDroid Cast をインストールしてください。アプリを起動し、iOS デバイスとWindows/Macコンピュータの両方を同じWi-Fiネットワークに接続します。同じWi-Fiネットワークに接続します。
- Step 2 iOS デバイスでキャストリクエストを開始する
- 2つのデバイスを接続し、キャスト要求を開始するには、コンピュータ上で共有されているキャストコードをiOS デバイスに入力する必要があります。さらに、QR コードをスキャンして2つのデバイス間の接続を作成するオプションもあります。

- Step 3 コンピューターでキャスティングのリクエストを受け入れる
- スマホで 「キャスティングを開始」をタップすると、「このコンピューターはデバイスXXXの画面を見ることができますか?」というキャスティングウインドウがコンピューター上に表示されます。「許可」をクリックしてリクエストを受け入れます。(毎回リクエストされるのが嫌な場合は、「このデバイスを信頼し、二度とリクエストしない」オプションを選択できます。)

- Step 4 iOS デバイスでキャストを許可する
- コンピューター上でキャスト要求を受け入れると、iOS デバイスブロードキャスト開始ページが表示されます。放送開始メニューからAirDroid Castを選択してください。

- Step 5 キャスティング成功
- 成功すれば、iOS デバイスの画面がコンピューターに表示されます。
AirPlay経由でiOS デバイスをワイヤレスでPCにミラーリング
コンピュータにAirDroid Castをインストールすると、コンピュータが簡単にAirPlayレシーバーとなり、iPhone、iPad、Macの画面をコンピュータにキャストできるようになります。
AirPlay 経由でiOS デバイスをワイヤレスでPCにミラーリングする詳しい手順は、以下をご覧ください:
- Step 1 AirDroidを起動し、AirPlayサーバーが起動していることを確認する
- アプリを起動し、iOS デバイスとWindows/Macコンピュータの両方を同じWi-Fiネットワークに接続します。また、AirPlayサーバーが起動していることを確認してください。

- Step 2 AirPlay 経由でスクリーンミラーリングを開始する
- iOS デバイスで、コントロールセンター に移動し、 スクリーンミラーリングをタップし、AirDroid Cast - XXXと名付けられたデバイスを選択します。(AirDroid Cast – XXXオプションが見つからない場合、Wi-Fiを切断して再接続する必要があります。)

- Step 3 キャスティング成功
- 一度接続されると、iOS デバイスの画面がコンピューターにキャストされます。
リモートネットワーク経由でiOS デバイスをワイヤレスでPCにミラーリングする
リモートネットワーク下でiOS デバイスの画面をキャストするには、初めにAirDroid Cast プレミアム ユーザーになる必要があります。プレミアムアカウントがあれば、上記のローカル接続のステップに従って、簡単にiOSデバイスをPCにリモートキャストできます。
USBケーブルを使ってiOS デバイスをPCにミラーリングする
USBケーブルがあれば、iOS デバイスの画面をコンピュータにキャストできます。USBケーブル経由でデバイスの画面をキャストする場合、接続の安定性に優れており、ネットワークの変動に影響されません。画面品質は高精細で、遅延もありません。 プレミアム 契約が必要です。
iOS デバイスをUSBケーブル経由でPCにミラーリングする手順を説明します:
- Step 1 AirDroid Castを無料ダウンロード、インストールする
- Windows/Mac コンピュータにAirDroid Castをダウンロードしてインストールしてください。それを起動し、AirDroid Castアカウントにサインインしてください。
- Step 2 USB ケーブル経由でiOS デバイスの画面をキャストする
- USBケーブルを使ってiOSデバイスをコンピュータに接続してください。AirDroid Castデスクトップの 利用可能なデバイスリストから「ケーブル」をクリックしてiOSデバイスを選択してください。
 注意 : Windowsコンピュータを使用しており、iOSデバイスのドライバをインストールしない場合、「画面共有を実行するには、ドライバをインストールする必要があります」というリマインダーメッセージが表示されるので、「今すぐインストール」をクリックしてドライバをインストールします。
注意 : Windowsコンピュータを使用しており、iOSデバイスのドライバをインストールしない場合、「画面共有を実行するには、ドライバをインストールする必要があります」というリマインダーメッセージが表示されるので、「今すぐインストール」をクリックしてドライバをインストールします。
- Step 3 コンピュータを信頼する
- すると、iOSデバイスに「このコンピュータを信頼する」というポップアップウィンドウが表示されるので、「信頼する」をタップしてください。

- Step 4 キャスティング成功
- 接続が完了したら、すぐに高品質のiOSスクリーンミラーリングをお楽しみください。
Part 3、Windows/Mac をワイヤレスでPCにミラーリングする
AirDroid Castは現在、ワイヤレスで1台のコンピュータ (Windows & Mac) から別のコンピュータに画面をミラーリングできる新機能を発表しています。
ローカル/リモートネットワークを介してワイヤレスでWindows/MacコンピュータをPCにミラーリングする手順は次の通りです:
- Step 1 AirDroid Castを無料ダウンロード、インストールする
- 両方のコンピュータでAirDroid Castをダウンロード、インストールし、アプリを起動してAirDroid Castアカウントにサインインしてください。無料試用版を使用する場合は、2つのコンピュータが同じローカルネットワーク下にあることを確認してください。リモートネットワークを通じてWindows/MacコンピュータをPCにミラーリングしたい場合は、 プレミアムにアップグレードしてください。
- Step 2 キャスティング・コンピューターでキャスト・リクエストを開始する
- AirDroid Castメインインターフェースで「キャスト」をタップしてください。9桁のキャストコードを入力するか、時計ボタンをクリックして履歴コンピュータを接続します。

- Step 3 受信側のコンピュータでキャスティングのリクエストを許可する
- 「デバイスXXXがこのコンピュータに画面をキャストすることを許可しますか?」というキャストウィンドウの要求が、受信側のコンピュータ画面に表示されます。「許可」をクリックして要求を受け入れます。要求が毎回表示されないようにするためには、「このデバイスを信頼し、二度と要求しない」を選択します。

- Step 4 キャスティング成功
- 上記の手順がすべて完了すると、お使いのコンピュータの画面が別のコンピュータに表示されます。接続に成功すると、機能アイコンが自動的に有効になります。

Part 4、あらゆるブラウザから/へのミラー画面
AirDroid Cast Web Client (webcast.airdroid.com) は、ソフトウェアをインストールすることなく、シームレスにブラウザキャストを行うことができる強力な機能で、より良いトレーニング、プレゼンテーション、日常的なコミュニケーション、エンターテイメント体験を可能にします。AirDroid Cast Webを使えば、以下のことが可能です:
AirDroid Cast Web を使ってスマホとパソコンの画面をキャストする手順は、以下の通りです:
- Step 1 キャストコードをスキャンまたは入力する
- webcast.airdroid.comにアクセスし、Android/iOSデバイスまたはコンピュータ(Win/macOS)でAirDroid Castを使用し、ウェブキャストコードを入力するか、QR コードをスキャンします。無料試用版を使用する場合、2つのデバイスが同じローカルネットワーク下にあることを確認してください。リモートネットワークを通じてウェブブラウザに画面をミラーリングしたい場合は、プレミアムにアップグレードしてください。

- Step 2 ブラウザ上でキャスティングのリクエストを受け入れる
- ウェブブラウザでキャストのリクエストと許可を受け入れます。リクエストを受け入れるには「許可」 をクリックします。プロンプトが表示されたとき、このリクエストを毎回表示させたくない場合は「このデバイスを信頼し、二度とリクエストしない」オプションにチェックを入れます。

- Step 3 キャスティング成功
- 上記の手順がすべて完了すると、デバイスの画面内容がウェブブラウザに表示されるようになります。接続に成功すると、機能アイコンが自動的に有効になります。

- ① パネルの折りたたみ/展開
- ② 回転:画面の回転
- ③ サウンド:ミラーリングデバイスのサウンドのオン/オフ
- ④ ズーム:フルスクリーンモードにする/する
- ⑤ 切断
AirDroid Cast Web 経由で、ブラウザから他のデバイスにキャストする手順:
- Step 1、ウェブブラウザを開き、両方のデバイスでwebcast.airdroid.comに移動します。
- Step 2、ブラウザ画面を共有したいデバイスで「画面を共有」をクリックすると、キャストコードを入力する欄が表示されます。
- Step 3、スクリーンキャストを受信するデバイスに、QR コードまたはキャストコードが表示されます。送信側のデバイスでこのキャストコードを入力します。
- Step 4、AirDroid Castはデバイスの接続を開始し、受信デバイスに「デバイスキャスティングリクエスト – デバイスXXXがこのデバイスに画面をキャストすることを許可しますか?」というリクエストがポップアップ表示されます。「許可」をクリックしてリクエストを承認してください。「このデバイスを信頼し、二度とリクエストしない」にチェックを入れることで、毎回リクエストが表示されなくなります。
- Step 5、一旦接続されると、デバイスから共有するものを選択するパネルが表示されます:
- クロームタブ: ブラウザのタブを選択できます。
- ウィンドウ: 現在のブラウザなど、デスクトップ上で開いているウィンドウを選択して共有することができます。
- 画面全体: デスクトップ画面全体を接続デバイスと共有します。
- Step 6、共有したいものを選択し、「共有」をクリックすると、画面が正常にミラーリングされます。
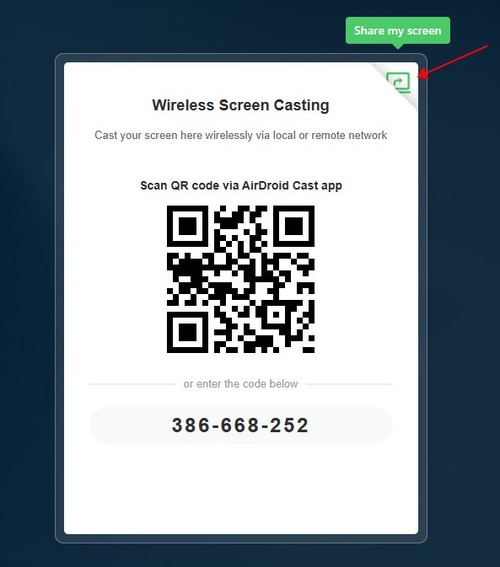
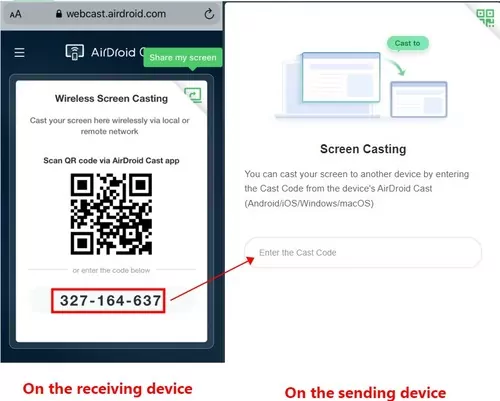
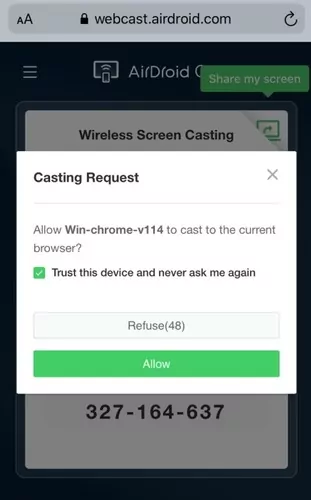
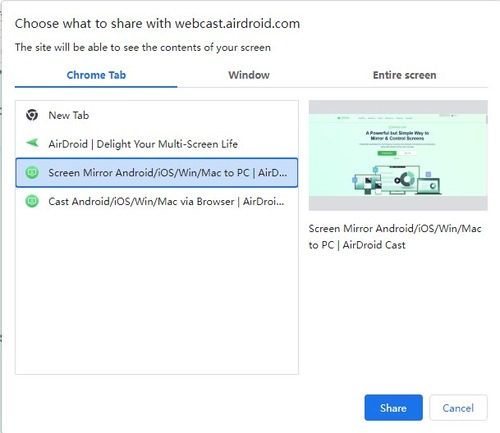
さらに、AirDroid Cast Web の右側にあるメニューからこのボタンをクリックすると、「共有するものを選択」パネルが再び表示されます。
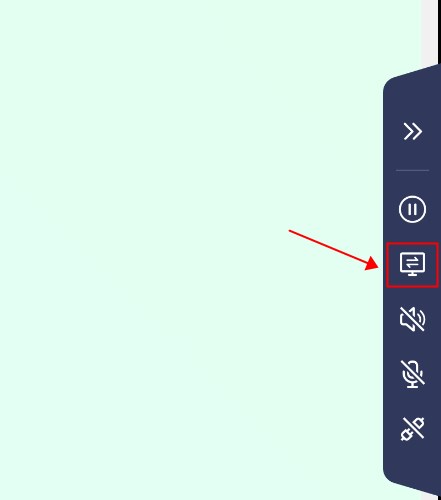
Part 5、モバイルへのミラーリング
AirDroid Castは、スマホ、タブレット、またはコンピュータ(Windows/Mac)のキャストをワイヤレスで即座に受信できるようになりました。
ローカル/リモートネットワークを介してワイヤレスでスマホに任意のデバイスの画面をミラーリングする手順は次の通りです:
- Step 1 AirDroid Cast を無料ダウンロード、インストールする
- 公式ウェブサイト、App Store、またはGoogle PlayからAirDroid Castアプリをダウンロードしてください。無料試用版を使用する場合は、2つのデバイスが同じローカルネットワーク下にあることを確認してください。リモートネットワークを通じて他のデバイスの画面をスマホにミラーリングしたい場合は、プレミアムにアップグレードしてください。
- Step 2 キャストリクエストを開始する
受信側デバイスで:
- まず、受信側のスマホでAirDroid Castのメインインターフェースの右下にある「スクリーンキャストを受信」をタップしてください。下の画像のように、大きなQR コードと9桁のコードが表示されます。

キャスティング・デバイスで:
- お使いのスマホ、タブレット、コンピューター(Windows/Mac)でAirDroid Castを使用し、9桁のキャストコードを入力するか、受信側のスマホに表示されているQR コードをスキャンします。

- Step 3 受信側のスマホでキャスティングのリクエストを受け入れる
- 受信側のスマホの画面に「XXXというデバイスの画面をこのデバイスにキャストすることを許可しますか?」というキャストウィンドウの要求が表示されます。「許可」をクリックし、「このデバイスを信頼し、二度と要求しない」を選択します。

- Step 4 キャスティング成功
- 上記の手順がすべて完了すると、別のデバイスの画面がスマホに表示されます。接続に成功すると、機能アイコンが自動的に有効になります。

Part 6、スマホやパソコンからテレビにキャストする
AirDroid Cast TVを使用すると、ワイヤレスでモバイルデバイスまたはコンピュータをAndroid TV(Android 5.0以降)にミラーリングすることができます。
AirDroid Cast TVはデバイスをテレビに接続する2つの方法を提供します:
ワイヤレス方式でAndroid TVに画面ミラーリング
ワイヤレス接続を使えば、Androidスマートフォン/タブレット、iPhone、iPad、Windows、MacBookを同じまたは異なるWi-Fiネットワーク内のテレビにミラーリングすることができます(リモートネットワーク経由でミラーリングするには、AirDroid Cast プレミアム にアップグレードする必要があります)。
Step 1、Android TVのアプリストアからAirDroid Cast TVをダウンロード&インストールします。その後、アプリを起動します。
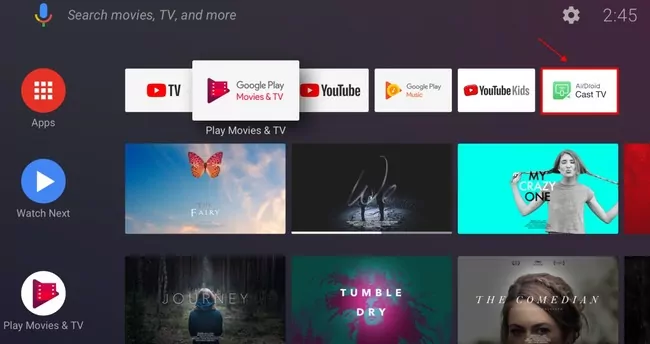
Step 2、ホーム画面には2つの接続方法があります。ワイヤレスセクションの下に、QR コードまたはキャストコードが表示されます。
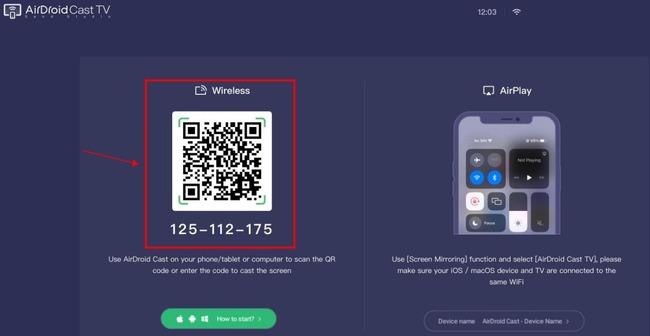
Step 3、送信デバイス(Androidデバイス、iOSデバイス、WindowsまたはMacBook)にAirDroid Castをダウンロード してインストールします。
Step 4、送信側デバイスからキャスト要求を開始する
AndroidまたはiOSからテレビにキャスト: AndroidまたはiOSデバイスでAirDroid Castアプリを起動します。AirDroid CastアプリでQR コードをスキャンするか、キャストコードを入力して「キャスト開始」をタップします。
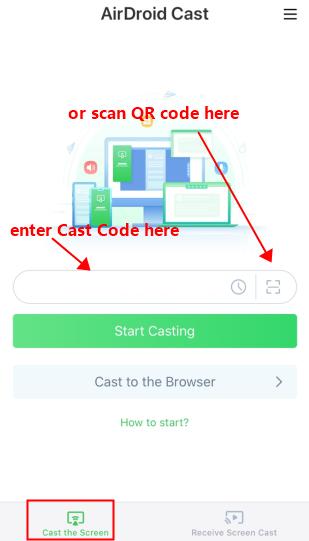
WindowsまたはmacOSからテレビにキャスト: コンピュータでAirDroid Castアプリを起動し、「Cast to」をクリックします。次に、キャストコードを入力して接続を開始します。
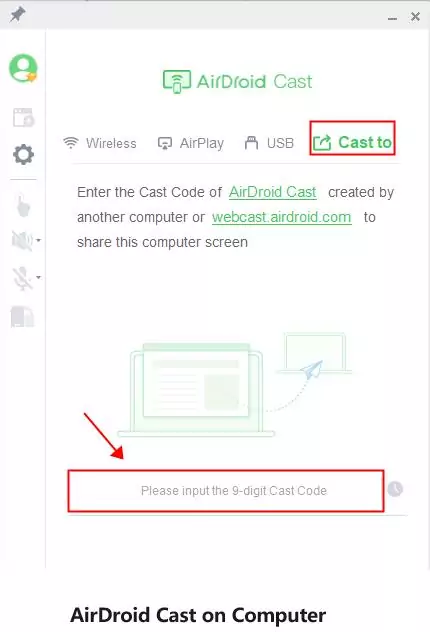
Step 5、しばらく待つと、デバイスの画面がテレビにミラーリングされます。

テレビのリモコンの左矢印ボタンと右矢印ボタンを使って、ミラー画面を回転させることができます。
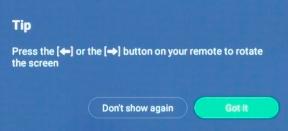
AirPlay からAndroid TVへ
AirPlay接続により、同じWi-Fiネットワーク下にあるiPhone、iPad、MacBookをテレビにAirPlayすることができます。
Step 1、Android TVのアプリストアからAirDroid Cast TVをダウンロードしてインストールし、アプリケーションを起動します。
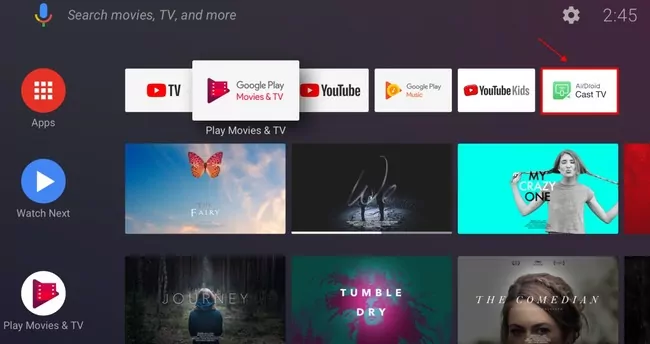
Step 2、ホーム画面の右側にAirPlayセクションが表示されます。
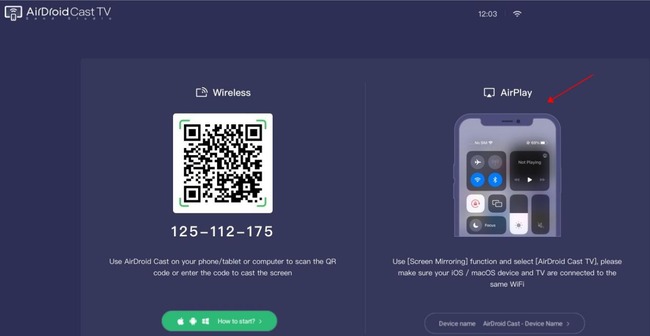
Step 3、AppleデバイスにAirDroid Castをダウンロードしてインストールします。iPhone、iPad、Macのどれでも構いません。
Step 4、お使いのAppleデバイスで画面ミラーリングにアクセスします。
- iPhone X以降とiPadの場合は、画面右上から下にスワイプしてコントロールセンターを開き、「画面ミラーリング」をタップします。
- iPhone SE、iPhone 8以前の場合は、画面の下端から上にスワイプしてコントロールセンターを開き、「画面ミラーリング」をタップします。
- macOS Monterey 12以降では、メニューバーから「コントロールセンター」をクリックし、「スクリーンミラーリング」アイコンをクリックします。
- macOS Big Sur 11以前の場合は、メニューバーからAirPlay Statusアイコンをクリックします。
![]()
![]()
![]()
Step 5、デバイスリストからテレビを選択します。
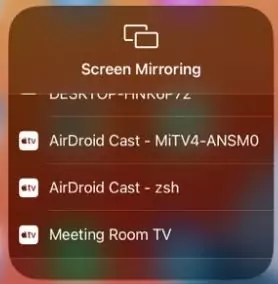
Step 6、しばらく待つと、デバイスの画面がテレビにミラーリングされます。
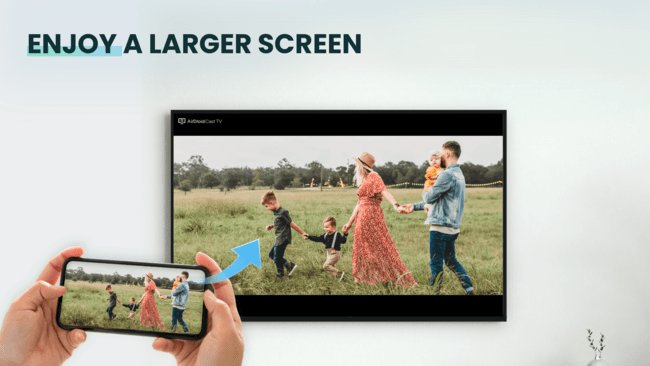
加えて、右下の「デバイス名」バーを押すことで、より多くの設定を行うことが可能:
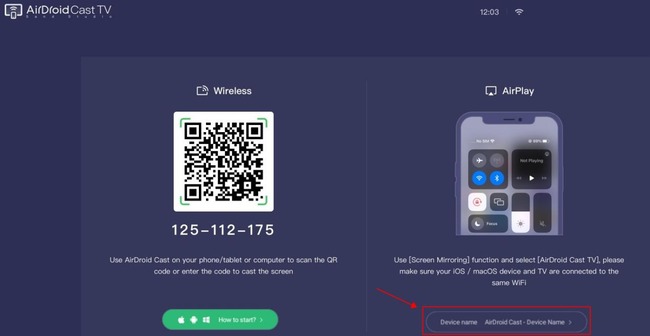
クリックすると、2つのオプションが表示されます:
1、左メニューの「セキュリティ設定」を押して、セキュリティ設定を行います。そこから、以下のことができます:
- キャスティングリクエストを受信したときに何をするかを選択します。
- 信頼できるデバイスを参照または削除します。
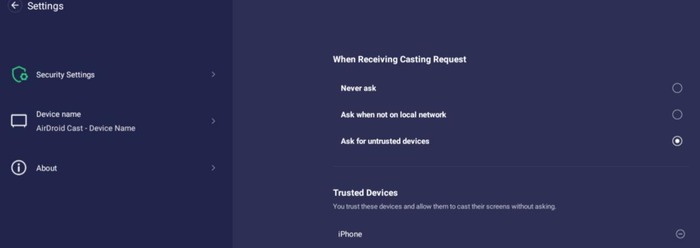
2、左側の「デバイス名」を押して、テレビのデバイス名を変更します。「デバイス名」エリアに希望する名前を入力し、「保存」を押してください。
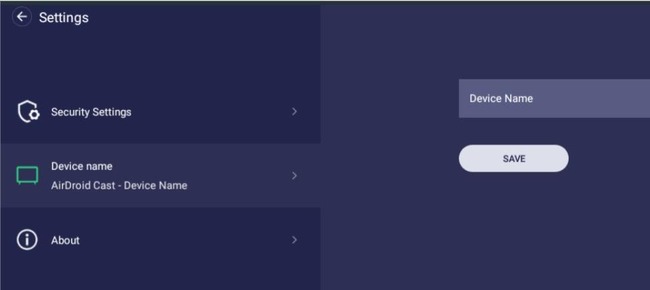
Part 7、AirDroid Cast独自の機能
上記に特集したスクリーンミラーリング機能だけでなく、AirDroid Castはエンターテイメントと実用性の両方のための多くの専用機能を備えています。以下の詳細をチェックしてください:
PCで Android/iOS デバイスをコントロール
AirDroid Castはまた、コンピュータのキーボードとマウスを使用して、コンピュータからAndroid/iOSデバイスを制御することができ、あなたの生活をより生産的かつ効果的にすることができるので、使ってみましょう!始める前に、お使いのオペレーティングシステムによって、以下を選択することができます:
1、PCでAndroid デバイスをコントロールする
Androidのコントロール方法に入る前に、以下の アプリとシステム要件 を確認してください:
- AndroidデバイスはAndroid 7.0かそれ以降である必要があります。
- AndroidのAirDroid Castアプリをv 1.0.4.0以上にアップデートする必要があります。
- コンピュータのAirDroid Castアプリをv 1.1.0.0以上にアップデートする必要があります。
パソコンからAndroid端末を操作する手順は以下の通りです:
- Step 1 コンピュータでリモートコントロール要求を開始する
- Androidスクリーンが正常にキャストされたら、コンピュータのAirDroid Castの左メニューバーにコントロールアイコンを見つけることができます。それをクリックして、リモートコントロールを開始します。

- Step 2 AirDroidコントロールアドオンのダウンロードとセットアップ
- Androidユーザーで初めてAirDroid Castコントロール機能を使う場合は、まずAndroidデバイスにAirDroidコントロールアドオンをインストールしてセットアップしてください。

- インストールが完了したら、AirDroid Castを再び開いてください。 設定をクリックしてください。アクセシビリティページで、 「さらなるダウンロードサービス」をクリックし、 「AirDroid Control Add-on」 をオンにしてください。

- Step 3 リモートコントロールを有効にするための関連権限を付与する
- PCでコントロールリクエストを開始すると、Androidデバイスに確認ウィンドウが表示されます。「ok」をタップしてリクエストを承認します。

- Step 4 コンピュータ上でAndroidをリモートコントロールするのを開始する
- 上記の手順がすべて完了すると、クイックコントロールメニューがパソコンに表示され、これはリモートコントロールの機能が正しく作動することを意味します。これで、パソコンで直接Androidデバイスを簡単に操作できます!
2、PCでiOSデバイスをコントロールする
AirDroid CastでiOSデバイスをコントロールするには、コンピュータとiOSデバイスをBluetoothで接続する必要があり、コンピュータのシステムバージョンは以下の条件を満たす必要があります:
- macOS: 10.12 以上 (macOS Catalina 10.15.3およびHigh Sierra 10.13.6にはBluetoothにバグがあり、Bluetooth接続に失敗します。上記のmacOSをお使いの場合は、最新のmacOSにアップグレードしてください)。
- Windows:Windows 10 1803以上(WindowsコンピュータがBluetooth Low Energyをサポートし、Bluetoothのバージョンが5.0である必要があります。お使いのコンピュータがBluetooth Low Energyをサポートしていない場合、またはBluetoothのバージョンが5.0未満の場合は、ここをクリックしてUSB Bluetooth 5.0アダプタを購入することができます)
- iOSデバイスとコンピュータでBluetoothが有効になっていることを確認してください:
- iOSデバイス:「設定」 > 「Bluetooth」に移動し、「Bluetooth」を開きます。
- Windows コンピュータ: 「設定」 > 「デバイス」に移動し、Bluetoothを開く
- macOSコンピュータ: システム環境設定 > Bluetooth > Bluetoothをオンにする
パソコンからiOSデバイスを操作する手順は以下の通りです:
- Step 1 コンピュータでリモートコントロール要求を開始する
- iOS画面をコンピュータにキャストした後、コンピュータ上でAirDroid Castの左メニューバーにあるコントロールアイコンをクリックしてください。
- Step 2 Bluetoothを使ってiOSデバイスとコンピュータを接続する
- WindowsパソコンでAirDroid Castを使ってiOSデバイスを遠隔操作したい場合、iOSデバイスとWindowsパソコンをBluetoothでペアリング(接続)する必要があります。Bluetoothペアリング手順の詳細はこちらをご覧ください:
- Step 3 コンピュータでiOSをリモートコントロールする
- Bluetoothペアリングが成功すると、AirDroid CastのBluetoothペアリングの説明が消え、左のメニューバーにクイックコントロールボタンが表示されます。iOSデバイスをよりよく操作するために、Assistive Touch と Portrait Orientation Lockをオンにすることを強くお勧めします。

キャスト・デバイスのオーディオ・サウンド
AirDroid Castでは、デバイスの画面をキャストした後、デバイスのマイク音もキャストできます(iOSのみ)!さらに、コンピュータのマイク音もモバイルデバイスにキャストできるので、AirDroid Castを使ってモバイルデバイスとコンピュータの間でコミュニケーションできます。
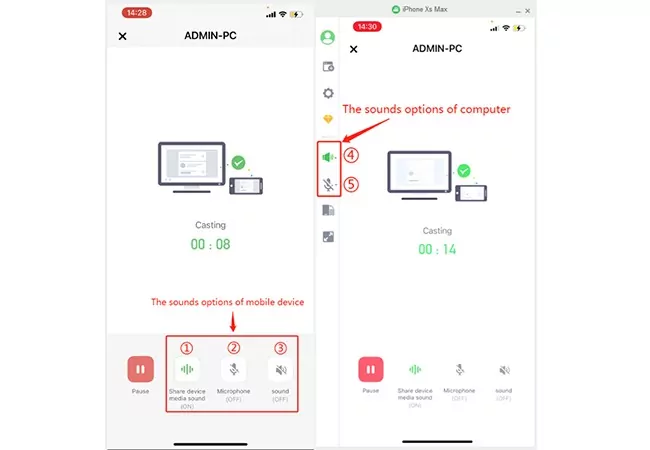
- ① デバイスのメディアサウンドを共有する(iOSデバイスのみ): iOSデバイスの内蔵オーディオ
- ② マイク: 携帯端末のマイク音
- ③ サウンド:コンピューターのマイク音
- ④ デバイスメディアサウンド: 携帯端末の内蔵音声とマイク音
- ⑤ マイク: パソコンのマイク音
リモートキーボード
AirDroid Castを使えば、スマホで作業している時や入力するテキストが多い時に、パソコンのキーボードから直接スマホにテキストを入力できるようになります。場合によっては、AirDroid Cast Remote Keyboardを使うことで、より速く、より効率的にテキストを入力することができ、作業効率を大幅に向上させることができます!
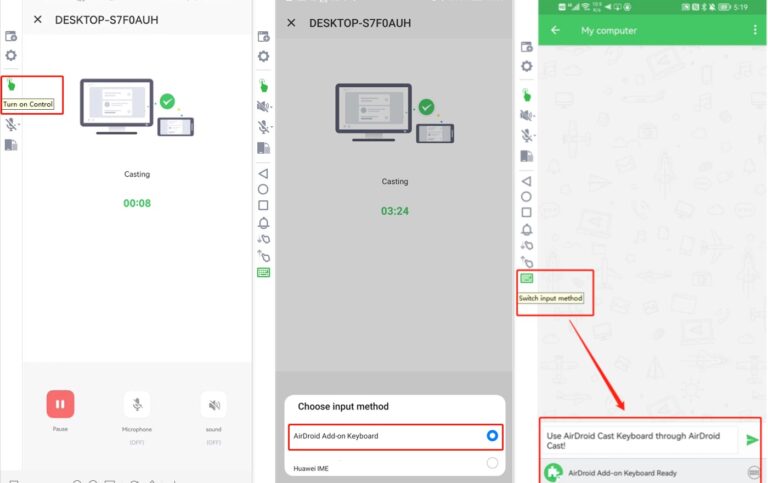
スクリーン オフ/オン
Androidユーザーの場合、USB接続中にワンクリックでスクリーンオフミラーリング状態に入ることができます。この方法では、コンピュータ上でご自身のスマホに普通にアクセスし、コントロールすることができますが、その画面は電力を節約し、あなたのプライバシーを保護するためにオフになります。スクリーンオフモードが終了したら、ボタンをもう一度クリックするだけで、スクリーンをオンに戻すことができます。
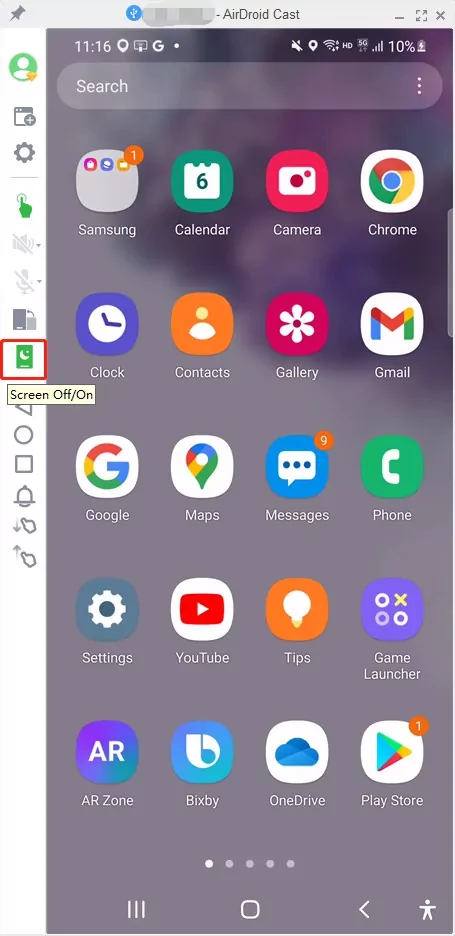
マルチスクリーン
AirDroid Castは最大5台のデバイスを同時にコンピューターにキャストすることができます。これを念頭に置いておけば、マルチプレイヤーゲーム体験を楽しんだり、会議中に出席者全員のパワーポイントのスライドを見たりすることができます。今すぐ「新しいウィンドウを開く」ボタンをクリックして、1台のパソコンでマルチスクリーンをお楽しみください。
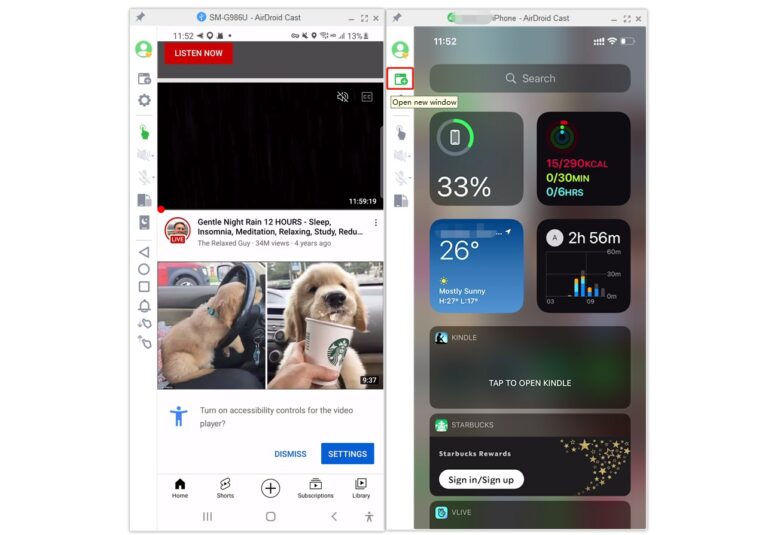
よくある質問と回答
- macOSの システム環境設定にアクセスする
- セキュリティ & プライバシー > 一般をクリック
- 「アプリのダウンロードを許可する」で、 App Store と特定のデベロッパーを選択します。
- 2つのデバイス(スマホ)間のネットワークがスムーズで問題がないことを確認してください。
- スクリーンをキャストしている間、モバイルデバイスのスクリーンをオンにしたまま充電してください。
- モバイル機器の「自動スリープ」をオフにしてください。
- AirDroid Castをデバイスのバックグラウンドで実行できるようにしてください(推奨)。
- スリープ中でもWLANを常にオンにしておいてください。
- 「バックグラウンドで実行」をオンにしてください(またはCleanupの許可リストにAirDroid Castを追加してください)。
- 「省電力モード」をオフにし、「バッテリーの最適化」を無効にしてください。
- タスクマネージャーまたは最近のアプリでAirDroid Castをロックします。
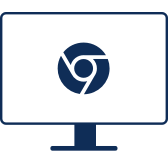
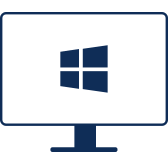
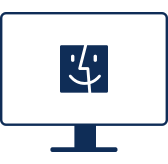

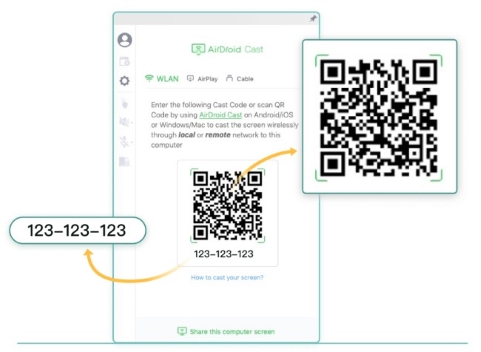
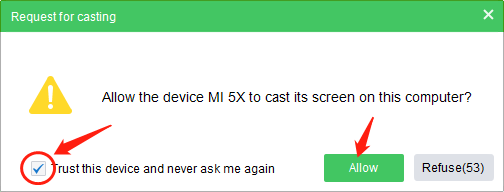
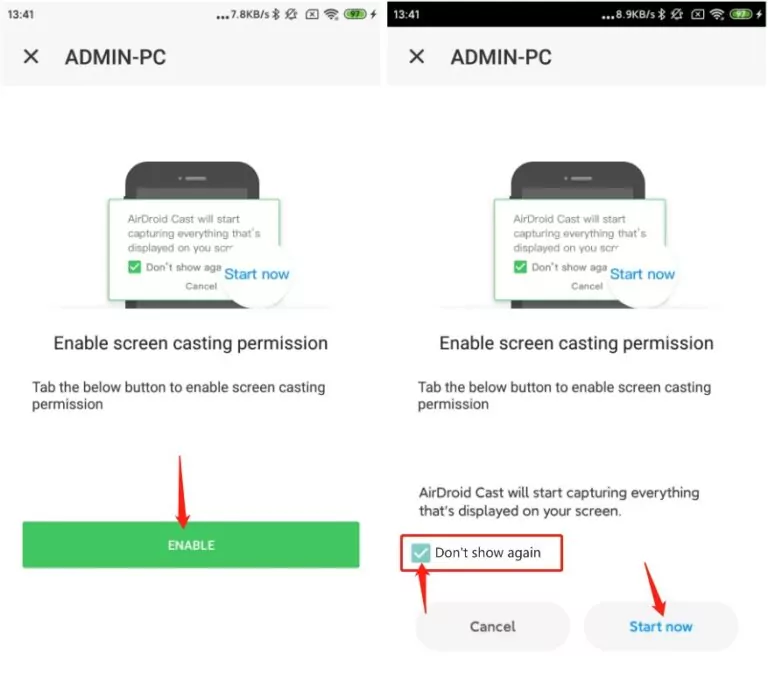
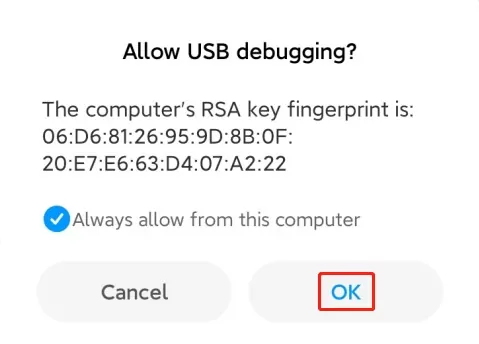
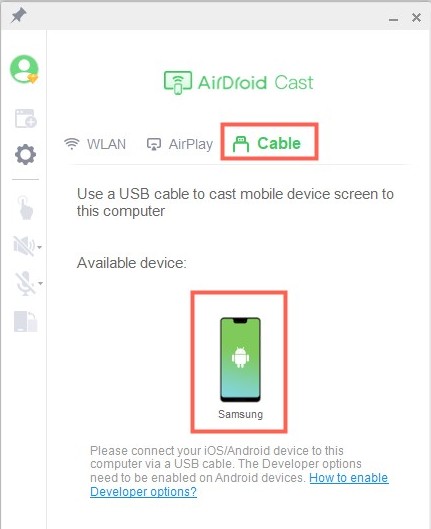
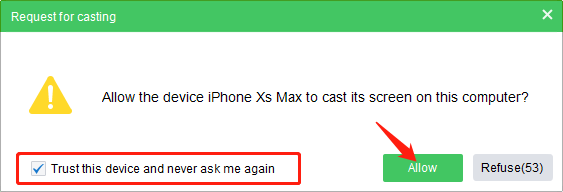
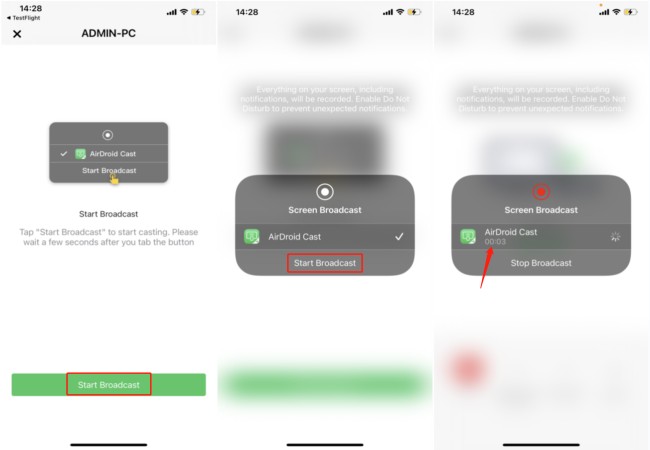
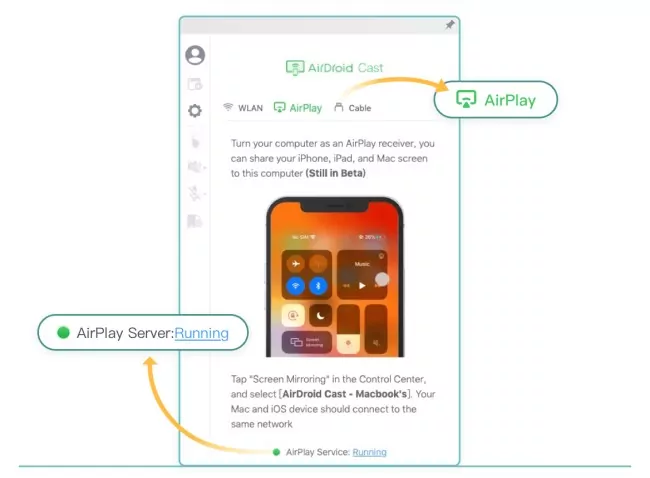
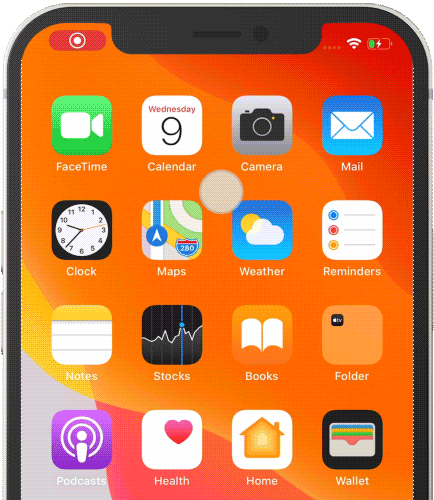
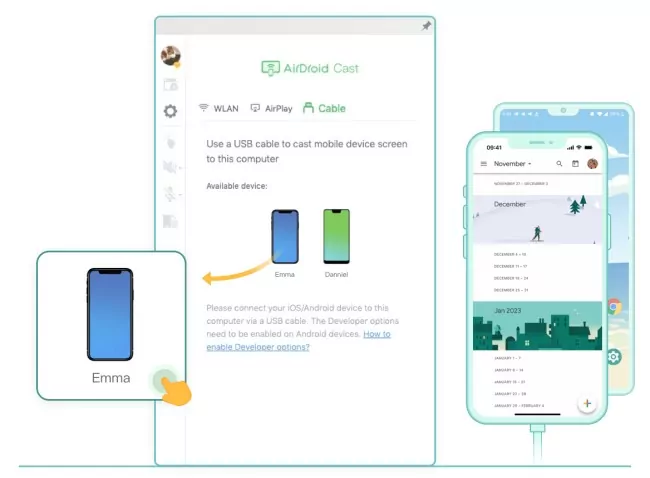
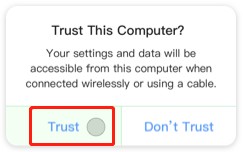
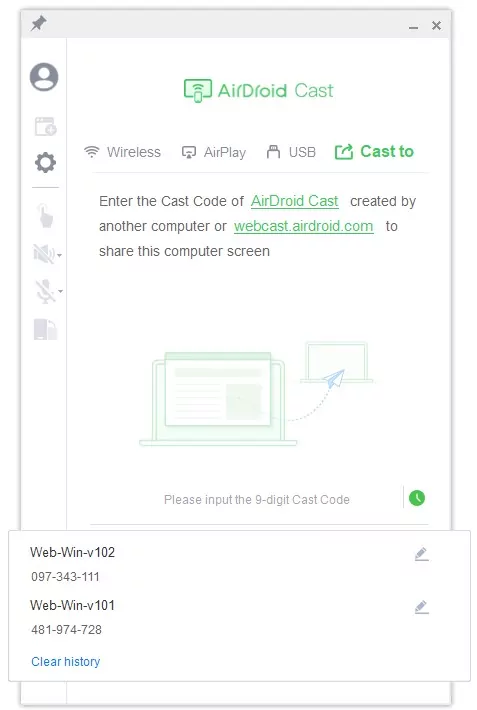
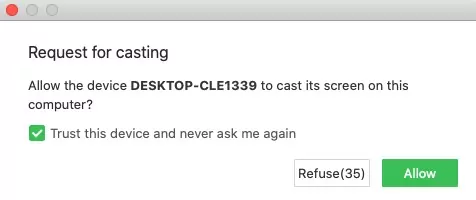
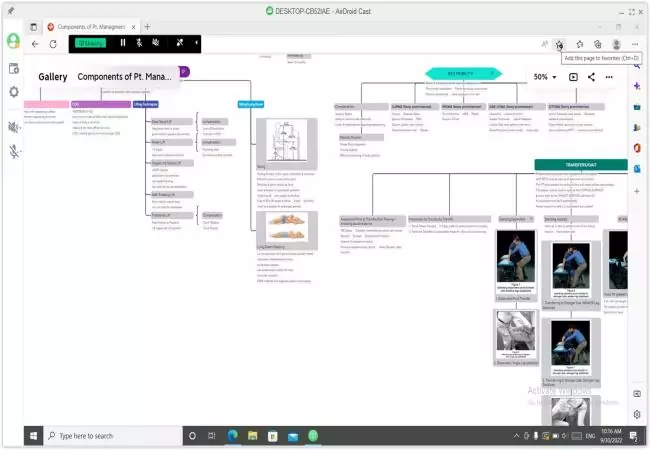

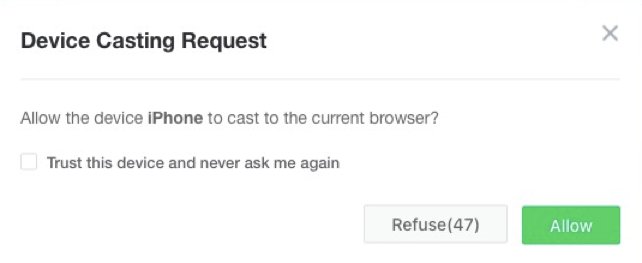
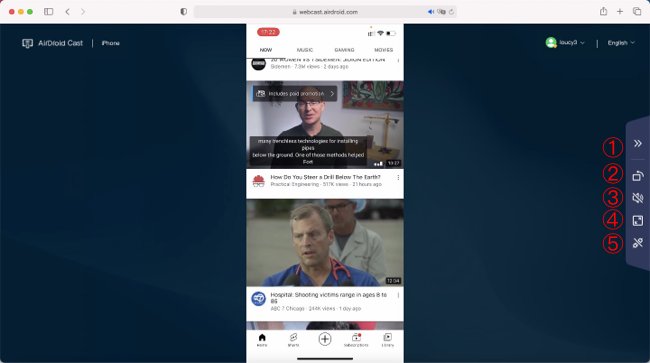
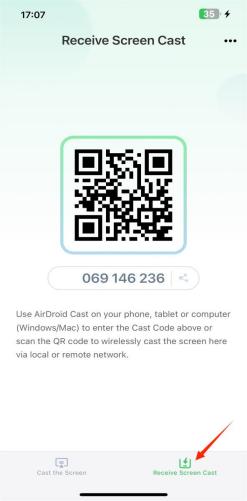
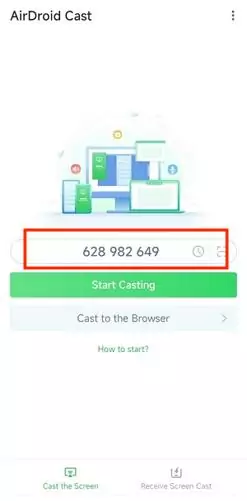
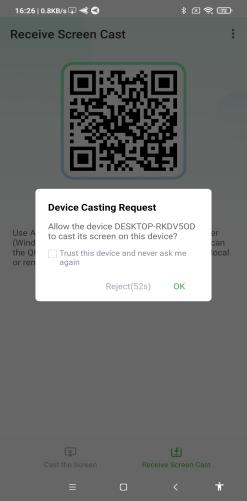
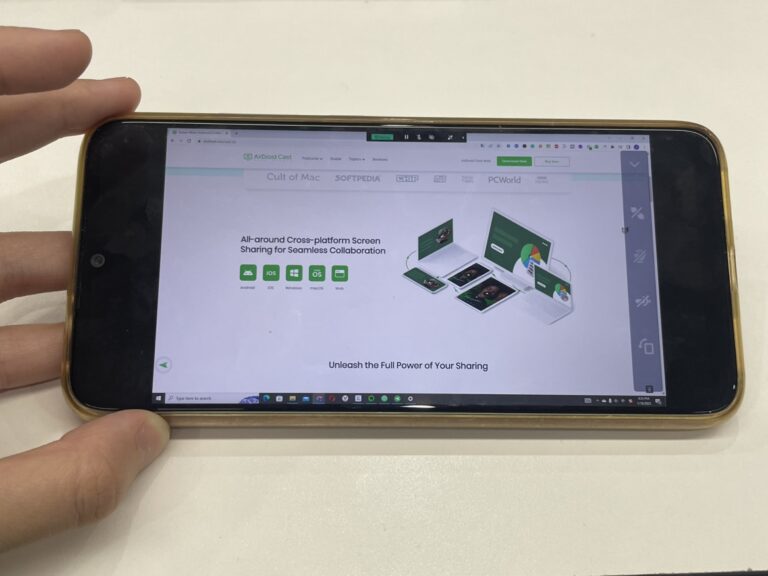
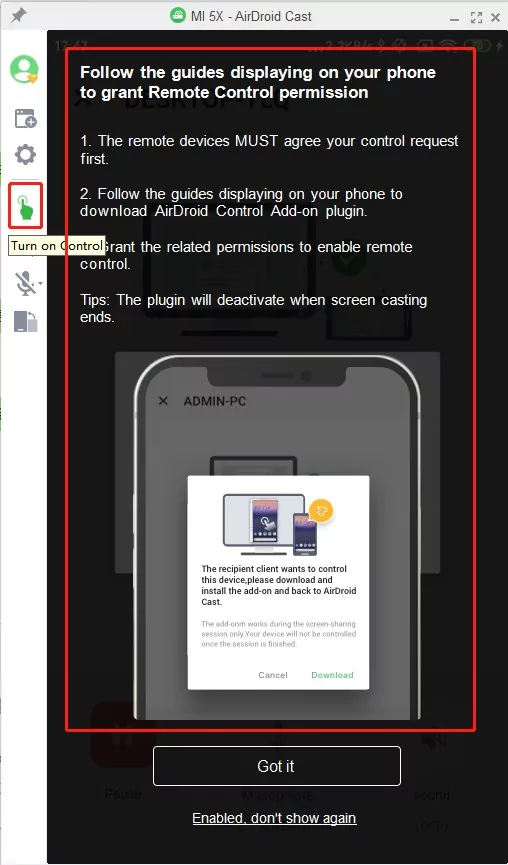
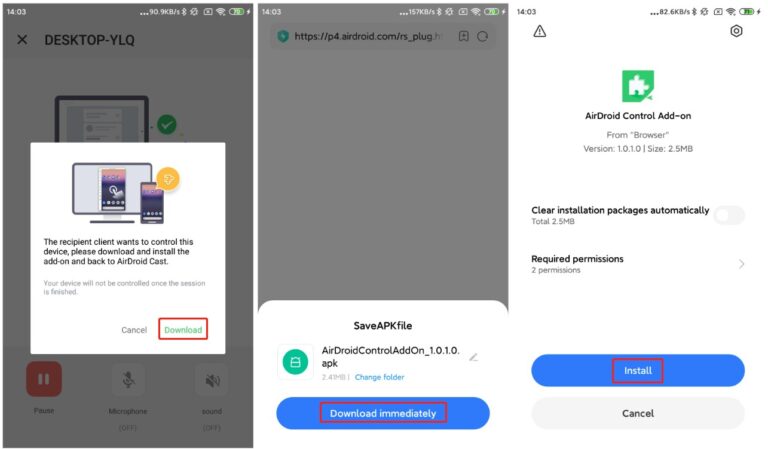
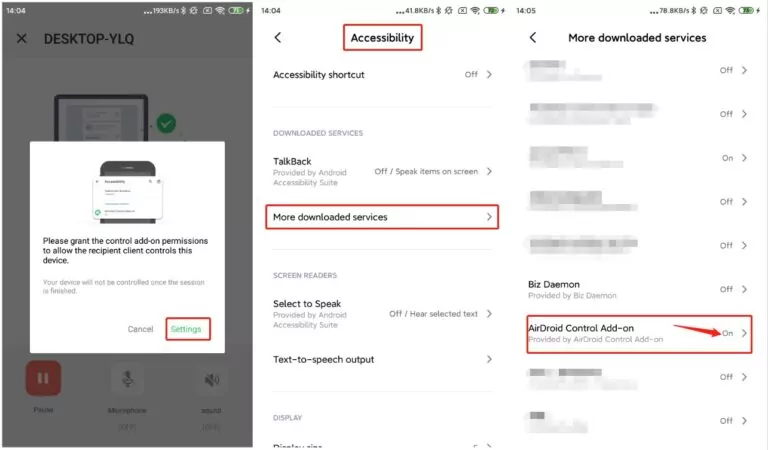
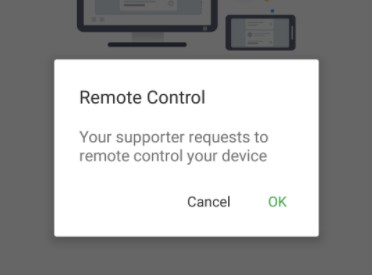
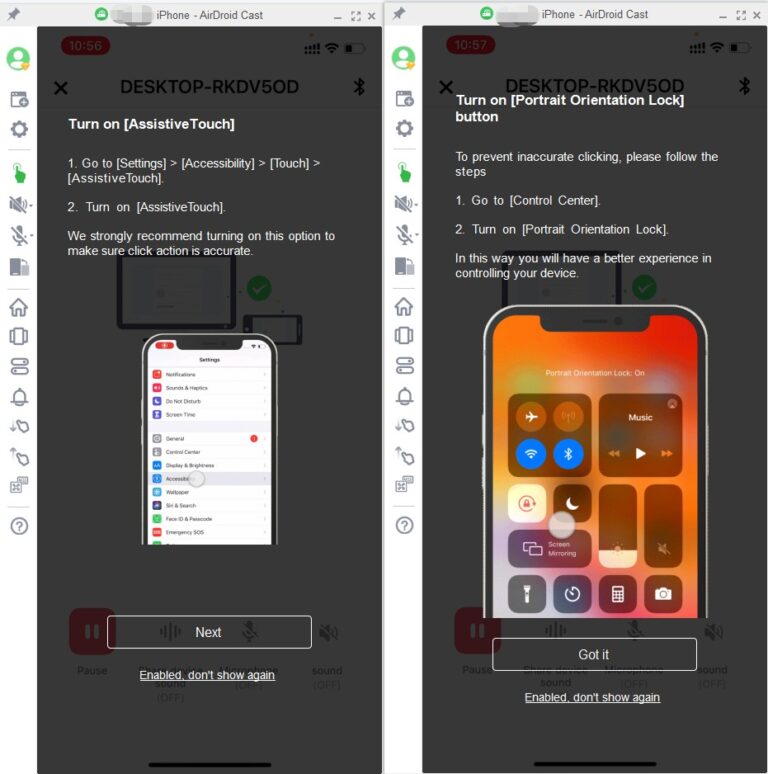
返信を残してください。