WindowsでNearby Share機能を使う方法
AndroidのNearby Share(近距離共有)機能は、iOSのAirDropのような機能です。超高速で使いやすいこの機能は、近くにある2台のWindows PC間で写真、ビデオ、ウェブリンク、ドキュメントを共有することができます。このサービスは素晴らしく効率的ですが、多くのWindowsユーザーは、近くにあるAndroidをWindowsに共有する方法を知りません。そこで今回は、この機能を使い、シームレスなファイル転送を行う方法を簡単に説明します。
さらに、Androidの近距離共有機能の完璧な代替手段も紹介します。一緒に見てみましょう。

WindowsでNearby Share機能を有効にする方法
Nearby Share(近距離共有)機能の最大の特徴は、いくつかのステップを実行するだけでこのサービスを利用できることです。その前に、WindowsとAndroidの両方のデバイスでNearby Shareを有効にする必要があります。
- Step 1. 右下隅にあるアクション センター アイコンをクリックします。
- Step 2. ここから、「近距離共有」と「Bluetooth」のボタンをクリックします。
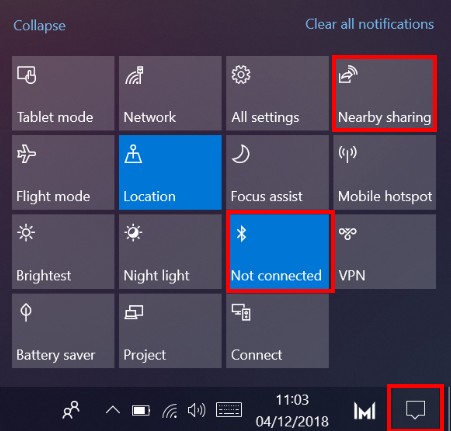
これで、近くにあるすべてのデバイスで文書、写真、さらにはウェブサイトを共有することができます。ただし、Nearby Shareでファイルを転送するには、パソコンがWindows 10バージョン1803以上で動作している必要があります。また、PCはBluetooth 4.0以上をサポートしている必要があります。
Windowsで「近距離共有」を使うには?
2018年4月のアップデート以降、Windowsユーザーは近距離共有を有効にして近くのWindowsにデータを転送することができます。なお、Microsoftはこの機能をAndroidとWidows間のデータ転送に拡張する予定ですが、現時点ではWindows PC同士でのデータのやり取りしかできません。これで、Windows 10とAndroidの間で近距離共有機能を使用する方法についての質問にお答えします。では、この機能の使い方を確認してください。
- Step 1. 共有したいファイルを右クリックし、「共有」をクリックします。
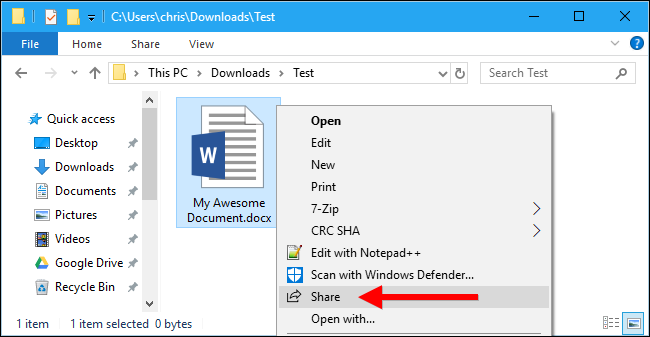
- Step 2. この機能が有効になっている近くのコンピュータを探します。他のコンピュータの名前が表示されたら、それをクリックします。
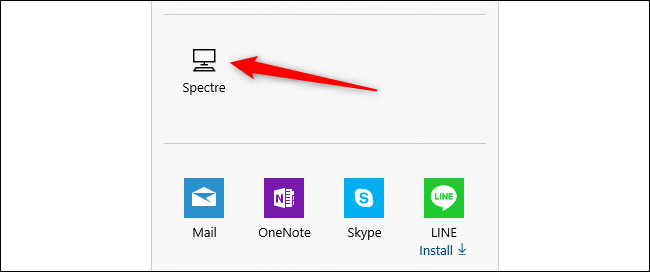
- Step 3. 相手のパソコンに通知が届きます。通知の吹き出しアイコンをクリックすると、通知が開きます。
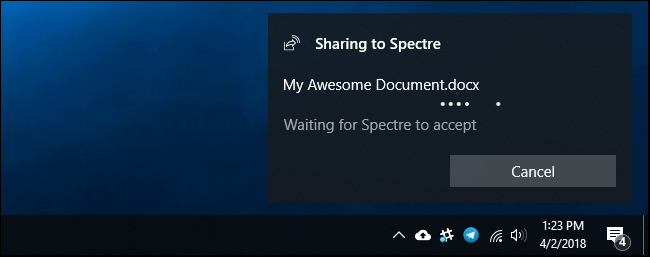
- Step 4. 最後に「保存」をクリックして、ファイルをパソコンにダウンロードします。
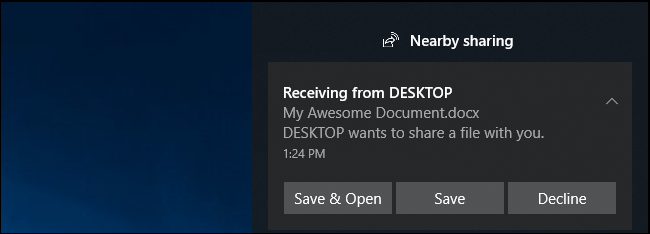
同じ手順で、近くのパソコンに何個でもファイルを共有することができます。ただし、一度に共有できるのは1台のパソコンだけです。このため、ユーザーは、特に一度に複数のPCにデータを共有する場合、転送プロセスにおいてより柔軟で制御性の高い代替手段を探すことになります。
Windowsで近距離共有機能がうまくいかない?
Windowsの近距離共有機能は、マイクロソフトの素晴らしい機能ですが、予期せぬバグと無縁でいられるわけではありません。Windowsで「近距離共有」を利用できないのは、あなた一人ではありません。この問題は、Windowsユーザーの間で非常に頻繁に発生しています。解決策を考える前に、なぜ「近距離共有」が機能しないのかを理解することが重要です。専門家によると、以下は一般的な原因です。
- Windowsの近距離共有機能が有効になっていない
- お使いのWindows 10のバージョンが1803以上ではない
- 両方のPCがかなり離れている。近距離共有機能が検出されるように、2台のPCを近づけてください。
- お使いのコンピュータがBLEモードに対応していない
- Windowsの一時的なエラー。再起動することで、このエラーを修正できる可能性があります。
その修正方法
この問題の解決方法を参照してください:
1.両方のコンピュータがWindows 10 1803以上であることを確認します。
- 「スタート」→「設定」→「システム」→「バージョン情報」と進みます。
- 「Windowsの仕様]」までスクロールし、実行中のWindowsのバージョンを確認します。
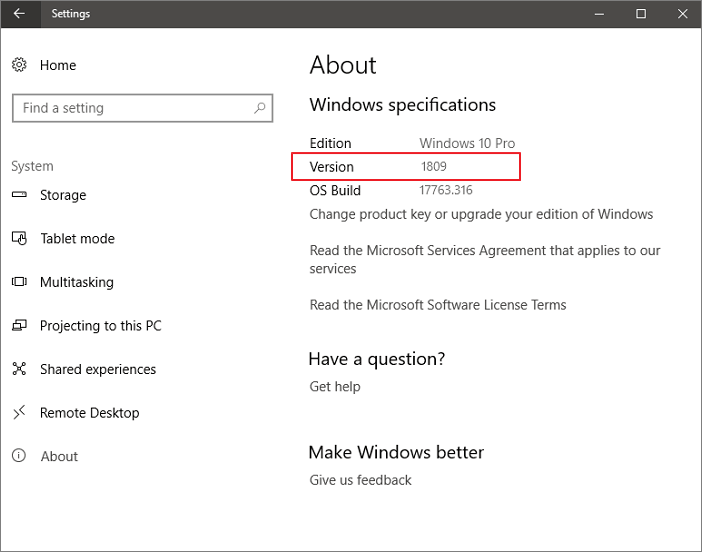
2. 次にやるべきことは、Windowsのアップデートです。マイクロソフトは、自動的にWindows 10にAndroidの近距離共有機能を含む多くのバグを修正する定期的な更新を提供しています。
- 検索メニューに「更新」と入力し、「更新プログラムの確認」をクリックします
- 更新プログラムが利用可能な場合は、「今すぐインストール」をクリックすると、Windowsは自動的にダウンロードしてインストールされます。
- PCが再起動したら、問題が解決しないかどうかを確認します。
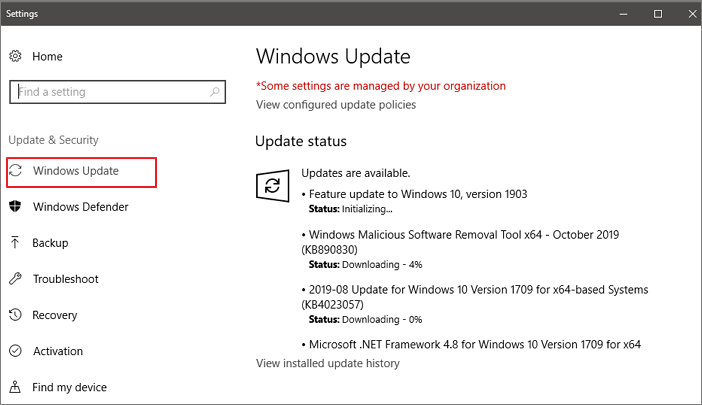
3. Windows での近距離共有を修正する最後の方法は、お使いのコンピュータのBluetoothがLow Energy(LE)をサポートしているかどうかを確認することです。以下の手順で行ってください。
- デバイスマネージャを開き、Bluetoothのドロップダウンメニューを展開します。
- Bluetoothラジオを右クリックし、「プロパティ」を選択します。
- 詳細タブに移動し、「Bluetoothラジオは低エネルギーをサポートしています 」を選択します。
- プロパティの値がtrueの場合、BluetoothはLEをサポートしております。
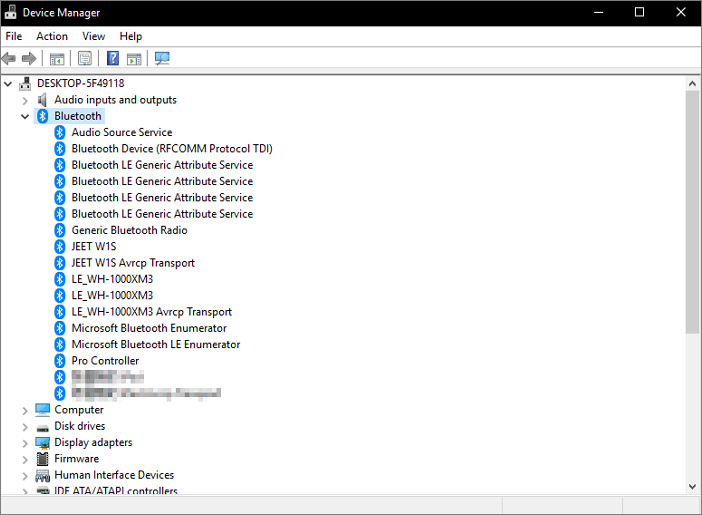
AndroidとWindowsの間でファイルを共有する最適な方法とは?
Windowsの近距離共有は、WindowsとAndroid間のデータ転送をサポートしていません。そこで、 AirDroid Personalの出番です。ワンクリックでWindowsからAndroidへ、またはAndroidからWindowsへ無制限にデータを転送することができます。Windows近距離共有と比較して、ほぼすべてのデータ種類をサポートし、光速で転送することができます。Windowsパソコン間のデータ転送に加え、iOS、Mac、Windowsなど、異なるプラットフォーム間でのファイル共有も可能です。もちろん、複数のデバイスに一度にデータを送ることもできます。 このような機能と洗練されたインターフェイスにより、初心者からプロまで、何百万人ものユーザーに愛用されています。
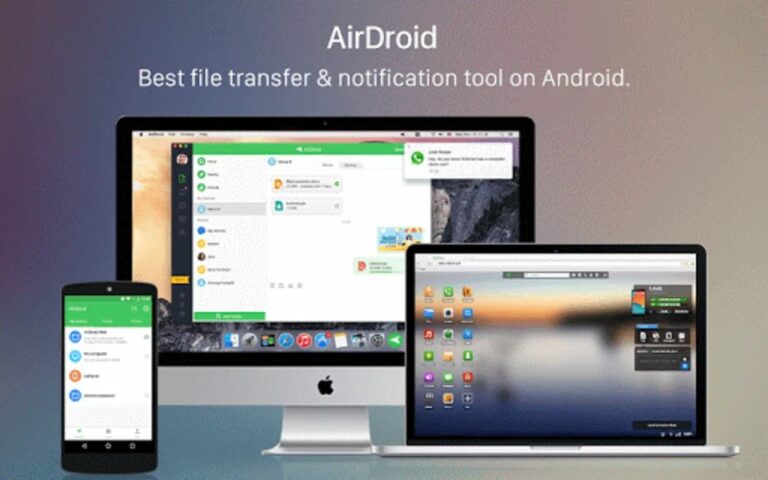
AirDroid Personalの主な機能
- Mac、Windows、iOS、Androidなど、あらゆるプラットフォーム間でのデータ転送が可能
- Windowsの近距離共有に比べ、ファイル転送速度が数倍より速い
- ファイルサイズに関わらず、共有データの品質を損なわない
- アプリ、写真、リンク、動画、音楽、ドキュメントなど、あらゆる種類のデータを共有可能
- この強力な機能を使ってリアルタイムでチャットすることができる
- ユーザーが直感的にAndroidスマホのファイルを管理できるようにする
- スマホのSMSやその他の通知を大画面で管理できる
WindowsからAndroid端末へファイルを転送する方法をご覧ください(Android端末からWindowsへデータを送ることも可能です)。
- Step 1. PCにAirDroid Personalデスクトップクライアントをインストールし、AirDroidアカウントでログインします。
- Step 2. AirDroid Personalをインストールします。
- Step 3. デスクトップクライアントを起動し、「デバイス」からお使いの端末を選択します。
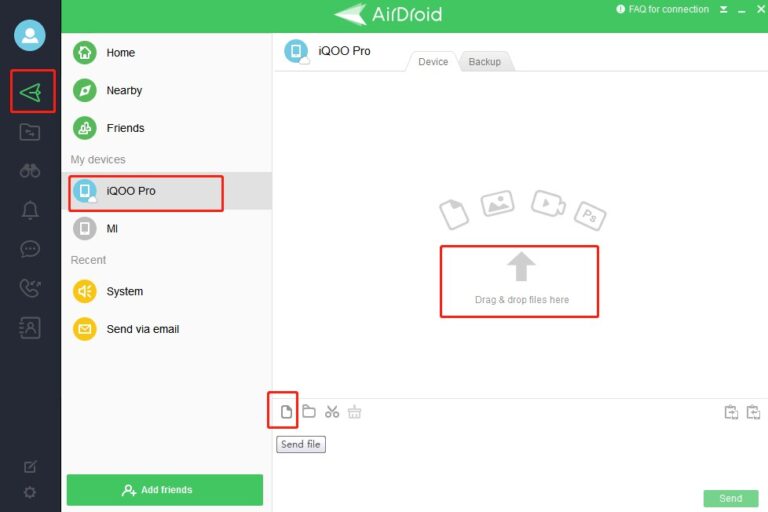
- Step 4. 左側のタブにある「ファイル転送」をクリックし、送信したいファイルをドラッグ&ドロップします。
- Step 5. 送信されたファイルを取得するために、モバイルデバイスの通知を承諾してください。7日以内にファイルをダウンロードしてください。
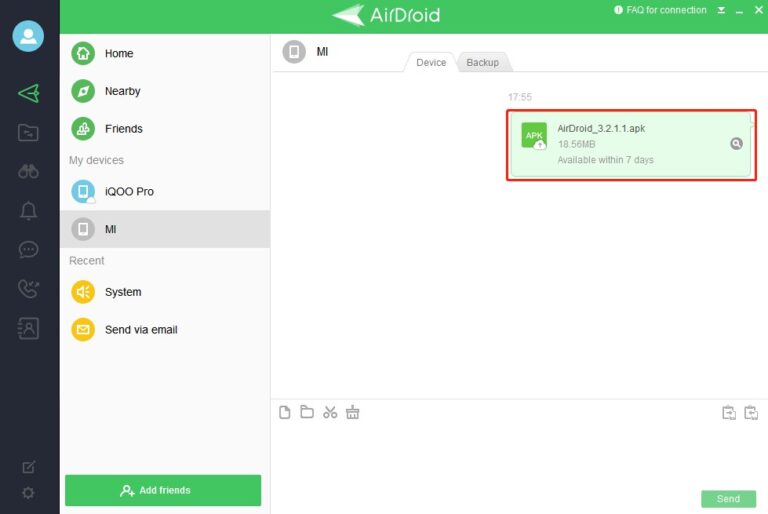
以上、AirDroidのNearby機能を簡単かつシンプルに使用する方法でした。
最後に
「近距離共有」機能の仕組みと、2 台の Windows PC間でデータを転送する方法については、ご理解いただけたと思います。この機能は効率的ですが、Windows PCとデータタイプとの互換性が限られています。Windows PC間であらゆる種類のデータを転送するために、 AirDroid Personalのプレミアムバージョンを入手することを強くお勧めします。Windows、Mac、iOS、Androidなど、クロスプラットフォーム間でのデータ共有をワンストップで実現するソリューションです。
よくあるご質問
Windows 10のNearby Share機能に関連するユーザーからの一般的な質問を集めました。 このトピックをよりよく理解するために、ぜひお読みください。
- 「設定」を開き、左側の「共有エクスペリエンス」をクリックします。
- 「近距離共有」のトグルボタンを無効にしてください。
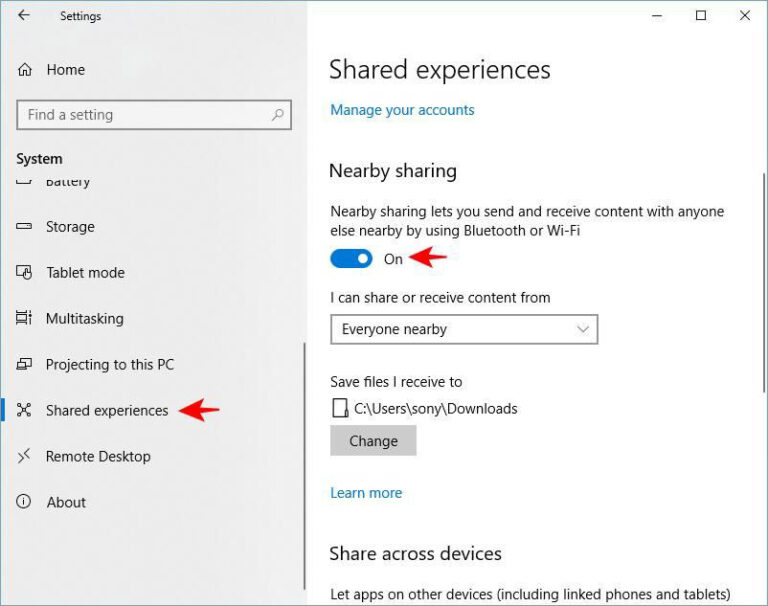 このオプションはいつでも有効にすることができます。
このオプションはいつでも有効にすることができます。
- 共有したいファイルを右クリックし、「共有」をクリックします。
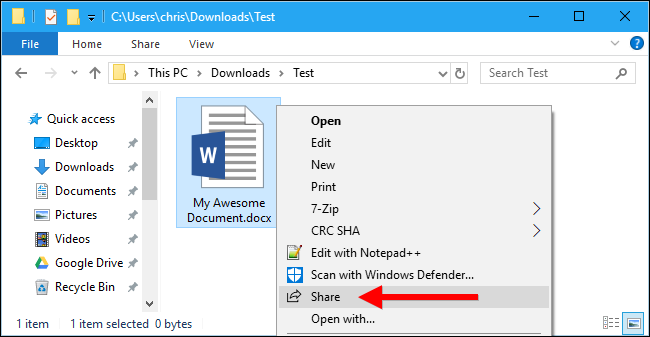
- 「近距離共有」機能を有効にしたPCを選択し、クリックします。
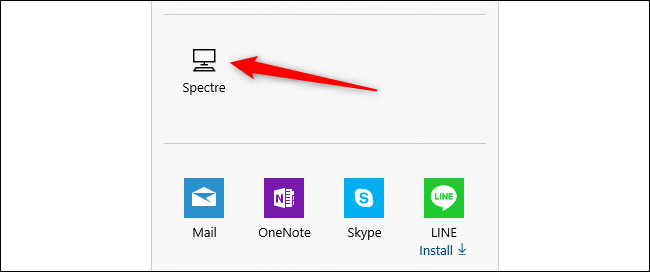
- 相手のパソコンに通知が届きます。通知の吹き出しのアイコンをクリックして開いてください。
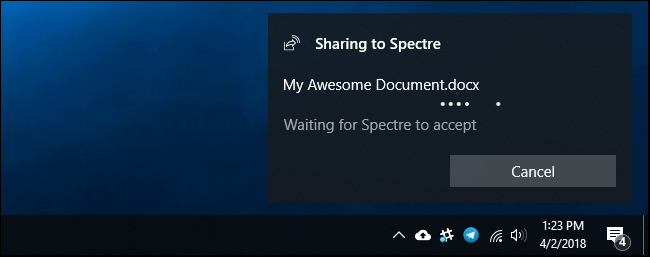
- 「保存」をクリックして、ファイルをパソコンにダウンロードします。




返信を残してください。