iPhoneからコンピューターに写真を転送する最も簡単な方法
多くのユーザーは、iPhoneとコンピューター間で写真を共有する際の互換性と転送速度の問題について不満を抱いています。嬉しいことに、それについてもう悩む必要はありません。
私たちは、 写真をiPhoneからPCに簡単にコピーするのに役立つ最適な方法をリストにまとめました。技術に詳しい人でも初心者でも、ぜひ読み進めて iPhoneからコンピューターに写真を送信する方法 を学んでみてください。
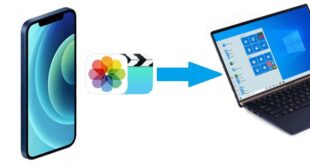
各方法の簡単な比較とレビュー
ユーザーからのフィードバックに基づいて、各方法の重要なポイントを以下の表にまとめました。
ツール/方法 | 転送制限 | 使いやすさ | 速度 |
AirDroid Personal | ローカルネットワークでは無制限 | とても簡単 | 非常に速い |
iCloudウェブサイト | 無料アカウントでは最大5GBのデータを同期できます。 | 簡単 | 遅い |
Windows用iCloud | 5GBのデータ制限 | 簡単 | 遅い |
iTunes | 無制限 | 長くて面倒 | 非常に遅い |
Googleフォト | 5 GB | 簡単 | 遅い |
大量のiPhoneの写真を迅速に転送する場合、AirDroid Personal が誰にとっても最も使いやすく利用価値があることを明確に示しています。
iPhoneからコンピューターに写真をワイヤレスで送信する最も簡単な方法
iTunesを使わずにiPhoneからPCに写真を転送するための最良のツールとなると、AirDroid Personal が際立っています。このアプリは、高度なファイル転送機能を備えたモバイル管理プログラムです。
20MB/秒の転送速度により、数分以内に数GBものiPhoneの写真をコンピューターに移動できます。このプログラムは、多用途性と使いやすさの点で競合他社よりも優れています。数回クリックするだけでデバイスをリモート接続し、データの共有を開始できます。
写真以外にも、ビデオ、連絡先、音楽、ドキュメントなどを含むあらゆる種類のデータと互換性があります。AirDroidの最も素晴らしい機能の1つは、すべてのデバイスやプラットフォームと簡単に統合できることです。iPhone、Windows、iPad、Mac、Android、Samsung間のワイヤレスデータ転送をサポートします。
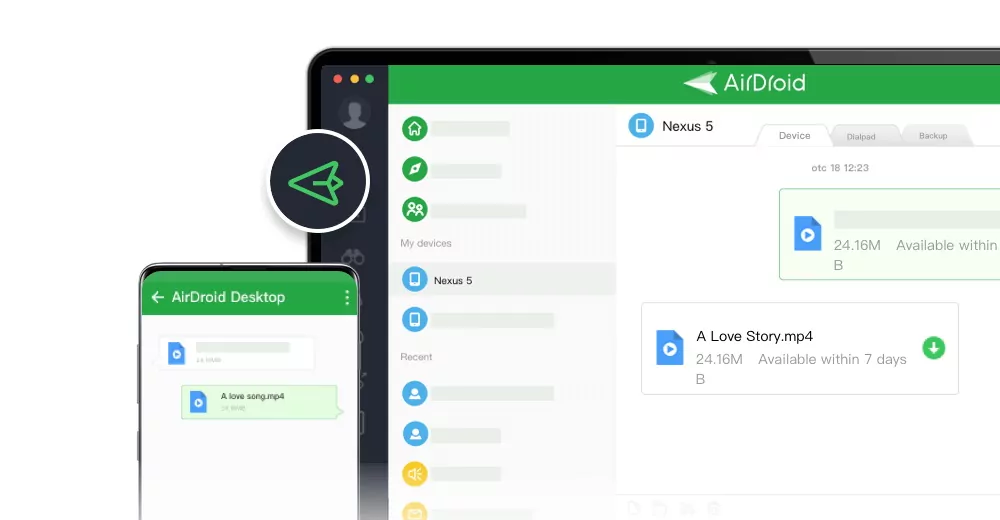
AirDroid Personalの主な機能
- 有線接続なしでiPhoneの写真を無制限にコンピューターに転送可能です。
- すべてのプラットフォームとデバイスとのワンクリック統合を提供します。
- 1つで複数のデバイスにデータを送信できます。
- フレンド機能を使用すると、ユーザーは写真やその他のファイルをリモートデバイスと共有できます。
- リモートデバイスにデータを送信するときに、リモートデバイスとリアルタイムでチャットできます。
- リモートカメラ、SMS と通知の管理、ファイル管理、画面ミラーリングなどのモバイル管理機能を提供します。
AirDroidは、デバイス間でデータを転送する複数の方法を提供する数少ないプログラムの1つです。それぞれの方法について詳しく説明します。
方法 1:ファイル転送オプションを使用する
iPhoneからコンピューターに写真をロードする最も効率的な方法は、両方のデバイスでAirDroid Personalアプリを使用することです。以下の手順に沿って進めてください。
Step 1: iPhoneとコンピューターにAirDroid Personal をインストールします。両方のデバイスでAirDroidアカウントを使用してサインアップします。
Step 2: モバイルアプリを実行し、「マイデバイス」をタップします。コンピューターの名前を見つけて選択します。
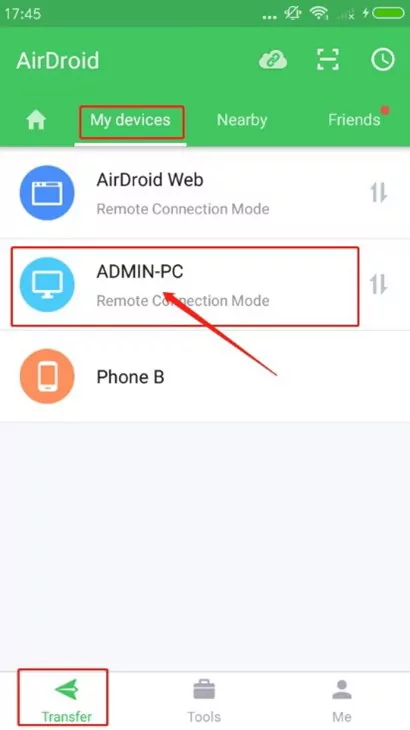
Step 3: このプログラムはデバイス間のリモート接続を確立します。次に、ペーパークリップアイコンをタップして、転送する写真を選択します。
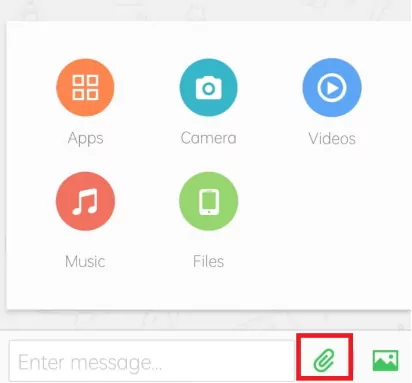
Step 4: 写真がアプリにアップロードされたら、上部のチェックボックスをオンにして、「送信」をクリックします。
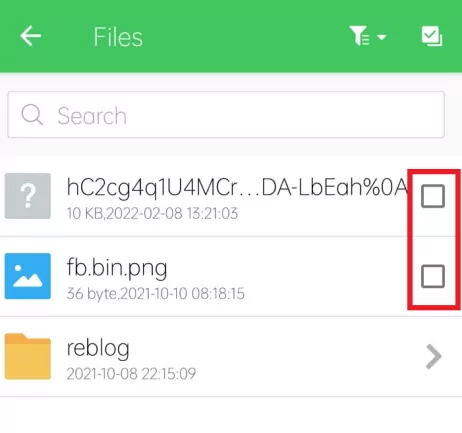
送信された写真は、コンピューター上のデフォルトのAirDroidフォルダーに自動的にダウンロードされます。
方法 2:ライブチャットを使用する(遠隔の友人に送信する)
AirDroidを使用すると、ユーザーは接続されたデバイスとリアルタイムでチャットできます。これは、友達に数枚の写真を送ったり、楽しく議論したりするのに最適なオプションです。
次の手順に沿って進めてください。
Step 1: iPhoneにAirDroid Personalをインストールし、サインインします。
Step 2: アプリを開き、「友達」タブに移動します。「友達を追加」をタップし、メールアドレスを入力します。「確認」を押します。
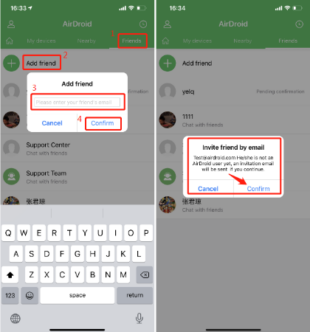
Step 3: 友人にAirDroidをコンピューター(または携帯電話)にインストールしてもらい、「ファイル転送」 >のリクエストを受け入れてもらいます。
モバイルで友達リクエストを受け入れるには
AirDroidアプリを開き、「友達」から >「友達リクエスト」をタップします。そして「同意する」をタップします。
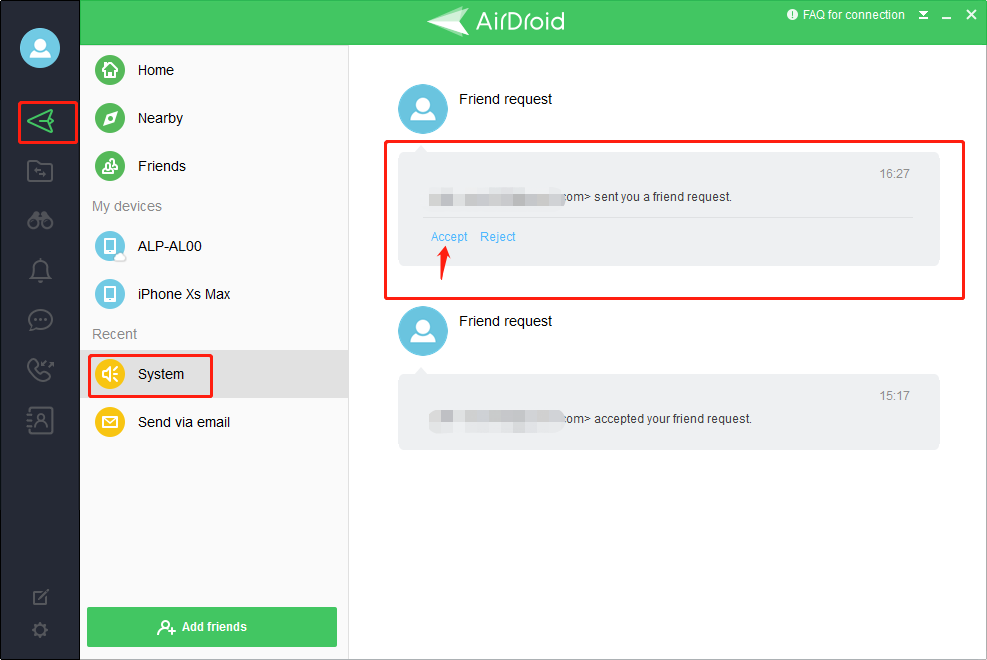
Step 4: リクエストが承認されると、リアルタイムでチャットしたり、写真を簡単に送信したりできるようになります。
方法 3: AirDroid Webを使用する
写真をiPhoneからPCにスピーディーに送信したいですか?速度をご所望ならAirDroid Webからサポートを受けることを検討してください。すべてのWebブラウザと互換性があるため、コンピューターにツールをインストールすることなく写真を転送できます。
使用方法は次のとおりです。
Step 1: iPhoneにAirDroid Personalがインストールされている状態で、アカウントでサインインします。
Step 2: 「マイデバイス」で、AirDroid Webスキャンアイコンをタップし、AirDroid Webメインページのコードをスキャンします。
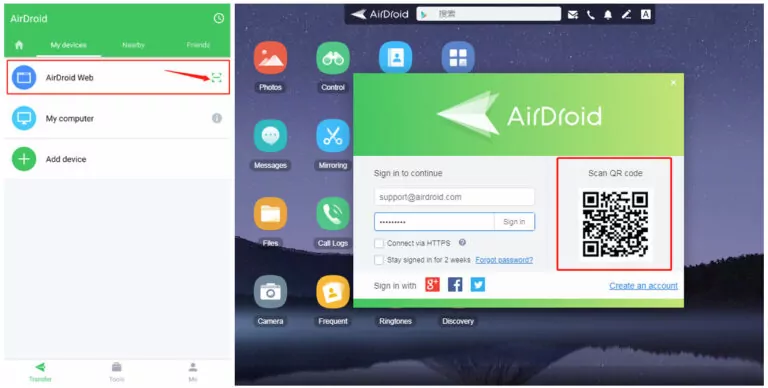
Step 3: 両方のデバイスをリモートで接続した後、モバイルアプリを開いて写真を選択して転送します。
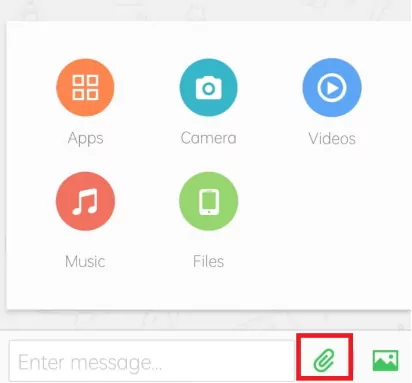
以上が写真をiPhoneからコンピューターにワイヤレスで送信する方法です。
iPhoneからコンピューターに写真を転送するその他の簡単な方法
以下に、iPhoneの写真をコンピューターに送信するための他の方法をいくつか紹介します。ぜひご覧ください!
方法1:iTunesを使用してiPhoneからPCに写真を転送
編集者のレビュー:データケーブルを使用してiPhoneとコンピューター間で写真を移動するのは、総合的に良い方法です。しかし、この手順はかなり時間がかかり、技術に精通したものであり、Microsoftの写真アプリを使用する必要もあります。
iTunesは、iPhoneとコンピューター間でデータを無料で共有するAppleの公式アプリです。iTunesを使用してiPhoneの写真をコンピューターに送信するには、以下の手順に従ってください。
Step 1: 最新バージョンのiTunesをコンピューターにインストールするか、既存のiTunesを更新します。
Step 2: USBケーブルを介してiPhoneを接続します。
Step 3: iTunesがiPhoneを検出したら、上部の電話アイコンをクリックして「写真」を選択します。「写真を同期」にチェックを入れて、同期元のフォルダーを選択します。
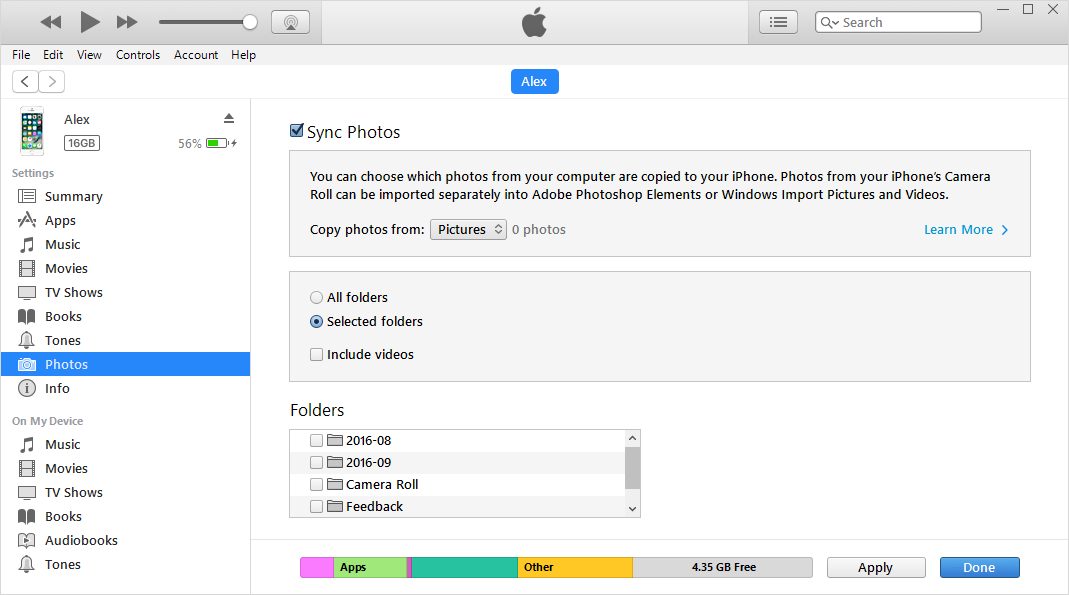
Step 4: 次に、PCの「スタート」アイコンをクリックし、フォトアプリを見つけて実行します。「USBデバイスから > インポート」を選択します。
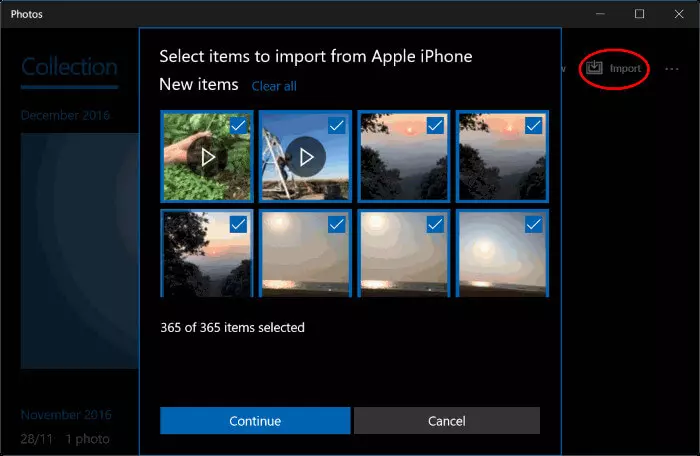
Step 5: 画面上の指示に従って転送プロセスを完了します。
方法2: Googleフォトを使用してiPhoneからPCに写真を転送する
編集者のレビュー: iPhoneからコンピューターに写真を移動するための便利なソリューションです。ただし、特定のファイルの転送はサポートされていません。代わりに、iPhoneギャラリーの写真をすべてバックアップして移動します。
Googleフォトは、最大5GBの写真を無料で保存できるクラウドバックアップサービスです。 iPhoneからPCに写真をコピーする には2つの手順があります。
Step 1: Googleフォトアプリを開き、プロフィール写真をタップして、「バックアップを有効にする」を押します。
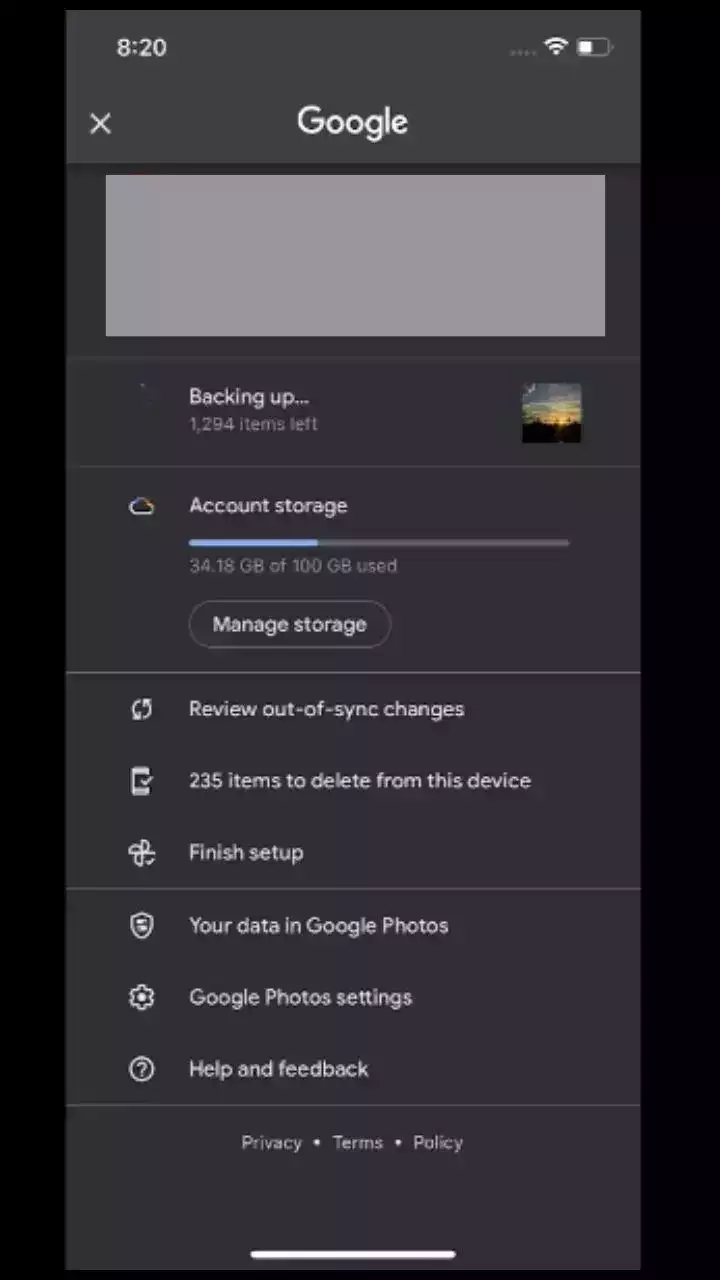
Step 2: バックアッププロセスが完了するまで待ちます。
Step 3: 次に、 Googleフォトweb にログインします。そして写真をコンピューターにダウンロードします。
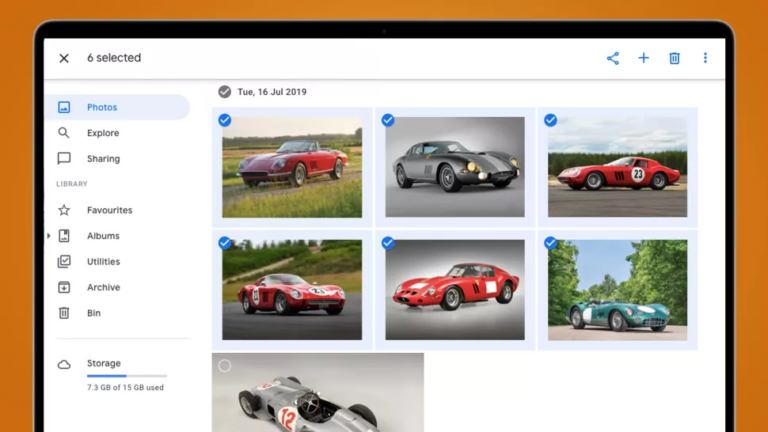
方法 3: Windows用iCloudを使用してiPhoneからPCに写真を転送する
編集者のレビュー: これは、iPhoneの写真をWindows PCにワイヤレスで移動するための優れたオプションです。iPhoneギャラリーのバックアップが含まれるため、プロセスが完了するまでしばらく待つ必要がある場合があります。
iPhoneからノートパソコンにワイヤレスで写真を転送する方法を知りたいですか?Windows用iCloudを使用してみてください。 iPhoneの写真をiCloud上で同期し、Windows PCに簡単にダウンロードできます。ただし、この方法ではコンピューター上にすべてのiCloud写真のコピーが作成されるため、特定のiPhone写真を移動することはできません。
Windows用iCloudを介して iPhoneからコンピューターに写真を送信する 手順は次のとおりです:
Step 1: iPhoneで、「設定」> あなたの名前(上部に表示)> iCloud > 写真に移動します。iCloud写真/このiPhoneの同期をオンに切り替えます。
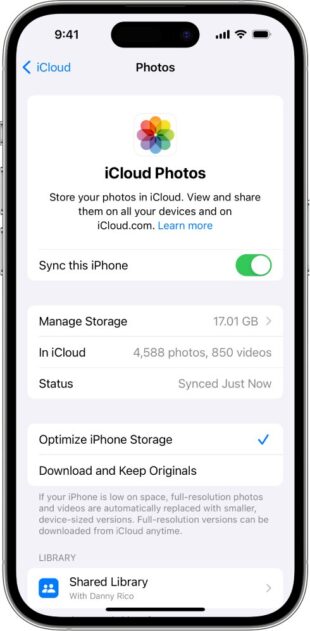
Step 2: 次に、あなたのパソコン上に Windows用iCloud をダウンロードします。そして、Apple IDでログインします。
Step 3: 「写真」アイコンにチェックを入れます。
Step 4: 次に、その横にある「オプション」をクリックし、「iCloudフォトライブラリ」と「新しい写真とビデオをPCにダウンロードする」オプションにチェックを入れます。
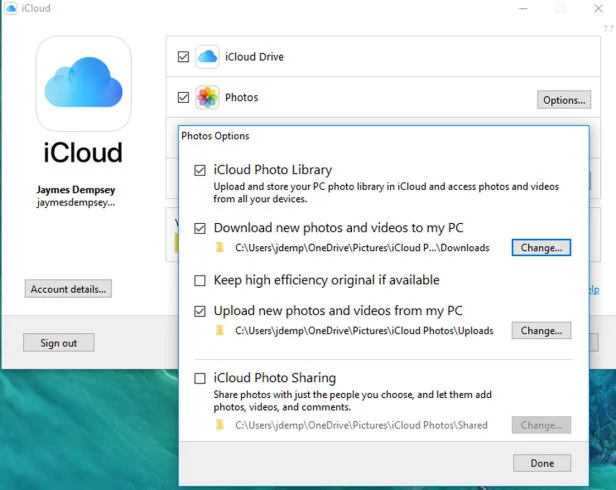
Step 5: 「完了」をクリックして「適用」をクリックします。 そして、すべてのiCloud写真があなたのPC > iCloud写真 > ダウンロードされます。
方法4: iCloudウェブサイトを使用してiPhoneからPCに写真を転送する
編集者のレビュー: このソリューションは、WindowsとMacの両方のコンピューターで機能します。ただし、iPhoneギャラリーのバックアップも必要になり、時間がかかりますので、十分な時間を確保できる時に使用してください。
データケーブルを使用してiPhoneをコンピューターに接続したくないですか?iCloudでは、ワイヤレスで 写真をiPhoneからコンピューターにアップロード するための簡単な方法を提供しているので、心配する必要はありません。
やり方
Step 1: 「設定」> あなたの名前 > iCloud > このiPhoneを同期でiPhoneのiCloud写真を有効にします。
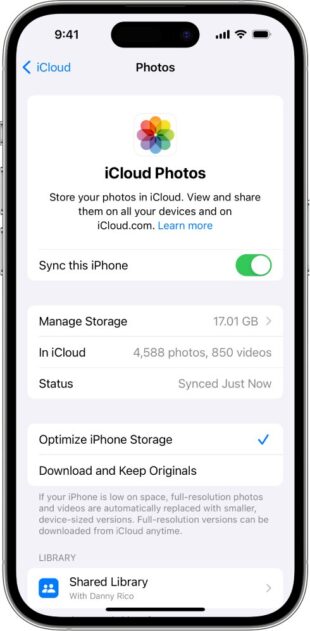
Step 2: コンピューターでiCloud.comにアクセスし、iCloud ID認証情報を使用してサインインします。
Step 3: ここで、「写真」アイコンをクリックして写真ライブラリにアクセスします。
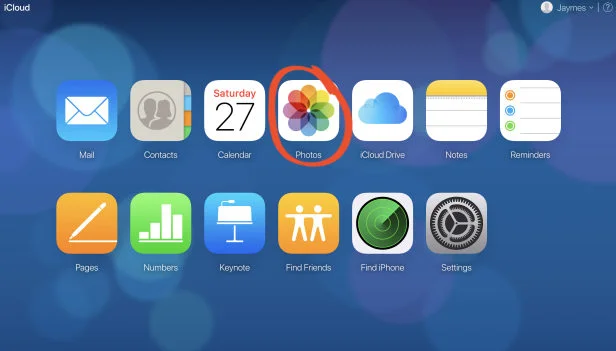
Step 4: 目的の写真を選択し、コンピューターにダウンロードします。
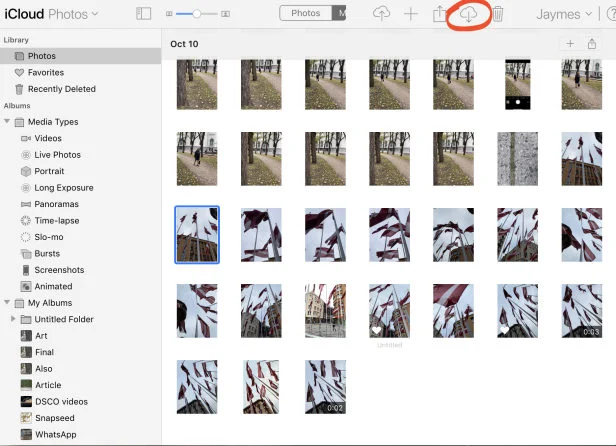
まとめ
この記事を読めば、iTunesの有無にかかわらず iPhoneからコンピューターに写真を送信する方法 をご理解いただけたのではないでしょうか?このガイドで説明されている各方法には、それぞれ長所と短所があります。しかし、最も理想的なオプションは、AirDroid Personal をあなたのiPhoneとPCにインストールして写真を共有することです。
使いやすいインターフェイス、高速転送、ワイヤレス接続により、iPhoneの写真をさまざまなプラットフォーム間で転送することがこれまでより簡単になりました。無料でダウンロードして、その優れたモバイル管理機能をお試しください。
FAQs
1. iPhoneからコンピューターに写真を転送する最も簡単な方法は何ですか?
AirDroid Personal は、iPhoneからパソコンに写真を転送する最も簡単な方法を提供します。iPhone15を含むすべてのiPhoneモデルとシームレスに動作し、他のデバイスとの簡単な統合をサポートします。
2. iPhoneの写真がコンピューターにインポートされないのはなぜですか?
ほとんどの場合、この問題はiPhoneとWindows PCの間の互換性の問題が原因で発生します。または、デバイスの接続に使用しているUSBケーブルが損傷しているか、故障しています。 また、コンピューター上のデータ転送用のUSBドライバーが古い可能性があります。
3. iTunesを使わずにiPhoneからコンピューターに写真を転送するにはどうすればよいですか?
AirDroid Personal を使用すると、iTunesを使わずにiPhoneからPCに写真を転送します。iTunesとは異なり、超高速のワイヤレスデータ転送をサポートしています。




返信を残してください。