Androidからコンピュータに写真を転送する5つの簡単な方法
Androidスマートフォンからコンピュータに写真を転送しなければならない状況は誰にでもありうることでしょう。専門的なソフトウェアを使用して写真を編集したり、バックアップしたり、新しいスマートフォンに切り替えた際に写真を移動するなど目的は様々です。
理由に関係なく、 Androidからコンピュータに写真を転送する方法 を知っておくことは重要です。これから、 AndroidからPCに写真を簡単に転送できる方法をいくつか紹介していきます。
もちろん、今から紹介する方法を実装するのに技術的に卓越している必要はありません。

元の画質を損なわずにAndroidからコンピュータに写真を転送する簡単な方法をぜひご確認ください。
Part 1: USBを使用してスマホからコンピュータに写真を転送する
Androidスマートフォンからコンピュータに写真を送信する最も簡単で最も一般的に使用されている方法です。必要なものは、両方のデバイスを接続するUSBケーブルだけで、写真を選択して送信できます。
USB接続を使用する最大の利点は、一貫した安全なデータ転送です。ただし、USBケーブル経由でデータを送信する場合、通常より時間がかかることに注意しなければなりません。さらに、コンピュータのUSBポートが破損しているか故障している場合、この方法は利用できません。
USBを使用してスマホからコンピュータに写真を転送する方法は次のとおりです。
Step 1.
純正のUSBケーブルを使用してAndroidスマートフォンをPCに接続します。
Step 2.
スマホの通知シェードでUSB通知をタップし、「ファイル転送」を選択します。
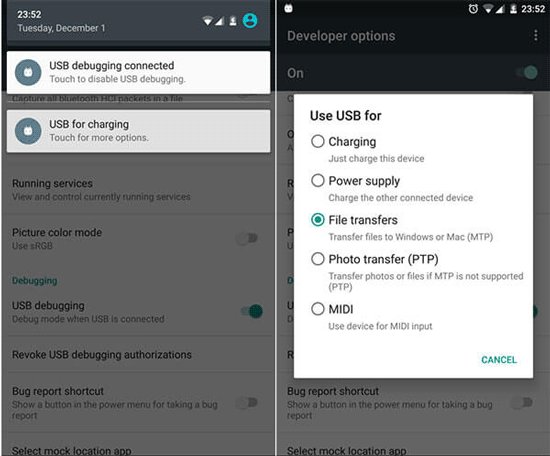
Step 3.
次に、コンピュータ上のデバイス名のディスクをクリックして、内部ストレージに移動します。ここで、DCIMフォルダーを開きます。
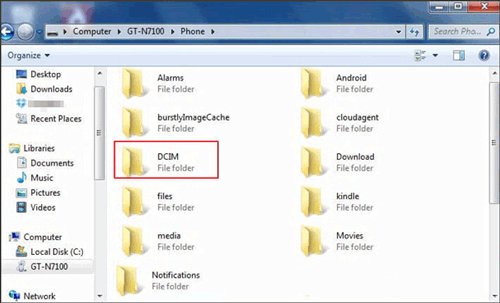
Step 4.
転送したい写真を選択し、PC上の任意の場所に転送します。
Part 2: スマホからコンピュータに写真を転送するその他の方法
1組み込みのMicrosoftフォトアプリを使用する
Windows10には、写真をPCに簡単に転送できる「フォト」というネイティブアプリが組み込まれています。この方法は、スマホからコンピュータに移動する大量の写真のストックがある場合に便利です。
写真アプリを使用して
Step 1.
USBケーブルを使用してスマホをPCに接続します。
Step 2.
接続したら、「スタート」に移動して写真アプリを開きます。
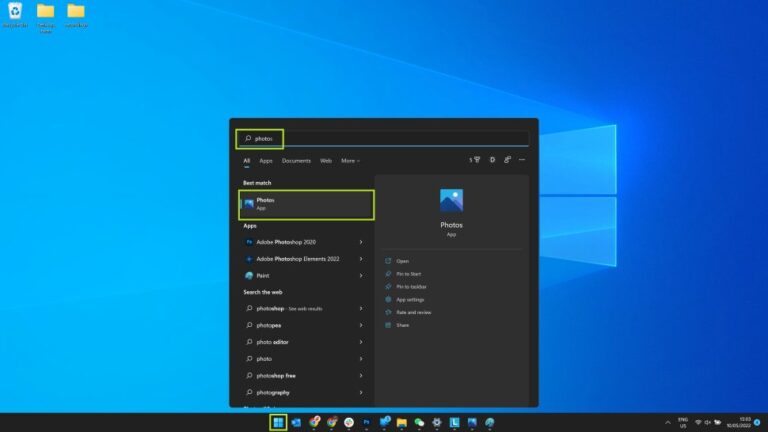
Step 3.
次に、右上の「インポート」アイコンをクリックし、「接続されたデバイスから」または「USBデバイスから」をクリックします。
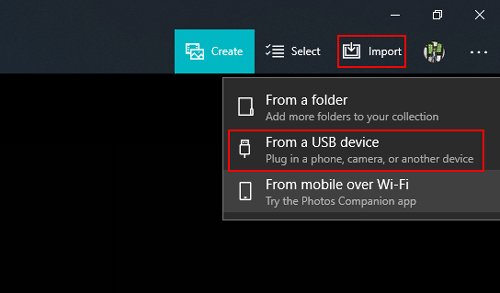
Step 4.
デバイス名を選択すると、アプリが写真とビデオのスキャンを開始します。
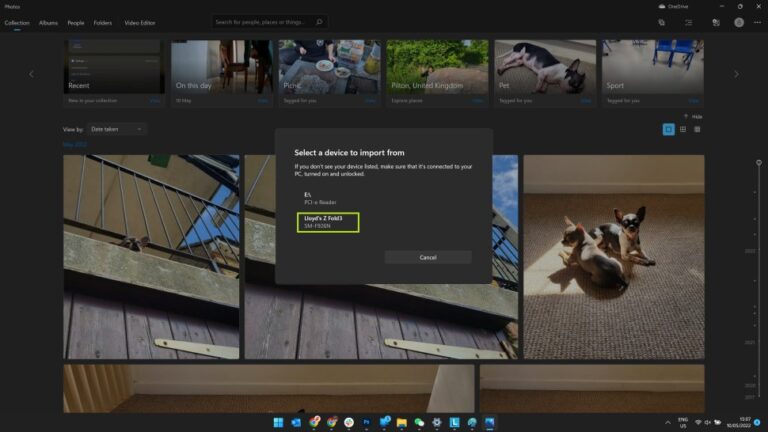
Step 5.
スキャンすると、すべての写真とビデオがアプリに表示されます。個々の写真を選択し、「すべて選択」をクリックして続行します。
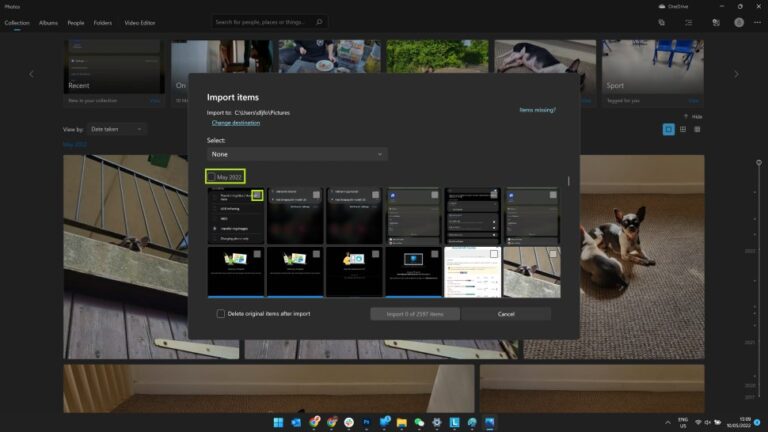
Step 6.
最後に、「宛先の変更」をクリックしてPC上の場所を選択し、「インポート」をクリックして転送を開始します。
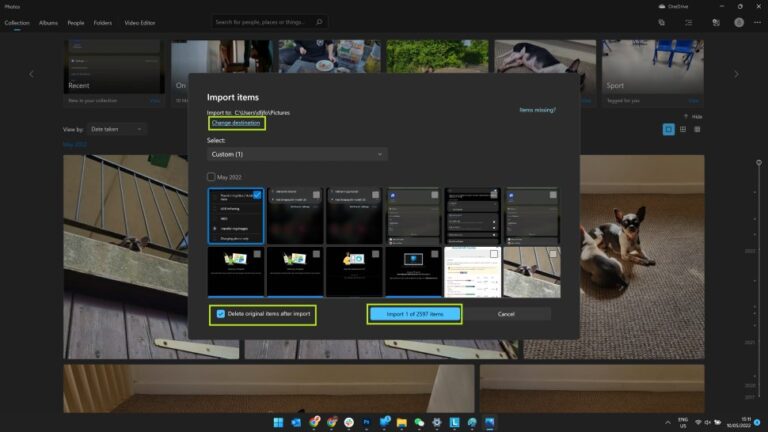
2Googleフォトを使用してAndroidからPCに写真を転送
誰でも簡単に使用できる スマホからコンピュータに写真を転送する方法 を知りたくないですか?Googleフォトを使用して写真を送信してみてください。
AndroidスマートフォンにインストールされているGoogleフォトアプリに写真をアップロードするだけです。次に、PC上のGoogleフォトWebからそれらをインポートします。両方のプラットフォームで同じGoogleアカウントでログインしていることを確認してください。
より詳しい手順は以下を確認してください。
Step 1.
スマホでGoogleフォトを起動し、転送する写真をアップロードします。
Step 2.
アプリのアップロードアイコンをタップし、プロセスが完了するまで待ちます。
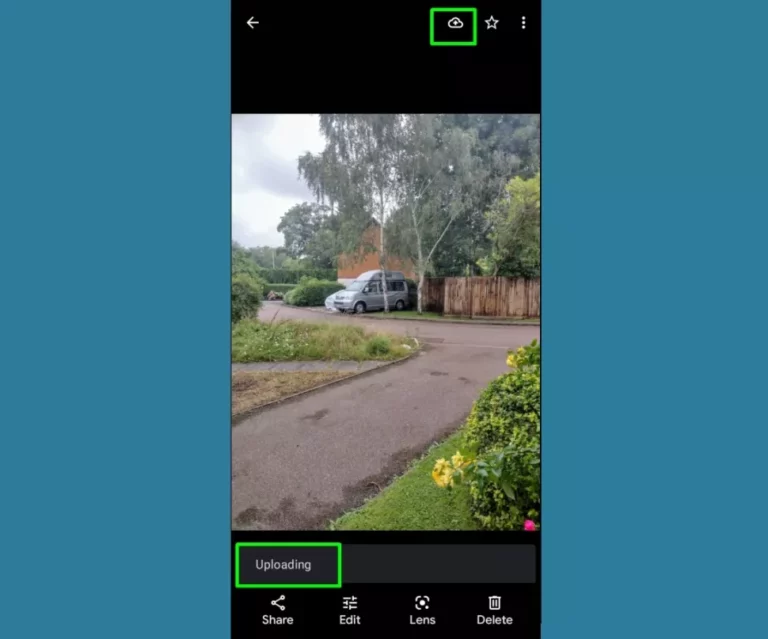
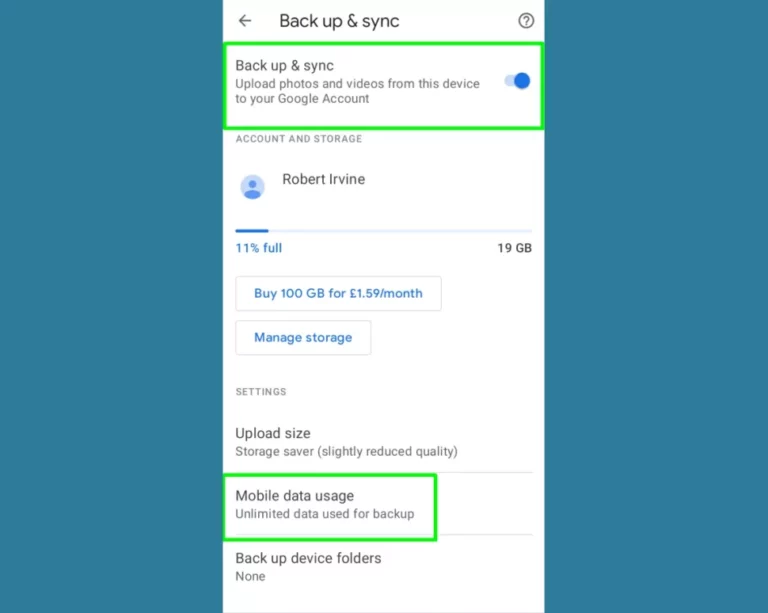
Step 3.
コンピュータのWebブラウザから、 photos.google.com に移動し、ダウンロードしたい写真を選択します。
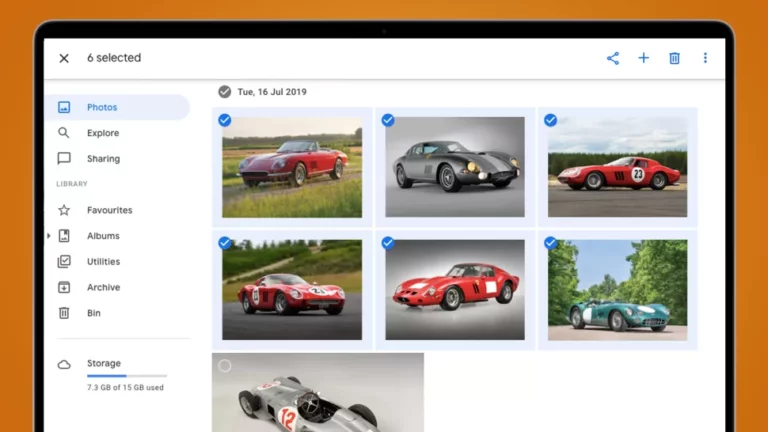
Step 4.
最後に、3点アイコンをクリックし、「ダウンロード」を選択してPCに保存します。
3Bluetoothを使用して写真をAndroidスマートフォンからコンピュータに転送
Androidユーザーであれば、Bluetoothの機能はすでにご存知かと思います。Wi-Fiが普及され利用頻度が減ったとはいえ、BluetoothはAndroidからPCへデータを転送するのに便利な選択肢です。
続行する前に、すべてのノートパソコンまたはデスクトップコンピューターにBluetooth機能があるわけではないことに注意してください。お使いのPCにこの機能がある場合のみ、ご利用いただけます。 Bluetooth経由でAndroidからPCに写真を転送する方法 は次のとおりです。
Step 1.
コンピュータで、「設定」 > 「デバイス」 > 「Bluetooth」 & 「他のデバイス」に移動します。そしてBluetoothを有効にします。</
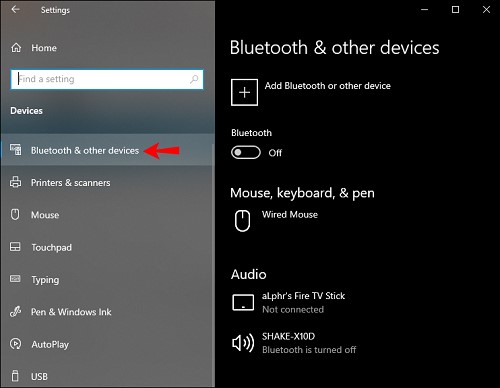
Step 2.
AndroidスマートフォンでBluetoothを有効にし、PCとペアリングしてワイヤレス接続を確立します。
Step 3.
両方のデバイスがペアリングされたら、スマホで写真を選択し、「共有」アイコンをタップします。
Step 4.
次に、Bluetoothアイコンをタップし、PC上の確認通知を受け入れて転送を開始します。
4電子メールを使用して写真を転送
電子メールは、スマホとコンピュータ間でファイルを共有するための媒体として長い間使われてきました。モバイルユーザーは、電子メールで写真を送信し、PCにダウンロードすることもできます。
ただし、電子メールに保存できるデータは25MBまでであるため、この方法では数枚の写真を送信する場合にのみ有効であるということを知っておいてください。
手順は非常に簡単です。転送したい写真を選択してメールに添付するだけです。あとはPCで電子メール アカウントを開いて保存します。
Part 3: ワイヤレスでより効率的な方法が必要な場合 - AirDroid Personalを使用する
すべてのAndroidデバイスで動作し、スマホとPC間で写真を簡単に速く共有するためのツールが必要ですか?新たに探す必要はありません。 AirDroid Personalを入手してください。Androidからコンピュータに、またはその逆にあらゆるデータを転送するワンストップソリューションです。最も良いのは、スマホがオフラインの場合でもファイルを転送できることです。
さらに驚くべきことに、このプログラムはMac、Linux、iOSを含むすべてのプラットフォームと互換性があります。これを使うと、手間をかけずに2台のデバイス間でファイルを共有できるようになります。言うまでもなく、他のツールに比べて超高速でロスレスのデータ転送が提供可能です。
プレミアムバージョンでご利用いただけるより高度な機能をいくつか紹介します。
高性能
- アプリではクロスプラットフォームのデータ転送が可能です。
- 写真、ビデオ、ドキュメントなどの一般的なデータタイプをサポートします。
- 超高速の転送速度
- PC上でAndroid画面のミラーリングを許可します。
- AndroidのSMSと通話をデスクトップから管理します。
- コンピュータからAndroidの内部ファイルをより簡単に管理できます。
- Androidカメラをセキュリティデバイスとしてリモートで使用できます。
AirDroid Personalの使用は、技術者以外のユーザーにとっても非常に簡単です。Androidスマートフォンからコンピュータに写真を転送する方法は次のとおりです。
Step 1.
インストール後、両方の AirDroid Personal Desktop Client を実行します。また、AirDroidモバイルアプリをそれぞれのデバイスにインストールします。両方のデバイスでAirDroidアカウントを使用してログインします。
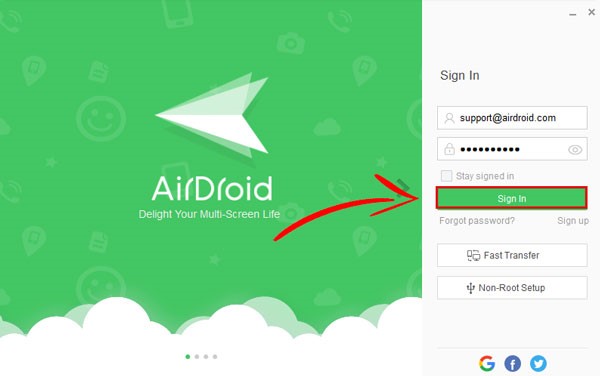
Step 2.
個人アプリで、「マイデバイス」の下にあるコンピュータの名前をタップします。
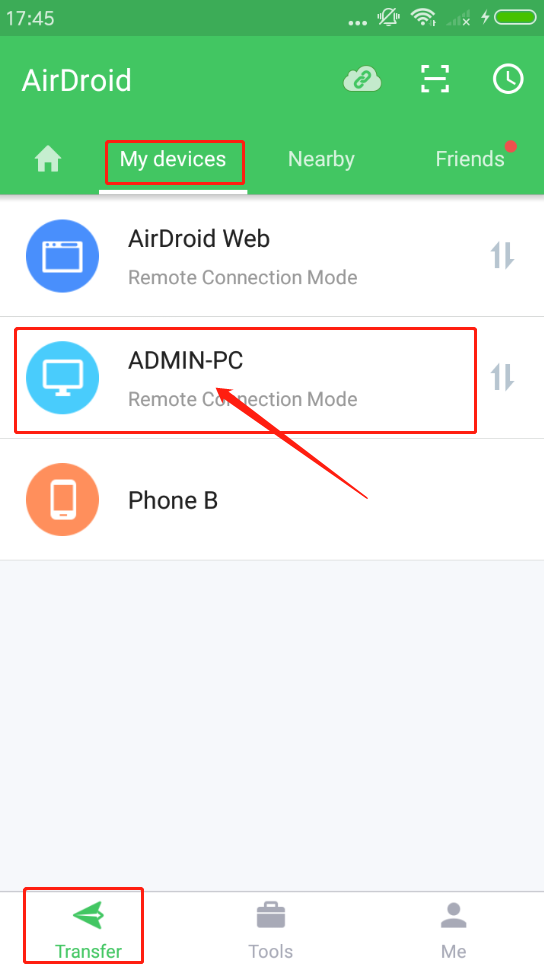
Step 3.
デバイスがリモートに接続されている場合、下部にある「ファイル転送」をクリックし、「添付アイコン」 >「添付ファイル」を選択します。次に、転送する写真を選択し、「送信」をタップします。
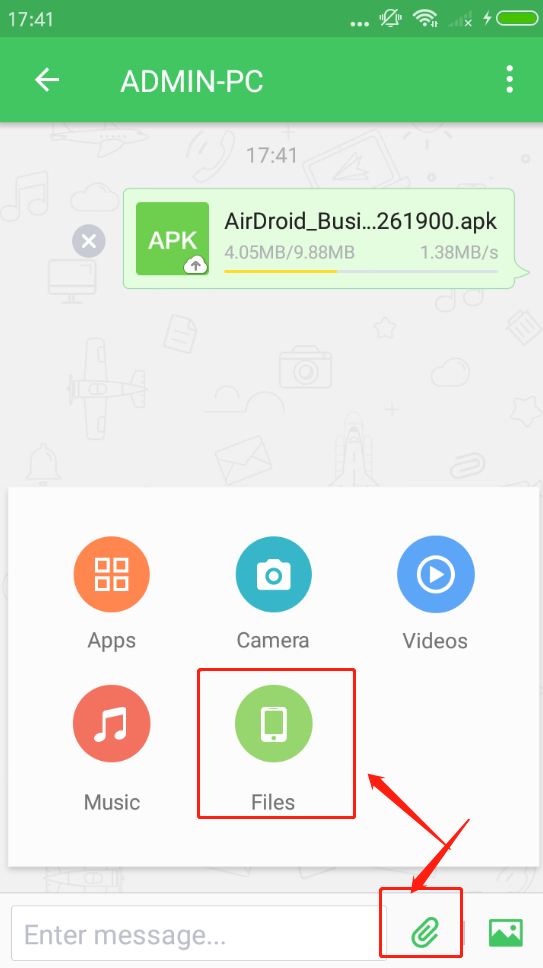
AndroidからPCに写真を送信できたら、次は写真をコンピュータに保存します。AirDroidは送信されたファイルを宛先フォルダーに自動的にダウンロードされます。出力フォルダーを選択するとプログラムが実行されます。
方法は以下の通りです。
Step 1.
AirDroid Personal Desktop Clientを開き、設定に進みます。
Step 2.
「受信したファイルの保存先」オプションの場所を参照します。これで準備完了です。
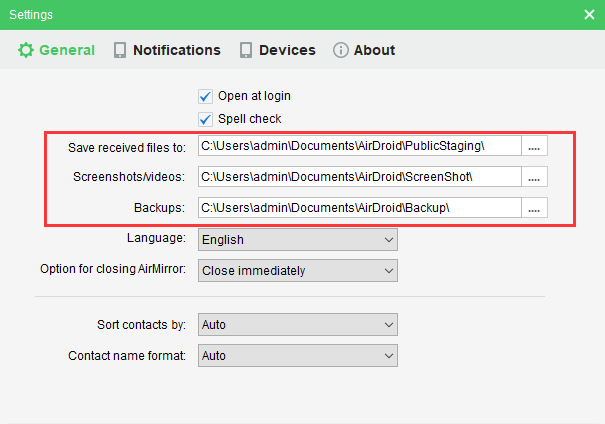
まとめ
これで、簡単に 写真をAndroidからコンピュータに転送する方法 がいくつかおわかりいただけたと思います。あなたの好みに合った方法またはツールを選択してください。
最も完璧で使いやすいものをご希望ならAirDroid Personalをお勧めします。このアプリでは、使いやすいインターフェースを使用して、Mac、Windows、iOS、Androidなどの複数のプラットフォーム間でファイルを転送できます。




返信を残してください。