iPodからiPhoneに音楽を転送する7つの方法
新しいiPhoneを手に入れましたが、古いiPodから新しいiPhoneに曲を転送する方法がわからないことはありませんか?この記事では、iPodからiPhoneに音楽を素早く簡単に転送する方法を説明します。同様に、iPhoneからiPod、iPodからiPod、またはiPhoneからiPhoneに音楽を転送することもできます。これは多くの人にとって、とても役立つソフトウェアソリューションです。
Part 1: コンピュータを使わずにiPodからiPhoneに音楽を転送する方法
方法 1: iTunes Storeを使用する
これは、古いiPodから新しいiPhoneに音楽を転送するための最も簡単な方法の1つです。すでにiTunesからiPodでお気に入りの音楽を購入している場合は、両方のデバイスで同じApple IDを使用してサインインするだけで済みます。また、両方のデバイスで音楽を同期することもできます。次の手順に沿って進めてください。
Step 1: iPodと同じApple IDを使用してiPhoneにサインインします。
Step 2: iTunes Storeアプリを開き、右下の3つの点をクリックして、「購入済み」オプションに移動します。
Step 3: 「ミュージック」をタップし、「このiPodでは利用できません」オプションを選択します。
Step 4: お気に入りの曲またはプレイリストと「すべての曲」を選択し、ダウンロードボタンをクリックして曲をiPhoneに保存します。
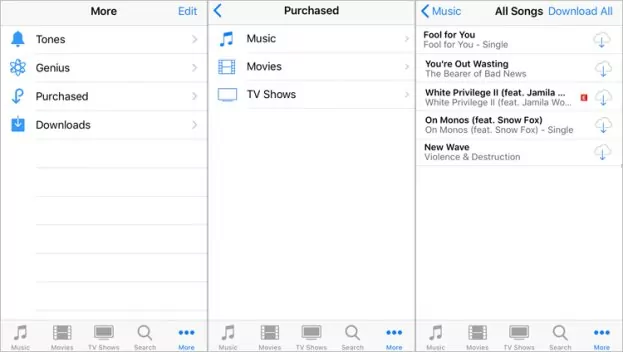
方法 2: Airdrop経由
コンピュータを使わずにiPodからiPhoneに音楽を転送するもう1つのおすすめの方法は、AirDropを使用することです。AirDropは、iPodからiPhoneに音楽を転送する無料で簡単な方法なので、いくつかの曲を共有したい場合はAirDropを使用してください。
AirDropは無料ですが、大量の曲を転送したい場合は時間がかかります。転送方法は次の手順に沿って進めてください。
Step 1:iPodとiPhoneの両方のデバイスで上にスワイプしてコントロールセンターを開きます。次に、AirDropをオンにします。オンにすると、両方のデバイスのWi-FiとBluetoothが自動的にオンになります。
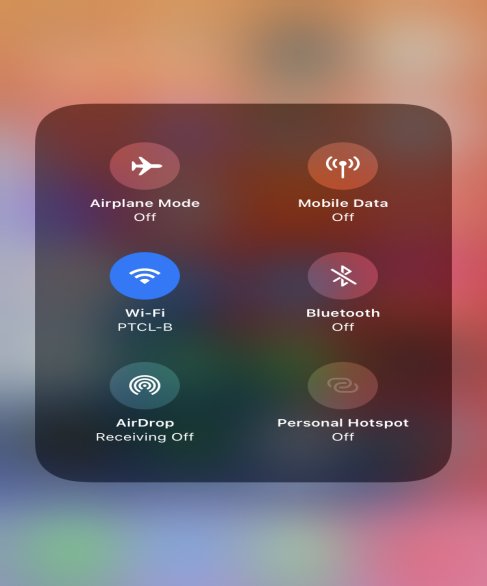
Step 2: iPodの音楽アプリケーションに移動し、共有するお気に入りの曲を選択します。
Step 3: 3つの点のあるボタンをクリックして、曲の詳細を表示します。次に、「曲を共有」を選択し、AirDropを押して、受信デバイスを選択します。
Step 4: ターゲットデバイスで「同意する」をクリックして音楽を受信します。さらに多くの曲を共有するには、この手順を繰り返してください。.
注: Apple Music Storeで購入した音楽はAirDrop経由でのみ転送できます。
方法 3: ホームシェアリングを使用する
iPodの音楽をiPhoneに転送するにはどうすればよいですか?曲を1つずつ共有する方法ではなく、ホームシェアリングを介してiPodからiPhoneにプレイリストを共有する便利な方法もあります。手順について詳しく説明していきます。
Step 1: iPodの「設定」をクリックし、「ミュージック」に移動します。
Step 2: 「ホームシェアリング」を押して、Apple IDに情報を書き込みます。
Step 3: iPhoneで「設定」を開き、「ミュージック」オプションに移動します。少し下にスクロールしてください。下部に「ホームシェアリング」オプションが表示されます。ここで、iPodと同様のApple IDでサインインします。
Step 4:
- iPhoneで音楽アプリを起動すると、iPhoneにiPod全ての音楽プレイリストが表示されます。
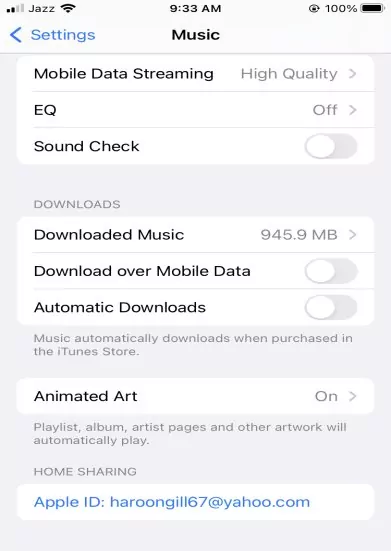
方法 4: Apple Musicを使用する
Apple Musicを使用するのが、iPodからiPhoneに音楽ライブラリを移動するもっとも簡単でやりやすい方法です。Apple Musicのサブスクリプションを使用している場合は、同じApple IDで、異なるAppleデバイス上の音楽ライブラリを同期できます。
まず、Apple musicサービスを確認する必要があります。購読することを選択した場合、別のAppleデバイス上の曲を同期するには、iCloudミュージックライブラリを有効にする必要があります。
Step 1: iPodの設定に移動し、「ミュージック」をクリックします。
Step 2: 「ライブラリを同期」に切り替えます。
Step 3: 次に、同じ手順でiPhoneの設定も進めてください。
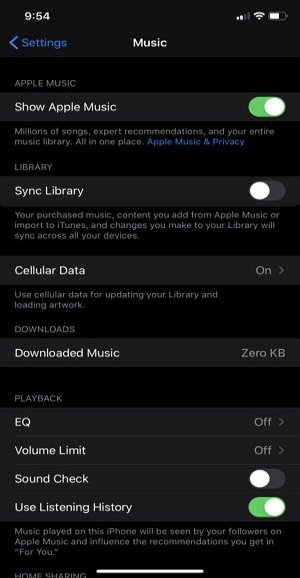
Part 2: PC経由でiPodからiPhoneに音楽を入れる方法
方法 5: AirDroid Personal経由
最も重要なやり方を見ていきましょう。iTunesを使わずにiPodからiPhoneに音楽を転送したい場合、最も簡単な方法は、 AirDroid Personalのようなファイル転送アプリを使用することです。
これは、さまざまなデバイス間でファイルを転送するための最良の方法の1つです。AirDroid Personalはさまざまなプラットフォームで動作するため、コンピュータからiPhoneに音楽をスムーズに転送できます。AirDroid Personalを使用して他のファイルを共有することもできます。さっそく始めてみましょう。
まず、iPodからコンピュータに音楽を転送する必要があります。その後、それをiPhoneに共有します。
1. iPodからコンピュータに音楽を転送
まず、iPodをコンピュータに接続します。iPodドライブのオプションが表示されます。それを開いてください。次に、「iPodコントロール」 >> 「ミュージック」のフォルダに移動します。ここにはたくさんのサブフォルダが表示されます。もし非表示の設定になっている場合は、フォルダが表示されない場合もあります。試してみてください。
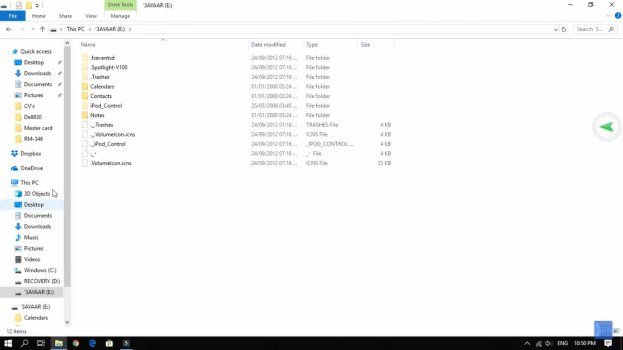
PCでは、メニューバーから「表示」をクリックします。次に、「非表示アイテム」チェックボックスをオンにして、これらの非表示フォルダが見られる状態にします。
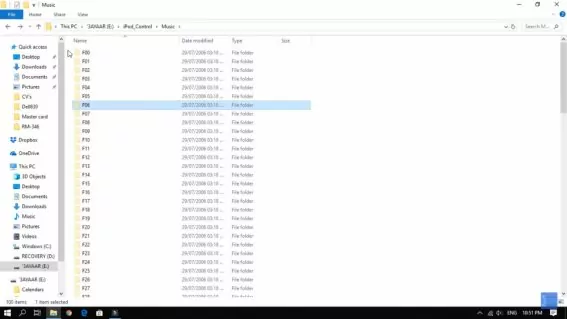
すべてのFフォルダーをコピーし、PCのハードドライブに貼り付けます。そうすると、AirDroidを使用して音楽をコンピュータからiPhone に転送できるようになります。
2. コンピュータからiPhoneに音楽を転送
Step 1: PCとiPhoneの両方にAirDroid Personalアプリをダウンロードしてインストールします。
Step 2: AirDroidアプリを開き、AirDroidアカウントを作成します。
Step 3: 両方のデバイスで同じ AirDroidアカウントにログインします。
Step 4: 次に、AirDroidの「マイデバイス」オプションにiPhoneが表示されます。
Step 5: これを押すと、チャットオプションが表示されます。ここで、転送する音楽ファイルをドラッグアンドドロップします。
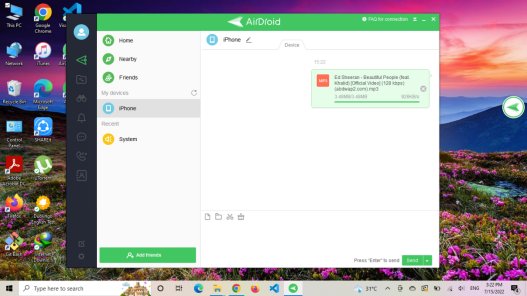
Step 6: これで完了です。音楽ファイルをコンピュータからiPhoneに転送できているか確認してください。
以上のプロセスでiPodからiPhoneに音楽を転送することができます。AirDroid Personalは無料で使用でき、簡単かつ効率的に作業を進めることができます。
方法 6: iTunesを使用する
購入した音楽をiPodからiPhoneに転送するには、iTunesがとてもシンプルで簡単にできるのでおすすめです。まず、iPodの曲をiTunesに同期し、次にミュージックをiPhoneに同期する必要があります。iTunesを使い始める前に、事前準備をしておきましょう。
- まず、iPhoneのiOSバージョンがiPodよりも新しいことを確認します。
- また、iTunesが最新バージョンであることも確認してください。
- 「iPhoneを探す」オプションがオフになっていることを確認してください。
iPodからiPhoneに音楽を転送する方法:
Step 1: まず、iPodをPCに接続し、iTunesアプリケーションを起動します。
Step 2: 次に、コンピュータを認証する必要があります。これを行うには、メニューバーから「アカウント」をクリックします。ドロップダウンから「許可」をクリックし、「このコンピュータを認証する」をクリックします。
Step 3: 次に、メニューバーから「ファイル」をクリックします。 ドロップダウンから「デバイス」オプションに移動し、「[iPod名]から購入内容を転送」をクリックします。
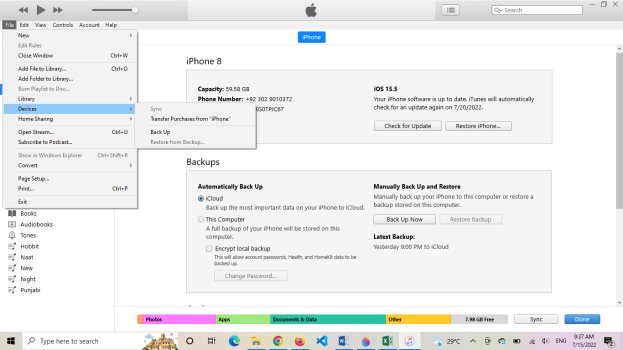
Step 4: iPhoneをPCに接続し、デバイスのアイコンを押します。
Step 5: 拡張機能で「曲」を選択します。
Step 6: 共有したい曲を右クリックし、「デバイスに追加」を押します。選択した音楽が iPhoneに転送されます。
方法 7: Finderを使用する
iPodシャッフルをお持ちの場合は、オペレーティングシステムの組み込み機能を使用して、この iPodからWindows PCまたはMacに音楽をインポートできます。
Appleは初期のiPodもPCの外付けハードドライブとして機能するように設計しているため、USBケーブルを使用してiPodシャッフルをPCに簡単に接続できます。
同様の方法でできます。
- macOSの場合: Finderを開いてiPodを見つけ、それをダブルクリックしてドライブを開きます。
- Windowsの場合: 「このPC」に移動し、iPodドライブを開きます。
次に、「iPodコントロール」 >> 「Music」フォルダに移動します。ここにはたくさんのサブフォルダが表示されます。
ヒント: もし非表示の設定になっている場合は、フォルダが表示されない場合もあります。試してみてください。
Step 1: macOSでは、Cmd + Shift + ピリオドを押して、表示された非表示フォルダをアクティブにします。
Step 2: PCでは、メニューバーから「表示」をクリックします。次に、「非表示アイテム」チェック ボックスをオンにして、これらの非表示フォルダを表示します。
すべてのFフォルダーをコピーし、PCのハードドライブに貼り付けます。
これで、iTunesを使用して、この音楽をiPodからiPhoneに転送できるようになります。参照:
Step 1: iTunesを開いて「ファイル」に移動し、「フォルダをライブラリに追加」オプションを選択します。
Step 2: 曲フォルダを選択し「フォルダを選択」を押してインポートします。
Step 3: iPhoneを接続します。
Step 4: 左側のライブラリの下にある「曲」をクリックします。
Step 5: 音楽ファイルを選択し、右クリックして「デバイスに追加」します。
iTunesがiPhoneへの音楽の転送を開始します。
Part 3: まとめ
上記の方法で、お気に入りの曲をiPodからiPhoneに転送できます。iTunesを使わずにiPhoneに音楽を追加する方法はおわかりいただけたでしょうか。iPodからコンピュータに音楽ファイルをダウンロードしたり、逆に音楽ファイルをダウンロードしたりするためのより良い代替方法もあります。データ転送の過程で膨大な音楽ファイルをスムーズに処理してくれる、自分にとって最適な方法を選んで試してみてください。無駄のない効率的なデータ転送には、完璧なツールを選ぶことをおすすめします。AirDroid Personalは、ユニークなガジェットプラットフォーム向けに作られた最高のデータ操作ソフトウェアです。使いやすいインターフェイスにより、複雑なタスクが簡素化され、iOSファイルを最適に処理できるようになります。AirDroid Personalを試して、このアプリの使い心地の良いさまざまな機能を体験してください。
よくあるご質問
- 古いバージョンのiTunesを使用しています。
- USBケーブルが破損している可能性があります。
- iTunesを認証していません。
- コンピュータまたはデバイスに問題がある可能性があります。
- またはドライバーのアップデートの問題が原因です。




返信を残してください。