iPhoneからPCにファイルを転送する最良の方法
多くのユーザーは、iPhoneの限られたストレージ容量の解決策として、緊急事態に対するフェイルセーフとして、iPhoneからPC、またはその逆にファイルを転送する方法を探しています。これを行うためのオプションは、Bluetooth、iTunes、USBフラッシュドライブ、さまざまなクラウドストレージなど、多くの選択肢があります。したがって、仕事関連のドキュメントや貴重なメディアなどの重要なファイルをバックアップしたい場合でも、デジタル形式のサイズが増大するために単にストレージ容量を解放したい場合でも、あらゆる人にとって、大切なファイルをPCへ転送するための最良の方法をこの記事では説明していきます。
TOP 5. USBケーブル経由
従来の手動によるファイル転送に勝るものはありません。
主な機能:
なし
長所
- 一番シンプルな方法です。このプロセスは簡単で、特にPCをある程度使用でき、ファイルエクスプローラーでの操作に問題がない人にとっては最も簡単です。
- ストレージに関してもメリットがあります。他のアプリをインストールする必要がないため、ストレージ容量を節約できます。
短所
- 安全性に欠けます。ケーブルまたはUSBを突然取り外したり切断したりすると、特定のファイルが破損する可能性があります。
- 転送のスピードはゆっくりです。インターネットの速度に依存するクラウドとは異なり、このプロセスはiPhoneとPCの両方の処理速度に依存し、特に大量のファイルをダウンロードする場合には非常に遅くなる可能性があります。
転送プロセス
必要なもの: USBケーブル
- Step 1.
- USBケーブルを使用して、iPhoneをコンピューターのいずれかのUSBポートに接続します。
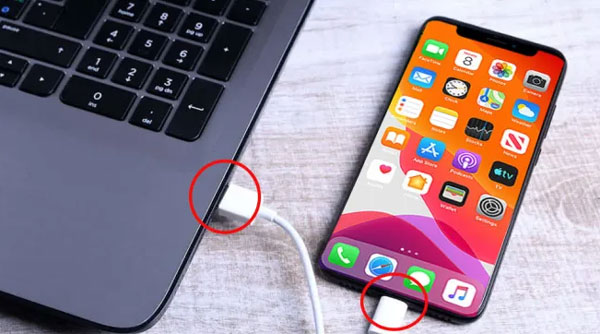
- Step 2.
- iPhoneがロックされている間はPCがiPhoneにアクセスできないため、iPhoneのロックを解除します。
- Step 3.
- コンピュータで、「このPC」 (またはPC名) > に移動します。「あなたのiPhone名」をクリックして、必要なファイルが内部ストレージにあるかメモリカードにあるかを選択します。
- Step 4.
- iPhoneからPC内の任意の場所に転送したいファイルを手動で選択してコピーします。
価格: 無料
TOP 4. iTunes経由
iTunesは、iPhoneからPCにファイルを転送する最も便利で最もよく使用される方法の1つです。それには理由があります。
長所
- コストがかかりません。アプリとしてのiTunesは無料で使えます。
- 利便性が高いです。iTunesは、メディアやドキュメントなどに直接アクセスできるようにすることで、ファイル転送時の煩雑さを解消します。
- iTunesはiCloudストレージと同期しています。
短所
- 転送スピードはゆっくりです。iTunesは遅いことで知られており、RAMも大量に消費するため、多くのユーザーは動作が遅いと不満を抱いています。
- ストレージの容量。iTunesは機能が多いため、アップデートのたびに使用するストレージが増えていきます。
転送プロセス
必要なもの:
iTunesアカウントと、iTunesの更新バージョンがインストールされているPC
- Step 1.
- USBケーブルを使用して、iPhoneをコンピューターのいずれかのUSBポートに接続します。
- Step 2.
- PCでiTunesを開き、Windows画面の左上にあるiPhoneボタンをクリックします。注: モバイルデバイスの画像のように見えます。)

- Step 3.
- 左側のサイドバーで「ファイル共有」オプションを選択すると、ドキュメント、ムービーなど、選択できるファイルの種類が表示されます。
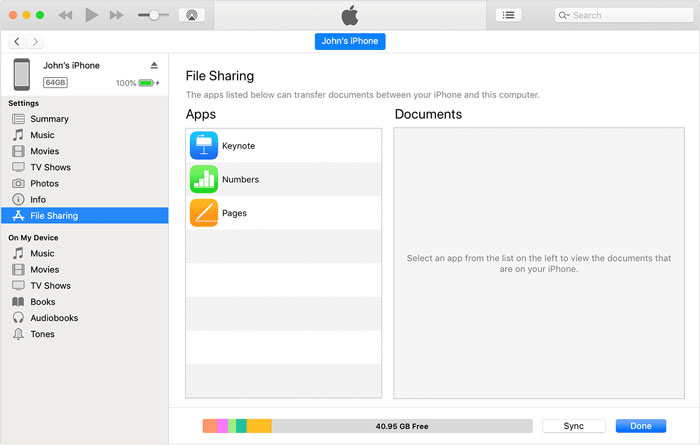
- Step 4.
- 転送したいファイルを選択し、「保存先」をクリックします。
- Step 5.
- 選択したファイルを保存する宛先フォルダーを選択して、転送を開始します。
補足:
iPhoneから写真を同期したい場合はStep 2から始めてください。
- 「ファイル共有」ボタンをクリックする代わりに、「写真」を選択します。
- ウィンドウの右下隅にある「同期」をクリックします。
- すべての写真を保存するフォルダーを選択します。
価格: 無料、アプリ内購入あり
TOP 3. Google Drive経由
Google Driveは、簡単に利用でき、幅広いツールが揃っており、もちろんGoogleの提供しているサービス全体への接続も可能です。このリストにGoogle Driveが含まれていることはそれほど驚くべきことではないかもしれません。
主な機能:
Microsoft Officeの互換性、ストレージ、チームコラボレーション
長所
- ストレージの容量が大きいです。Google Driveの無料ストレージと有料ストレージはどちらも、Dropboxをはじめとする他のクラウドのストレージを上回っています。
- コストも他のものよりも安くて良いです。
- 利便性が高いです。Google Driveは、最も操作が簡単なソフトウェアの1つです。
短所
- プライバシーの保護は弱いです。Googleはユーザーが使用しているコンテンツを分析します。
- セキュリティが弱いです。 Google
Driveでは、ファイルへのリンクを制限していない場合、ファイルにアクセスできる人を制御できません。気を付けなければ、プライベートに共有したファイルが別の人に渡される可能性があります。
転送プロセス:
要件:
iPhoneとPCの両方にGoogleアカウントでログインすること
- Step 1.
- iPhoneでGoogle Driveを開きます。「追加+」ボタンをクリックし、「アップロード」をタップします。
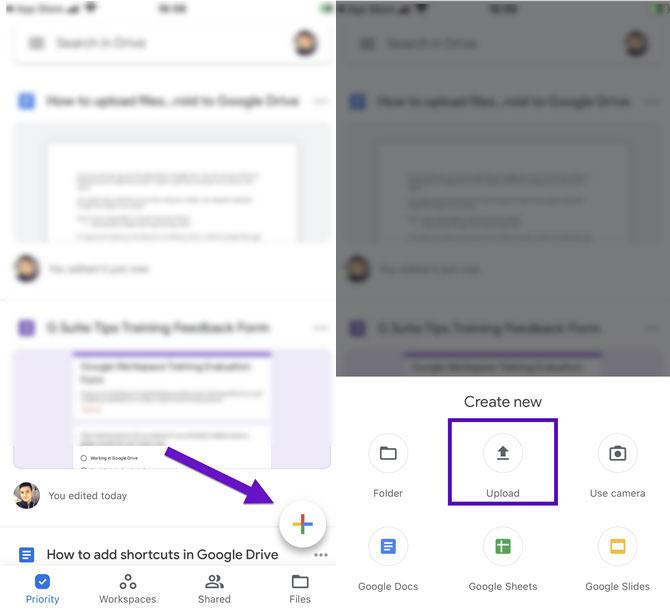
- Step 2.
- 転送したいファイルを選択すると、ドライブフォルダーに自動的にアップロードされます。
- Step 3.
- ファイルにすぐにアクセスしたい場合は、PCでGoogle Driveを開き、ファイルを右クリックして「ダウンロード」を選択します。
価格: 最初の15GBのストレージは無料、それ以上のストレージは有料で、容量によって年間19.99ドルから 99.99ドルと異なります。
TOP 2. Dropbox経由
Dropboxは、リリースされて以来広く使用されており、その開発者は長年にわたって継続的に情熱を注いできました。実際、Dropboxには、iPhoneやPC、Android、Mac、Linuxなど、あらゆるデバイスに統合できる機能を備えているため、iTunesより優れていると言えます。
主な機能:
暗号化セキュリティ、ファイル共有、生産性向上ツール、クラウドストレージ、コンテンツコラボレーション
長所
- 安全なバックアップ機能が備わっています。Dropboxにはファイルの復元とバージョン履歴があります。誤ってファイルを失わないようにしてください。
- パスワードから複数のデバイスにわたるストレージまで同期することができます。
- Zoom、Canvaなどの他のツールとうまく統合されており、相乗効果を得ることができます。
短所
- Dropboxが、無料ユーザーに提供できるストレージは非常に限られています。
- Dropboxの利点を活用する場合、高い価格を支払う必要があります。
転送プロセス
要件:
Dropboxアカウント、およびDropboxがiPhoneとPCの両方にインストールされていること、同じアカウントで両方にログインすること
- Step 1.
- iPhoneでDropboxを開き、+アイコンをクリックして、ファイルをアップロードできる新しいフォルダーを作成します。名前を付けたら、転送したいファイルの種類を選択するだけです。
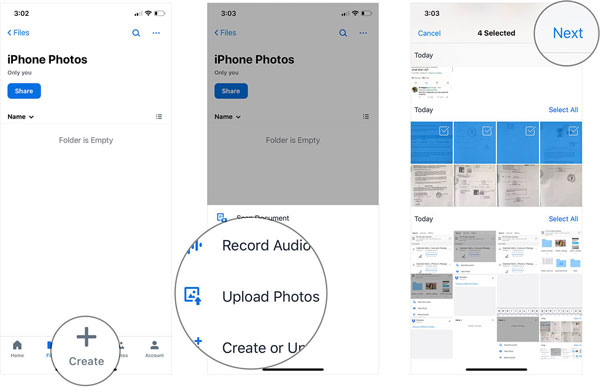
- Step 2.
- アップロード先を選択すると、すべてのファイルがコンピューターのDropboxフォルダーに自動的にアップロードされます。
価格: 最初の2GBのストレージは無料、それ以上のストレージは有料で、容量によって年間 19.99 ドルから 119.88 ドルと異なります。
TOP 1. AirDroid経由
AirdroidはiPhoneとAndroidでの使用に特化したアプリで、その機能はユーザーがPCから直接モバイルデバイスにアクセスして制御できるように拡張されています。これには、ファイルの転送、メッセージの表示、通知、電子メール、連絡先の受信などが含まれます。
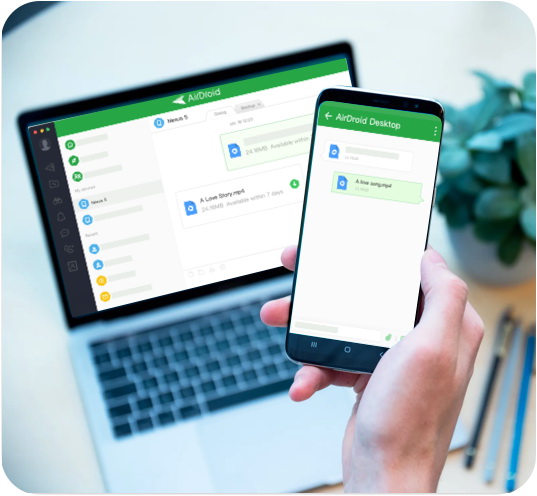
主な機能:
- ファイルとメディアの管理。USB ケーブルを使わずに、ファイル、画像、オーディオ、ビデオを iPhoneからPCに、またはその逆に高速に送信可能。
- 「Nearby」機能。アカウントやインターネット接続を必要とせずに、メディアをすぐに近くのデバイスに転送できる機能。
- 直接的なPCコントロール。
写真の撮影、スクリーンショットからアプリの管理、電話をかける、メッセージング、連絡先、リモート監視まで、すべてをコンピューターから行うことができ、より速く文字の入力ができたり、大画面ですべてを表示できたりする。
長所
- Airdroidの機能と範囲は、同等のものと比べて畳み込みが起こりにくい仕様です。
- Airdroidのインターフェイスは最も操作が簡単で利便性が高いです。
- ファイルを受信できるユーザーの範囲をより詳細に制御できます。
- Airdroidのプレミアムサービスはポイントを通じて獲得できます。ポイントを獲得すると、さまざまな特典や機能を利用できるようになります。
短所
- 無料版では使用できる機能に制限がありますが、通常のファイル共有のニーズの場合十分ご利用いただけます。
転送プロセス
要件:
Airdroidアカウント。iPhoneとPCの両方にログインしてインストールされていること
- Step 1.
- iPhoneでAirdroidを開き、ファイルを転送したいデバイスをクリックします。
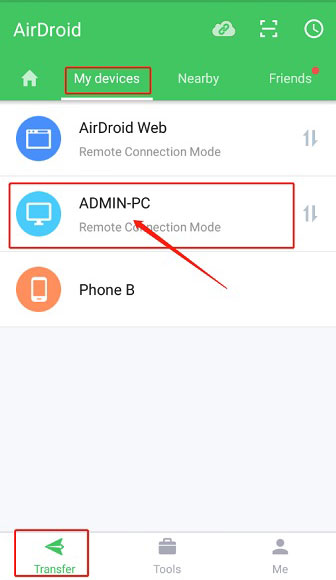
- Step 2.
- 画面の右下隅にある「カメラ」ボタンをタップして画像を送信するか、「ペーパークリップ」ボタンをタップして他の種類のファイルを選択します。
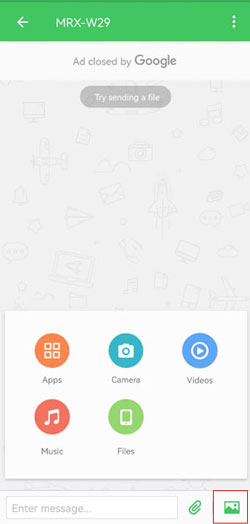
- Step 3.
- 転送したいファイルを選択し、画面右下隅の「送信」ボタンをクリックします。ファイルは、選択したコンピューターのAirdroidフォルダーに自動的に送信されます。
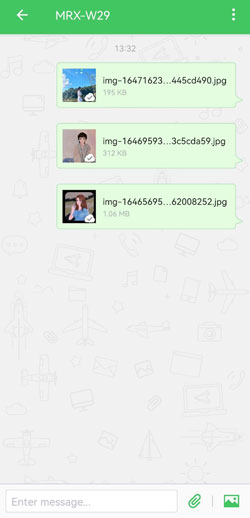
価格: 無料でご利用いただけます。広告を見るだけでポイントと交換できるプレミアムバージョン、および29.99ドルの年間プランもあります。
まとめ
ここで紹介したアプリのほとんどがファイル共有の観点から広く使用されているため、iPhoneユーザーとして、これらのアプリに慣れておくとファイル、ドキュメント、データの管理に非常に役立ちます。また、iPhoneからMacへの転送、MacからPCへの転送、AndroidからPCへの転送、またはAndroidからMacへの転送、またその逆にも適用されています。そのため、あなたやあなたの友人、同僚、家族が異なるデバイス間でファイルを転送する必要がある場合、最適なアプリを選択できること知っておいてください。




返信を残してください。