Comment diffuser votre PC/ordinateur portable sur votre téléviseur ?
Avez-vous déjà voulu profiter de vos films ou vidéos préférés sur PC sur un écran plus grand avec votre famille et vos amis ? Diffuser l'écran PC sur TV sans fil peut transformer votre salon en un mini-cinéma, améliorant l'expérience de visionnage partagée. Que vous organisiez une soirée cinéma ou partagiez des photos de vacances, l'écran large offre une manière immersive de profiter du contenu numérique.
Quel que soit le modèle de votre PC et de votre téléviseur, vous pouvez trouver des solutions pour diffuser votre PC sur le téléviseur en lisant ce blog. Suivez-nous !

- Partie 1 : Comment diffuser depuis un PC vers un téléviseur via un câble HDMI ?
- Partie 2 : Diffuser l'écran PC sur TV sans fil
- Partie 3 : FAQ sur la diffusion d'écran d'un ordinateur portable vers un téléviseur
- Partie 4 : Conclusion
Comment diffuser depuis un PC vers un téléviseur via un câble HDMI ?
Utiliser un simple câble HDMI vous permet de partager l'écran de votre PC avec votre téléviseur. Vous aurez besoin d'un câble HDMI d'une longueur appropriée pour atteindre facilement votre PC et votre téléviseur. Les deux appareils, PC et téléviseur, doivent être équipés de ports HDMI ; sinon, vous devrez utiliser un adaptateur HDMI pour connecter les deux appareils.
Les ports HDMI sont généralement étiquetés sur le PC ou le téléviseur comme HDMI 1 et 2 pour faciliter l'utilisation. Suivez les étapes pour diffuser l'ordinateur portable sur le téléviseur :
- Étape 1. Connectez le câble HDMI au PC
- Connectez une extrémité du câble HDMI à votre PC. La plupart des ports HDMI se trouvent à l'arrière de votre unité centrale. Il suffit de localiser et de brancher correctement le câble.

- Étape 2. Connectez le câble HDMI au téléviseur
- Ensuite, connectez l'autre extrémité du câble HDMI au téléviseur sur lequel vous souhaitez partager l'écran.

- Étape 3. Paramètres du téléviseur
- À l'aide de la télécommande du téléviseur, appuyez sur le bouton source et sélectionnez le port HDMI approprié. Après avoir sélectionné le bon port, vous pouvez refléter l'écran de votre PC sur le téléviseur.
Un fait important à propos du câble HDMI est que vous n'avez pas besoin de câble audio lors de la duplication de l'écran sur le téléviseur. Le câble HDMI servira lui-même de source pour fournir le son.
Voici quelques considérations importantes à garder à l'esprit :
- Sur votre ordinateur, vous devrez peut-être ajuster les paramètres d'affichage pour vous assurer que le contenu de l'écran apparaît correctement sur le téléviseur. Cela implique généralement de sélectionner le mode d'affichage "Étendre" ou "Dupliquer" dans les paramètres d'affichage.
- Les connexions HDMI transportent généralement à la fois des signaux audio et vidéo. Cependant, vous devrez probablement sélectionner manuellement le téléviseur comme périphérique de sortie audio dans les paramètres sonores de votre ordinateur si l'audio ne bascule pas automatiquement.
- Assurez-vous que le câble HDMI prend en charge la résolution et le taux de rafraîchissement requis, surtout lorsque vous transmettez des résolutions 4K ou supérieures.
- L'utilisation d'une connexion HDMI pour la duplication d'écran est une méthode simple et courante, adaptée à la plupart des ordinateurs et téléviseurs, offrant une transmission stable de l'audio et de la vidéo. De plus, vérifier la mise à jour des pilotes ou des logiciels peut aider à garantir les meilleures performances et la compatibilité.
Diffuser l'écran du PC sur un téléviseur sans fil
Comparé aux méthodes sans fil, le HDMI pour diffuser un PC sur un téléviseur présentent quelques inconvénients, tels que la nécessité de câbles physiques et de ports disponibles. Ainsi, la connexion sans fil peut être le meilleur choix pour diffuser votre ordinateur portable sur le téléviseur.
Les connexions sans fil comme Miracast ou Chromecast offrent plus de flexibilité et de commodité en éliminant le besoin de connexions physiques, et tout ça grâce au DLNA/DNLA (une méthode de diffusion de média universelle au sein d'un même réseau). Mais avant de vous expliquer comment utiliser Miracast et Chromecast, nous vous recommandons fortement d'utiliser une application gratuite de duplication d'écran - AirDroid Cast.
Elle est compatible avec tous les systèmes PC et modèles de téléviseurs. Plus important encore, vous n'avez pas besoin d'installer le logiciel sur votre téléviseur intelligent, il vous suffit de vous rendre sur le site et de commencer la duplication. Vous n'avez pas besoin de créer ou de vous connecter à un compte, et il n'y a pas de publicités ou de filigranes, même dans la version gratuite.
Comment dupliquer sans fil un PC sur un téléviseur en utilisant AirDroid Cast
- Étape 1. Ouvrez le navigateur web sur votre téléviseur et tapez webcast.airdroid.com pour lancer la version web d'AirDroid Cast.

- Étape 2. Cliquez sur le bouton « Essayer gratuitement » ci-dessous pour télécharger AirDroid Cast sur votre PC. Vous pouvez également installer cette application depuis son site officiel.
- Étape 3. Lancez l'application sur votre PC ou ordinateur portable, puis cliquez sur "Cast to". Ensuite, entrez le code de diffusion sur votre PC pour autoriser l'accès. Après quelques secondes, l'écran de votre PC sera diffusé sur le téléviseur.

Comment utiliser Google Cast (Chromecast) pour diffuser sur un téléviseur depuis un PC (Windows)
La technologie Chromecast est un protocole développé par Google qui permet aux utilisateurs de diffuser sans fil du contenu depuis un appareil, tel qu'un PC, vers un téléviseur. La technologie fonctionne en utilisant un réseau Wi-Fi pour établir une connexion entre l'appareil source et l'appareil d'affichage.
Pour utiliser la technologie Chromecast afin de diffuser votre PC sur un téléviseur, certaines exigences matérielles et logicielles doivent être remplies :
- Appareils compatibles : Votre téléviseur doit avoir Chromecast intégré ou être connecté à un appareil compatible Chromecast. Le PC doit être capable d'exécuter un navigateur web compatible, tel que Google Chrome, qui prend en charge les fonctionnalités de diffusion Chromecast.
- Conditions du réseau : Le PC et le téléviseur doivent être connectés au même réseau Wi-Fi pour faciliter une connexion stable. Un signal Wi-Fi fort et fiable est essentiel pour assurer une diffusion fluide sans interruptions.
- Support logiciel : Le PC doit avoir la dernière version de Google Chrome installée, car ce navigateur inclut un support natif pour la technologie Chromecast. De plus, le système d'exploitation doit être à jour pour assurer la compatibilité avec les derniers protocoles de diffusion.
En remplissant ces exigences, les utilisateurs peuvent utiliser efficacement la technologie Chromecast pour diffuser du contenu de leur PC vers un téléviseur, en tirant parti de la commodité et des capacités de visionnage améliorées qu'elle offre.
Si vous avez un appareil Chromecast, vous pouvez également l'utiliser pour diffuser l'écran de votre PC sur votre TV. Suivez les étapes pour diffuser depuis un PC vers une TV :
- Étape 1. Connectez l'appareil Chromecast à la TV
- Connectez l'appareil Chromecast à la TV à l'aide du câble USB fourni avec l'appareil.

- Étape 2. Connectivité Wi-Fi
- Connectez le PC et la TV au même réseau Wi-Fi pour commencer la mise en miroir. Ouvrez le navigateur Chrome sur l'ordinateur.
- Étape 3. Sélectionnez l'appareil Chromecast
- Cliquez sur le menu à trois points dans le navigateur et choisissez l'option Cast. Sélectionnez le nom de l'appareil Chromecast dans la liste, et l'écran de votre bureau sera diffusé sur la TV.
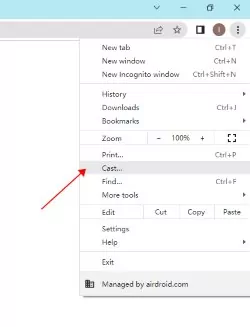
Si vos deux appareils prennent en charge Chromecast, vous devez simplement effectuer l'étape 3. Vous pouvez choisir de diffuser l'intégralité de l'écran ou seulement un onglet spécifique. Pour arrêter la diffusion, cliquez sur Cast à droite de la barre d'adresse, puis sélectionnez "Stop casting".
Notes importantes :
- Pour diffuser sur un ordinateur Mac avec macOS 15 ou plus récent, vous devez autoriser Chrome dans les paramètres système.
- Les vidéos ou les images que vous diffusez apparaissent sur votre ordinateur et votre TV, mais le son ne joue que sur votre TV. Le son des autres onglets et applications continue à jouer sur votre ordinateur.
Si ce que vous souhaitez diffuser provient d'une application et que cette application dispose de la fonctionnalité Chromecast intégrée (comme YouTube, Netflix, etc.), vous pouvez appuyer sur l'icône de diffusion et ensuite diffuser l'application vers la TV.
Mise en miroir de l'écran du PC vers la TV avec Miracast (Windows)
Miracast est une technologie sans fil qui fonctionne selon une terminologie de réseau pair-à-pair. Miracast est utilisé pour connecter deux appareils afin de diffuser un écran vers un autre écran. Tous les appareils récents prennent en charge Miracast, avec une capacité de résolution allant jusqu'à 1080p et prenant en charge la résolution 4K.
La plupart des PC et ordinateurs portables Windows exécutant Windows 8.1 ou une version ultérieure prennent en charge Miracast, à condition qu'ils disposent du matériel compatible. Pour vérifier si votre PC Windows prend en charge Miracast, vous pouvez utiliser l'application "Connect" ou vérifier dans les paramètres "Projeter vers ce PC".
De nombreuses TV intelligentes des marques LG, Samsung, Sony et Panasonic disposent d'un support intégré de Miracast. Cette fonctionnalité est souvent étiquetée sous "Mise en miroir d'écran" ou "Wi-Fi Direct".
Les étapes spécifiques peuvent différer selon les versions du système d'exploitation Windows. Ici, nous allons discuter des détails concernant Miracast sur Windows 10 et Windows 11.
Comment diffuser depuis un PC Windows 11 vers une TV :
Pour diffuser sans fil l'écran et l'audio de votre PC/Laptop Windows 11 vers votre TV :
- Étape 1. Assurez-vous que votre TV dispose de la fonction de diffusion et que votre TV et votre PC Windows 11 sont connectés au même réseau Wi-Fi.
- Étape 2. Cliquez sur l'icône des "Notifications" dans la barre des tâches en bas à droite de votre écran et cliquez sur "Connecter".
- Étape 3. Recherchez les affichages sans fil disponibles et choisissez votre TV dans la liste.
- Étape 4. Vous verrez un message vous demandant d'autoriser la connexion. Cliquez sur "Autoriser".
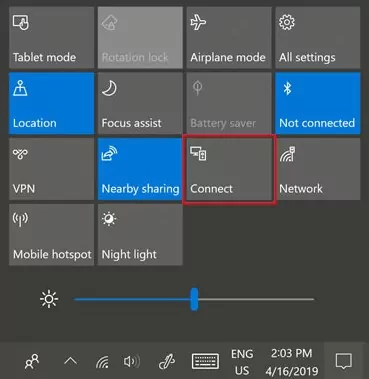
L'écran de votre PC Windows 11 est maintenant mis en miroir sur votre TV.
Comment diffuser depuis un ordinateur portable Windows 10 vers une TV :
Pour diffuser depuis un PC vers une TV sous Windows 10 :
- Étape 1. Assurez-vous que les deux appareils sont connectés au même réseau Wi-Fi. En outre, assurez-vous d'activer le Bluetooth sur votre PC et votre TV.
- Étape 2. Appuyez simultanément sur la touche "Windows" et la touche I. Cela ouvre l'application Paramètres.
- Étape 3. Cliquez sur "Bluetooth et appareils", puis sur "Ajouter un appareil".
- Étape 4. Cliquez ensuite sur "Affichage sans fil" ou "Station d'accueil" sous le volet "Ajouter un appareil". Ensuite, choisissez votre TV pour vous connecter.
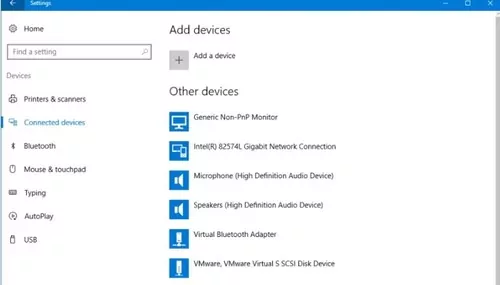
L'écran de votre PC Windows 10 sera désormais mis en miroir sur votre TV avec succès.
Mise en miroir de l'écran du Mac vers la TV avec AirPlay
AirPlay est un protocole de diffusion sans fil développé par Apple qui permet de mettre en miroir l'écran d'un MacBook vers une TV compatible. Il fonctionne sur un réseau Wi-Fi, permettant la diffusion vidéo, audio et d'autres contenus multimédias de manière fluide.
Appareils compatibles :
- MacBook : La plupart des modèles de MacBook exécutant macOS Mountain Lion (10.8) ou une version plus récente prennent en charge AirPlay. Assurez-vous que votre MacBook est compatible avec AirPlay en vérifiant l'icône AirPlay dans la barre de menus.
- TV : La TV doit être compatible avec AirPlay 2, ce qui inclut les modèles récents de marques comme Apple TV, Samsung, LG, Sony et Vizio.
Pour configurer la mise en miroir d'écran AirPlay depuis votre MacBook vers votre TV, suivez ces étapes :
- Étape 1. Assurez-vous que votre TV est prête à recevoir les signaux AirPlay. Cela implique généralement de sélectionner l'entrée AirPlay ou d'activer AirPlay dans le menu des paramètres de la TV.
- Étape 2. Cliquez sur l'icône AirPlay dans la barre de menus de votre MacBook. Sélectionnez votre TV dans la liste des appareils disponibles.
- Étape 3. Si vous êtes invité à entrer un code AirPlay affiché sur votre TV, saisissez-le pour établir la connexion.
- Étape 4. Une fois connecté, vous pouvez choisir de mettre en miroir l'affichage de votre MacBook ou d'utiliser la TV comme un écran séparé. Ajustez ces paramètres dans la section "Affichages" des Préférences Système de votre MacBook.
Si vous rencontrez des problèmes en utilisant AirPlay pour mettre en miroir l'écran de votre MacBook vers une TV, voici quelques solutions :
- Vérifiez la connexion réseau : Assurez-vous que les deux appareils sont connectés au même réseau Wi-Fi. Un réseau stable est essentiel pour une diffusion fluide.
- Redémarrez les appareils : Parfois, il suffit de redémarrer votre MacBook et votre TV pour résoudre les problèmes de connexion.
- Mettez à jour les logiciels : Assurez-vous que votre MacBook et votre TV disposent des dernières mises à jour logicielles, car les mises à jour peuvent corriger des bugs et améliorer la compatibilité.
- Vérifiez les paramètres d'AirPlay : Vérifiez que AirPlay est activé sur les deux appareils. L'icône AirPlay devrait être visible dans la barre de menus de votre MacBook.
Appareils de diffusion en streaming
Si votre TV ne prend pas en charge la technologie de votre PC, nous vous recommandons d'utiliser un appareil de diffusion pour les rendre compatibles. Par exemple, si vous utilisez un MacBook, mais que votre TV est uniquement compatible avec Chromecast, vous pouvez acheter un appareil comme Apple TV, Roku et d'autres pour activer la fonction AirPlay et ainsi réaliser la mise en miroir de l'écran du PC vers la TV.
De plus, si votre TV n'est pas une TV intelligente, un appareil de diffusion pourra également vous aider (tel que BBox ou la SFR Box).
FAQs sur la diffusion du PC vers la TV
Conclusion
Les méthodes ci-dessus sont utiles pour diffuser l'écran de votre PC/ordinateur portable sur TV pour du jeu ou quelle que soit l'activité recherchée, mais chaque méthode a ses avantages et ses limitations. Vous pouvez choisir la méthode qui vous convient le mieux en fonction de votre situation.
Cependant, nous recommandons fortement d'utiliser AirDroid Cast ; il est compatible avec plusieurs plateformes et vous n'avez pas à vous soucier du système d'exploitation. De plus, c'est totalement gratuit ! Il vous suffit d'installer AirDroid Cast en cliquant sur le bouton, et vous pourrez réaliser une diffusion d'écran de haute qualité.



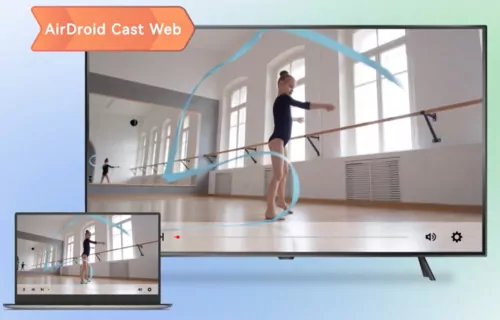









Laisser une réponse.