Comment réparer Chromecast qui ne fonctionne pas sur ma TV ?
Un Chromecast est un outil de diffusion de contenu fiable, robuste et pratique. Il permet caster du contenu.
Cependant, il est possible que votre Chromecast ne fonctionne pas. Vous devez être à la recherche des raisons et des solutions possibles. Nous cherchons ici à résoudre le problème de votre Chromecast qui ne fonctionne pas, grâce à différentes méthodes.
- 1 :11 Problèmes courants et comment les résoudre ?
- 2 :Chromecast ne fonctionne toujours pas - Contacter l'assistance Google
- 3 :FAQ sur votre Chromecast
- 4 :Conseils : Comment réparer une télécommande Chromecast qui ne fonctionne pas ?
- 5 :AirDroid Cast Web - La meilleure alternative au Chromecast

- 6 :Conclusion
1Comment résoudre les dysfonctionnements courants de votre Chromecast
Vous vous demandez : « Pourquoi mon Chromecast ne fonctionne-t-il pas? Cela peut avoir plusieurs causes : une mauvaise connexion WiFi, des interférences entre les canaux ou un mauvais couplage avec votre appareil. Heureusement, il existe des solutions rapides pour vous aider à dépanner votre Chromecast.

1. Vérifier la connexion Wi-Fi
Si votre Chromecast a des difficultés à se connecter au WiFi pendant l'installation, vérifiez que votre réseau Wi-Fi est fonctionnel.
Étape 1. Il suffit de débrancher pendant quelques minutes et de rebrancher votre routeur, puis de tester à nouveau votre connexion. Vous pouvez également essayer le bouton de réinitialisation si votre routeur en possède un.
Étape 2. Modifiez la fréquence de votre Wi-Fi en passant de 2,4 GHz à 5 GHz. La connexion 5GHz est plus rapide et plus stable.
2. Les deux appareils sont-ils connectés au même Wi-Fi ?
Si votre Chromecast ne fonctionne pas, assurez-vous que les appareils sont connectés au même réseau. Une autre raison peut être que vos appareils sont connectés à des réseaux différents.
Vous pouvez vérifier le réseau connecté sur chaque appareil.
Sur Chromecast TV : aller dans Paramètres TV > Réseau et Internet.
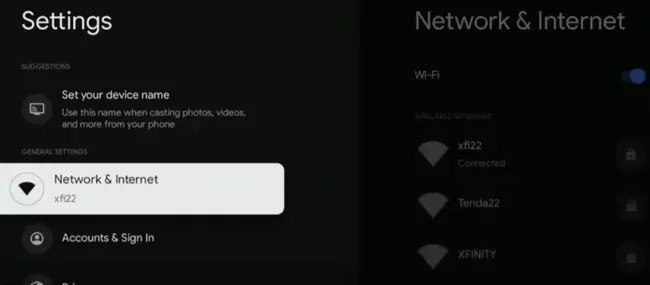
Sous Windows : allez dans Paramètres > Réseau et Internet > WLAN.
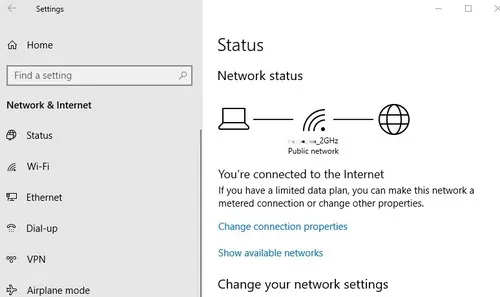
Sur Mac : allez dans le menu Pomme > Réglages du système > Réseau.
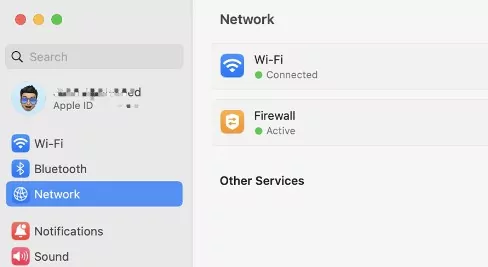
Sur Android et iPhone/iPad : allez dans Réglages > Wi-Fi.
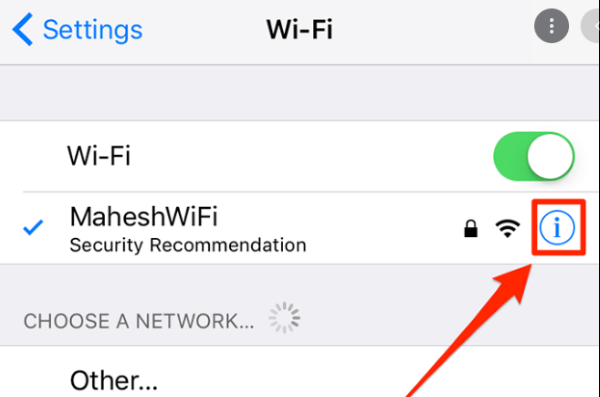
3. Changer l'alimentation si nécessaire
Si votre Chromecast s'éteint régulièrement, s'assombrit ou redémarre régulièrement, il peut s'agir d'un problème d'alimentation. Un câble USB fournit et alimente les Chromecasts. De nombreux télévisions disposent de ports USB placés à côté des connecteurs HDMI.
Assurez-vous que le câble d'alimentation que vous choisissez est compatible avec votre modèle de Chromecast. Pour vérifier les spécificités en alimentation électrique de votre Chromecast, consultez les paramètres de votre Googvotre Chromecast.
4. Redémarrer votre Chromecast
Vous avez tout essayé, mais votre Chromecast ne fonctionne toujours pas ? Des dysfonctionnements liés à votre Chromecast peuvent être résolus en le redémarrant. Contrairement à une réinitialisation aux paramètres d'usine, un simple redémarrage n'effacera pas complètement vos données sur Chromecast.

Redémarrer votre Chromecast à l'aide de la source d'alimentation :
Étape 1. Débranchez votre Chromecast.
Étape 2. Attendez quelques minutes.
Étape 3. Rebranchez-le.
Vous pouvez également accéder aux Paramètres de Google TV > Système > Redémarrer. Appuyez sur Redémarrer pour relancer votre appareil.
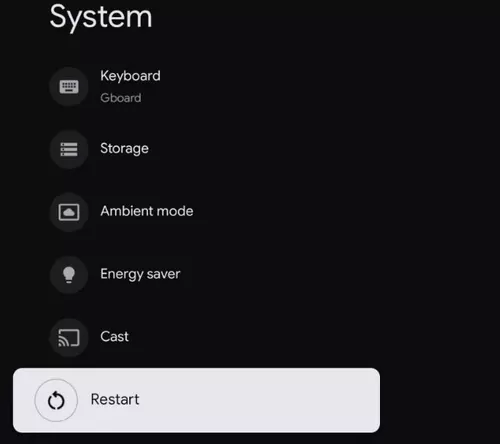
Redémarrer votre Chromecast à partir de Google Home :
Étape 1. Assurez-vous d'avoir connecté et configuré votre Chromecast depuis Google Home.
Étape 2. Lancez l'application Google Home sur votre smartphone.
Étape 3. Recherchez votre Chromecast et appuyez sur le nom de votre appareil.
Étape 4. Appuyez sur Paramètres > Autres paramètres > Redémarrer.
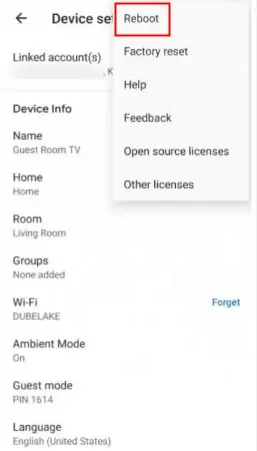
5. Redémarrer votre ordinateur, Android, iPhone/iPad
Si votre Chromecast a cessé de fonctionner lors du cast d'un ordinateur ou d'un Android/iPhone/iPad, vous pouvez essayer de redémarrer ces appareils.
Redémarrer un ordinateur Windows :
Étape 1. Cliquez avec le bouton droit de la souris sur le bouton Démarrer du menu Windows.
Étape 2. Cliquez sur le bouton Power.
Étape 3. Choisissez « Redémarrer ».
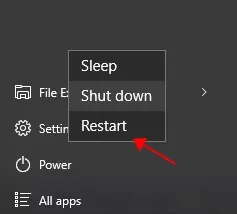
Vous pouvez aussi appuyer simultanément sur les touches Ctrl + Alt + Suppr, et ainsi faire apparaître l'option de redémarrage.
Comment redémarrer son Mac :
cliquez sur le Menu Pomme > Redémarrer. Vous pouvez aussi appuyer et maintenir enfoncé le bouton d'alimentation pour éteindre votre appareil. Appuyez et maintenez enfoncé le bouton d'alimentation pour le rallumer.
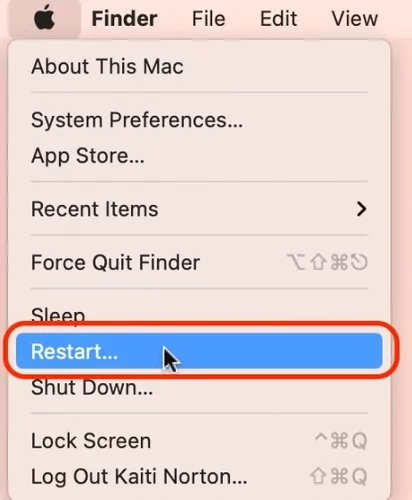
Redémarrer votre appareil Android :
Étape 1. Appuyez sur le bouton d'alimentation de votre appareil Android et maintenez-le enfoncé.
Étape 2. Vous verrez les options « Arrêter » ou « Redémarrer ». Appuyez sur « Redémarrer ».
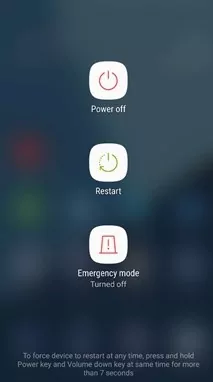
Étape 3. Attendez un peu et c'est parti.
Comment redémarrer votre iPhone/iPad :
Étape 1. Appuyez sur une touche de volume et la touche de verrouillage simultanément.
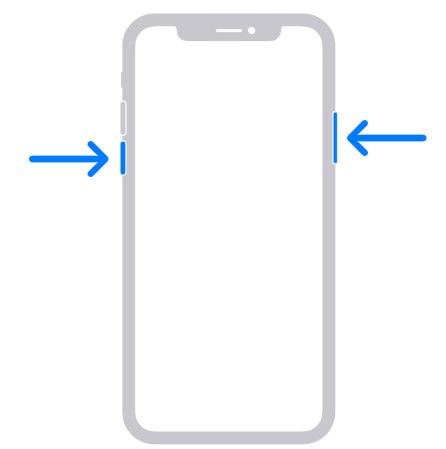
Étape 2. Ensuite, les options s'affichent à l'écran. Faites glisser l'option d'arrêt pour éteindre votre appareil.
Étape 3. Attendez 30 secondes, puis appuyez sur le bouton de verrouillage et maintenez-le enfoncé pour rallumer votre iPhone.
6. Fixer votre Chromecast Extender
Il se peut que votre réseau ait du mal à se coupler à votre Chromecast. Une rallonge HDMI était fourni avec les Chromecasts de la première génération, mais pas avec les modèles plus récents.
Si votre Chromecast est de première génération, vous pouvez utiliser un prolongateur HDMI et le positionner de manière optimale. Après avoir connecté votre Chromecast à cette extension, connectez cette dernière au port HDMI de la télévision.
7. Mettre Chrome à jour
La mise à jour de Chrome peut vous aider si votre Chromecast ne fonctionne pas. Vous pouvez devoir passer à une version plus récente de Chrome si vous rencontrez des problèmes de diffusion.
Comment mettre Chrome à jour sur votre ordinateur :
Étape 1. Lancez Google Chrome sur votre ordinateur.
Étape 2. Cliquez sur les trois points en haut à droite du navigateur, puis sur Paramètres.
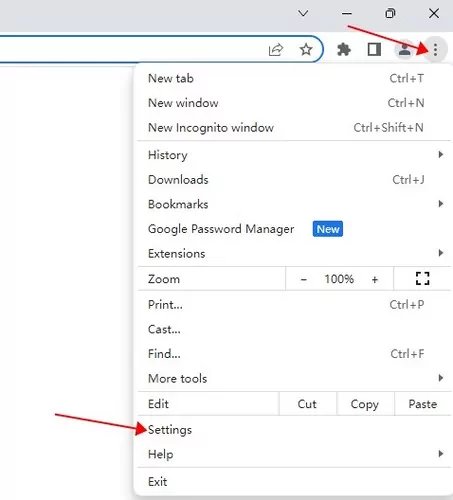
Étape 3. Cliquez sur « À propos de Chrome » à gauche. Vérifiez si une nouvelle mise à jour est disponible. Si oui, mettez à jour le navigateur avec la dernière version.
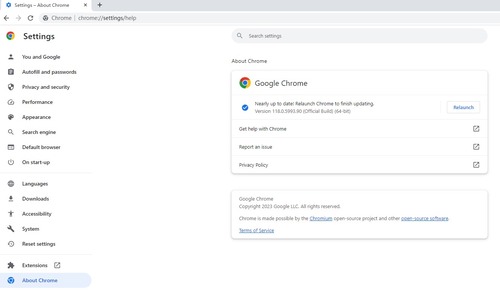
8. Mettre à jour l'application Google Home
Un logiciel obsolète peut empêcher votre Chromecast de fonctionner correctement. Avec votre Chromecast, vous devez toujours vous assurer que vous utilisez la dernière version de Google Home. Les mises à jour sont généralement effectuées automatiquement, mais vous pouvez aussi vérifier les mises à jour sur le Google Play store (pour Android) ou l'App Store (iOS).
Comment mettre à jour Google Home sur Android :
Étape 1. Lancez Google Play sur votre appareil Android.
Étape 2. Appuyez sur Menu > Mes applications et jeux.
Étape 3. Faites défiler vers le bas et trouvez l'application Google Home, puis appuyez sur Mise à jour.
Si vous ne voyez pas le bouton « Update », c'est que l'application est déjà à jour.
Comment mettre à jour Google Home sur iPhone/iPad :
Étape 1. Ouvrez l'App Store sur votre iPhone ou iPad.
Étape 2. Appuyez sur « Recherche » en bas.
Étape 3. Appuyez sur l'icône de votre profil en haut à droite.
Étape 4. Dans la section « Mises à jour disponibles », recherchez Google Home et appuyez sur « Mise à jour » situé à côté.
Après avoir mis à jour l'application, essayez d'utiliser votre Chromecast et observez s'il fonctionne.
9. Mettre votre Chromecast à jour
Si vous ne pouvez pas diffuser sur votre Chromecast, c'est peut-être parce qu'il a besoin d'être mis à jour. Il installera toute nouvelle mise à jour lors de sa première installation. Il existe une technique pour déterminer si votre Chromecast est la version la plus récente.
La mise à jour du est automatiquement effectuée lorsque vous configurez votre Chromecast.
En revanche, si vous possédez un Chromecast avec Google TV, vous pouvez aller dans Paramètres TV > Système > À propos de > Mise à jour du système.
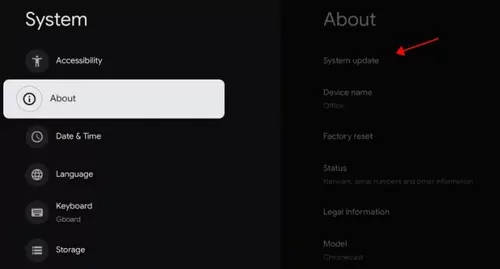
10. Ajustez les canaux de votre routeur
Vos Chromecast ne fonctionne pas malgré toutes les méthodes ci-dessus ? Il se peut alors que ce soit à cause de votre chaîne. Des interférences peuvent se produire si vos voisins utilisent la même chaîne que vous. Cela peut expliquer pourquoi votre Chromecast ne peut pas se connecter à votre réseau.
Dans les paramètres de votre routeur, vous trouverez une section intitulée « Sans fil » et une sous-section intitulée « Chaîne et SSID ». Selon votre routeur, ces menus peuvent avoir des noms différents. Recherchez « chaîne ». Si elle est réglée sur « auto », elle peut être remplacée par n'importe quel numéro.
11. Réinitialisation d'usine du Chromecast
Si vous avez tout essayé et que rien n'a fonctionné, votre dernière solution peut être la réinitialisation aux paramètres d'usine de votre Chromecast. N'oubliez pas que la réinitialisation de votre Chromecast effacera toutes vos données.
Assurez-vous que le port HDMI et la prise d'alimentation sont connectés à votre Chromecast. Selon le modèle, vous trouverez un bouton sur le côté ou à l'arrière de votre Chromecast. Lorsque la lumière LED devient blanche, maintenez le bouton enfoncé, attendez un moment, puis relâchez-le.
Comment Rétablir la configuration d'usine de votre Chromecast grâce à Google Home :
Cela fonctionne pour les Chromecast de 1ère, 2nde et 3ème génération, et les Chromecast Ultra :
Étape 1. Lancez Google Home sur votre smartphone.
Étape 2. Trouvez votre Chromecast et sélectionnez-le.
Étape 3. Accédez à Réglages > Plus > Réinitialisation, puis appuyez à nouveau sur « Rétablir la configuration d'usine » pour confirmer.
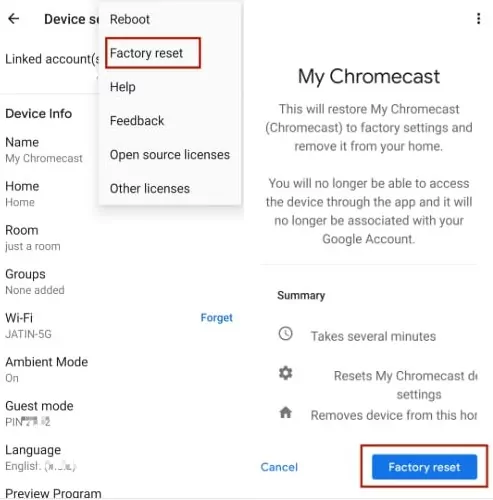
Comment réinitialiser votre Chromecast grâce à Google TV :
Si votre Chromecast a Google TV, vous pouvez le réinitialiser dans Paramètres TV > Système > À propos de > Rétablir la configuration d'usine.
2 Que faire d'autre si votre Chromecast ne fonctionne toujours pas ?
En suivant cette méthode, vous pouvez résoudre la majorité des problèmes de votre Chromecast. Si votre Chromecast ne fonctionne toujours pas, contactez le service d'assistance de Google qui trouvera la solution adéquate. Consultez l'assistance Google si votre Chromecast ne fonctionne toujours pas.
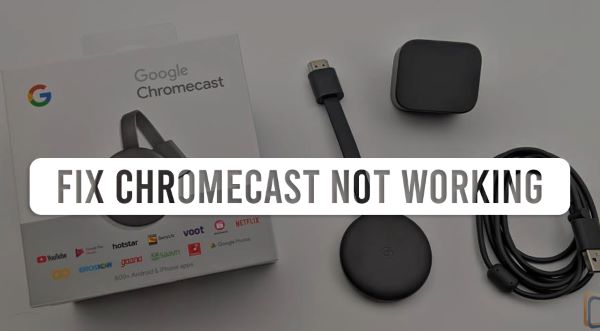
Le moyen le plus rapide de les contacter est Facebook. Les messages sont souvent traités rapidement. Vous pouvez également contacter l'équipe d'assistance Chromecast par smartphone, par chat en ligne ou par courriel pour voir si elle peut vous aider à résoudre le problème.
3 FAQ sur votre Chromecast
Votre Chromecast est gratuit et offre de nombreuses fonctionnalités. Cet outil peut s'avérer très utile dans de nombreuses situations. Pourtant, il se peut que vous rencontriez des problèmes mineurs avec votre Chromecast qui ne fonctionne pas.
Comment configurer votre Chromecast pour le casting ?
Pour configurer votre appareil Chromecast standard :
- Connectez le câble USB sur votre appareil Chromecast et sur l'adaptateur d'alimentation.
- Connectez votre Chromecast à un port HDMI de votre télévision.
- Branchez l'adaptateur à une prise murale.
Pourquoi votre Chromecast n'apparaît-il pas dans Google Home ?
Assurez-vous que Google Home dispose des autorisations de localisation sur votre smartphone. Si votre Chromecast ne fonctionne pas ou ne s'affiche pas dans l'application Google Home, vérifiez d'abord qu'il est branché et allumé. Ensuite, vérifiez que votre Chromecast et Google Home sont à nouveau connectés au même réseau.
Comment rétablir l'icône Chromecast disparue ?
Si le signe « Cast » n'apparaît pas lorsque vous essayez de diffuser du contenu sur votre Chromecast, votre appareil nécessite peut-être une mise à jour. Un soucis de Chromecast qui ne fonctionne pas peut être résolu rapidement et vous pouvez profiter à nouveau de votre film ou de votre série.
La petite boîte avec trois barres étroites dans le coin inférieur gauche est l'icône du Chromecast. Mais que se passe-t-il si vous ne parvenez pas à localiser ce bouton ? Le fait que les deux appareils ne soient pas sur le même réseau peut être une causes à ce problème.
4Résolution du problème de votre télécommande Chromecast qui ne fonctionne pas ?
Tout d'abord, vous devez reconnecter votre télécommande pour vérifier si elle fonctionne. Il est recommandé de redémarrer votre Chromecast lorsque quelque chose ne va pas, cela permet généralement de résoudre le problème.
Pour appairer à nouveau votre télécommande, appliquez cette méthode :
- Installez Google TV Remote sur votre appareil.
- Supprimez votre télécommande des paramètres de Google TV sur votre smartphone.
- Vérifiez qu'elle fonctionne à nouveau normalement.
Lorsque vous ne pouvez pas caster sur Chromecast et que vous pensez que votre télécommande Chromecast ne fonctionne pas, vérifiez l'état des piles. Vous pouvez essayer de résoudre ce problème en changeant les piles de votre télécommande.
5 alternatives au Chromecast - AirDroid Cast Web
Si votre Chromecast ne fonctionne pas, ou si vous préférez d'autres options, AirDroid Cast Web est le meilleur choix pour vous. C'est une alternative très efficace au Chromecast. Il vous suffit d'ouvrir votre navigateur sur votre smart TV, pour diffuser le contenu de votre smartphone/tablette/ordinateur sur votre télévision en 5 minutes.

Avantages de AirDroid Cast Web
- Pas besoin de câble pour vous connecter.
- Pas besoin d'installer de logiciel sur votre smart TV.
- Pas besoin de créer un compte pour la version gratuite.
- Pas de fuites de données ou de problèmes de sécurité : AirDroid Cast est conçu avec un cryptage solide.
- Pas besoin d'être dans la même pièce pour diffuser, car AirDroid Cast permet une connexion locale et à distance.
Comment diffuser à distance le contenu de mon appareil sur la télévision
Téléchargez et installez AirDroid Cast sur votre appareil en cliquant sur le bouton ci-dessous. Vous pouvez également vous rendre sur le site officiel ou le rechercher sur Google Play Store/App Store.
1. Ouvrez le navigateur de votre smart-TV et allez sur webcast.airdroid.com. Un QR code et un code cast s'affichent alors à l'écran.

2. Vous pouvez saisir le code cast sur votre smartphone ou votre ordinateur pour commencer la diffusion.
3. Acceptez la demande sur votre télévision et c'est fait.
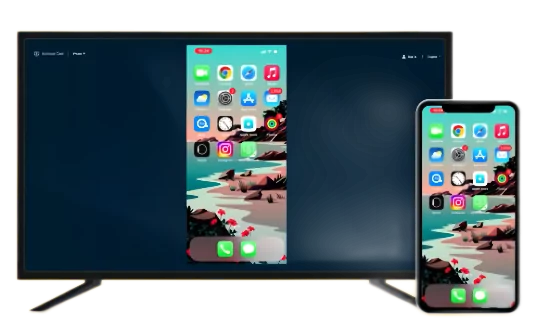
6À retenir
Vous connaissez maintenant 11 solutions pour résoudre les dysfonctionnements de votre Chromecast. En règle générale, toutes ces méthodes ne sont pas nécessaires et un seul redémarrage suffit à rétablir un bon fonctionnement.
Nous espérons que cet article pourra vous aider. Si ces méthodes ne fonctionnent pas, envisagez d'utiliser la meilleure alternative à votre Chromecast - AirDroid Cast Web.











Laisser une réponse.