6 méthodes les plus simples d'afficher et d'accéder aux fichiers d'un iPhone
La visualisation et l'accès aux fichiers d'un iPhone sur un PC ou sur le Web ne sont pas les mêmes que ceux exécutés sur un téléphone Android. Contrairement à l'iPhone, le téléphone Android connecté à un PC ou un visualiseur de fichiers Web vous permet de visualiser et d'accéder à tous les fichiers, quel que soit leur format. Cependant, il n'en va pas de même pour l'iPhone. Vous aurez très probablement accès au dossier DCIM (photos) de votre iPhone, ce qui vous frustrera.
Nous avons proposé les six meilleures solutions qui fonctionneront pour votre Windows, Web ou macOS pour vous aider à savoir comment accéder aux fichiers iPhone sur PC. Vous pouvez afficher et accéder à tous les fichiers sur votre iPhone ou iPad en utilisant les solutions dont nous allons discuter.
- Partie 1 : Afficher et accéder aux fichiers d'un iPhone sur PC ou en ligne - AirDroid Web
- Partie 2 : Parcourir les fichiers iPhone avec macOS Finder
- Partie 3 : Vérifier les fichiers d'un iPhone sur PC avec l'Explorateur de fichiers Windows
- Partie 4 : Trouver des fichiers d'un iPhone sur PC avec iTunes
- Partie 5 : Obtenir des fichiers d'un iPhone sur PC en utilisant iCloud
- Partie 6 : Voir les fichiers d'un iPhone sur PC via des outils tiers
- Partie 7 : FAQs
AirDroid Web
AirDroid est un nom très célèbre en ce qui concerne les outils de gestion mobile. Cette application peut faire le partage de fichiers à distance, l'accès à tous les appareils, la recopie de l'écran ou le contrôle à distance d'autres appareils. AirDroid Web est une solution développée par AirDroid pour accéder aux fichiers sur iPhone sans besoin d'installer un logiciel tiers.
iOS a mis en bac à sable les applications tierces sur les appareils iOS. En conséquence, les applications ne parviennent pas à accéder directement aux fichiers sur l'iPhone. Par conséquent, AirDroid Web est la solution parfaite qui vous permet d'accéder aux fichiers de l'iPhone sur Mac, Windows, Linux ou Chromebook. Et surtout, la connexion est sans fil, et vous n'avez pas besoin de brancher un câble USB pour accéder aux fichiers.
Les fonctionnalités clés d'AirDroid Web sont les suivantes :
- Accédez aux fichiers et dossiers sur iPhone sans limites
- Vous pouvez télécharger des fichiers d'un iPhone sur un PC
- Le transfert de fichiers est rapide et transparent sur tous les appareils
- Connexion sans fil avec haute sécurité et confidentialité des données
Qualités d'AirDroid Web
Voici quelques-unes des raisons pour lesquelles vous devriez utiliser AirDroid Web pour accéder aux fichiers d'un iPhone sur PC ou sur le Web.
- Éliminez la limitation de l'affichage et de l'accès à DCIM uniquement
- Prise en charge multiplateforme : accédez aux fichiers d'un iPhone sur votre Mac, Windows, Linux, Chromebook
- Établissez une connexion sans fil ni câble de données
- Vous n'avez pas besoin d'iTunes pour voir et transférer les données
- Solution Web ; aucune installation d'application tierce
Mais comment accéder à tous les fichiers d'un iPhone depuis le PC ?
Comment accéder aux fichiers iPhone à l'aide d'AirDroid Web ?
Nous vous expliquerons comment accéder aux fichiers d'un iPhone sur Mac, Windows, Linux ou Chromebook à l'aide d'AirDroid Web.
- Étape 1 : Téléchargez AirDroid iOS depuis l'App Store de votre téléphone.
- Étape 2 : Enregistrez-vous pour un compte AirDroid ou connectez-vous à votre compte AirDroid sur votre iPhone si vous vous êtes déjà inscrit pour le compte.
- Étape 3 : Ouvrez le client Web AirDroid(https://web.airdroid.com/) à partir du navigateur de votre PC (Windows, Linux, Chromebook, Mac). Connectez-vous au compte en utilisant les mêmes informations d'identification que vous avez utilisées pour AirDroid iOS.
Ou vous pouvez utiliser AirDroid pour accéder aux fichiers de votre iPhone sans vous inscrire. Avec le mode Lite ou le mode Général pour connecter des appareils via une adresse IP.
Mode Lite : Si votre iPhone et votre PC sont connectés au même réseau Wi-Fi, ouvrez l'application AirDroid sur votre iPhone et appuyez sur AirDroid Personal Web sous Mes appareils. Recherchez l'adresse IP dans l'Option 2 et entrez l'adresse IP dans le navigateur du PC. Acceptez la demande de connexion sur votre iPhone pour commencer.
- Étape 4 : Une fois la connexion établie, vous pouvez afficher, gérer et accéder aux fichiers d'un iPhone sur un PC. Qu'il s'agisse de fichiers, de documents, de photos ou de vidéos, vous pouvez les copier, les supprimer et les afficher sans iTunes ni câble de données.
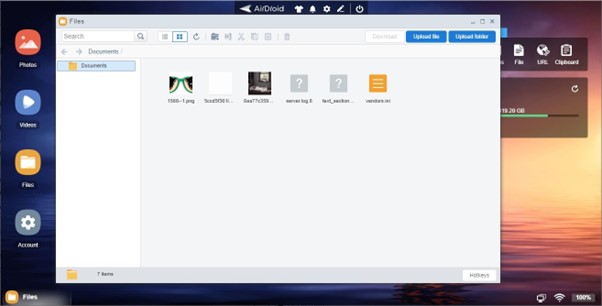
Parcourir les fichiers d'un iPhone avec macOS Finder
Si vous êtes un utilisateur Mac et que vous souhaitez parcourir les fichiers d'un iPhone sur votre Mac, voici la façon d'accéder aux fichiers d'un iPhone sur Mac.
macOS Finder permet aux utilisateurs de macOS Catalina d'accéder aux fichiers sans avoir besoin d'iTunes, car le service iTunes n'est plus disponible. L'application Finder est souvent la première chose que vous verrez sur votre appareil Mac après avoir configuré l'appareil. Que vous souhaitiez rechercher des applications ou des fichiers, vous pouvez l'employer pour localiser le contenu de votre ordinateur portable, d'iCloud Drive ou de tout autre périphérique de stockage connecté. Finder intègre les fichiers entre iPhone et Mac, et vous pouvez afficher, gérer et accéder facilement aux fichiers iPhone.
Voici comment accéder aux fichiers d'un iPhone sur Mac à l'aide du Finder :
- Étape 1 : La première chose à faire est de connecter votre Mac et votre iPhone à l'aide du câble USB.
- Étape 2 : Ouvrez la fenêtre du Finder sur votre Mac et sélectionnez iPhone dans la section Emplacements du Finder.
- Étape 3 : Vous pourrez voir différents dossiers contenant des fichiers sur votre iPhone. Vous pouvez choisir entre des émissions de télévision, de la musique, des clips, des livres, des vidéos, des photos, des fichiers, etc. Sélectionnez l'onglet en fonction de ce que vous souhaitez afficher sur votre Mac.
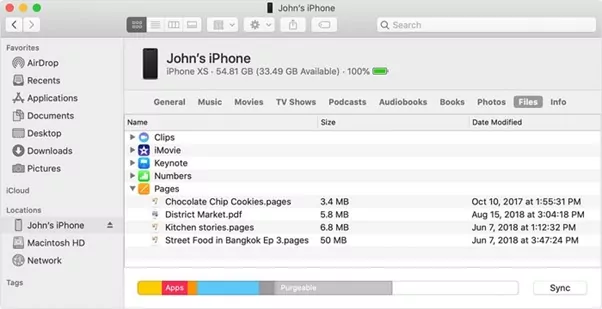
- Étape 4 : Si vous souhaitez copier des fichiers de votre iPhone sur Mac, sélectionnez les fichiers et faites-les glisser vers le dossier de destination sur Mac. Pour le transfert de fichiers et vice versa, sélectionnez les fichiers sur Mac et faites-les glisser vers le dossier de destination sur votre iPhone.
Qualités
- Accès facile aux fichiers de l'iPhone à partir de Mac
- Pas besoin d'Internet ou de connexion de données
- Pas besoin d'iTunes
- Copiez, partagez, supprimez ou modifiez des fichiers sur tous les appareils
Défauts
- Uniquement disponible pour les utilisateurs de Mac
- Une connexion par câble de données est nécessaire pour transférer des fichiers
Utiliser l'Explorateur de fichiers Windows pour vérifier les fichiers d'un iPhone sur PC
Savez-vous que vous pouvez vérifier les fichiers de l'iPhone sur un PC à l'aide de l'Explorateur de fichiers Windows ? Nous espérons que vous ne le sauriez pas. L'Explorateur de fichiers Windows est la partie de notre PC Windows que nous ouvrons à chaque fois pour utiliser PC. Parce que chaque fois que nous parlons de connecter un PC à un iPhone, on nous dit qu'il faudra iTunes pour accéder aux fichiers de l'iPhone sur le PC ; sinon, une connexion par câble de données ne fera que recharger votre iPhone.
Mais en réalité, l'Explorateur de fichiers Windows peut être utilisé pour accéder aux photos. Pour les autres fichiers, vous devrez employer iTunes. Parlons donc de la façon d'accéder aux fichiers de l'iPhone à partir d'un PC à l'aide de l'Explorateur de fichiers Windows.
- Étape 1 : Tout d'abord, installez iTunes sur votre PC Windows, connectez-le à votre iPhone et ajoutez l'ordinateur à l'appareil de confiance en le réglant sur Faire confiance à votre ordinateur. Si vous avez déjà utilisé iTunes et ajouté votre ordinateur à un appareil de confiance, cette étape n'est pas nécessaire.
Passez au processus réel !
- Étape 2 : Accédez à l'Explorateur de fichiers Windows sur votre PC et appuyez sur Ce PC comme indiqué dans le volet de gauche de l'ordinateur.
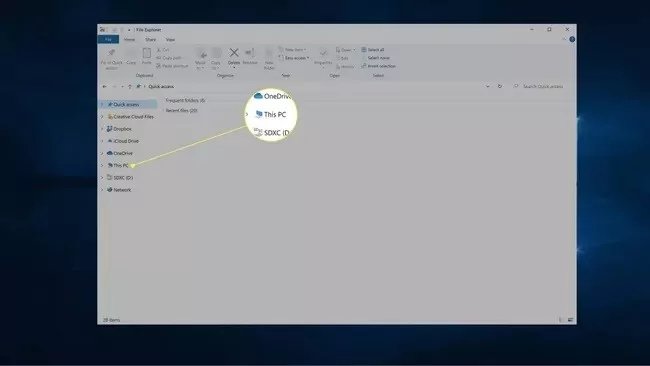
- Étape 3 : Recherchez Apple iPhone dans les appareils et cliquez dessus. Appuyez sur Stockage interne > DCIM > 100APPLE > Fichiers
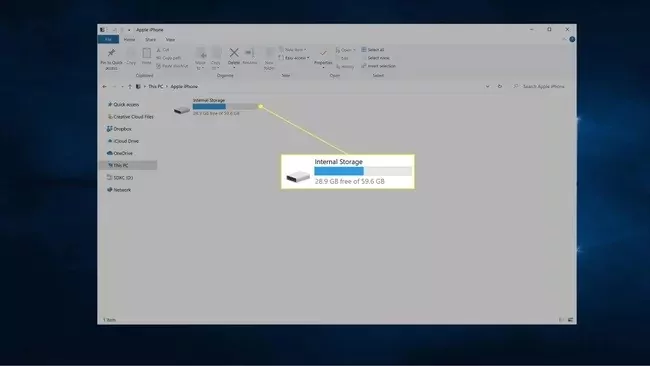
- Étape 4 : Vous pouvez cliquer et faire glisser n'importe quel fichier ou fichiers apparaissant dans le dossier vers le bureau de votre PC ou tout autre dossier sur votre PC.
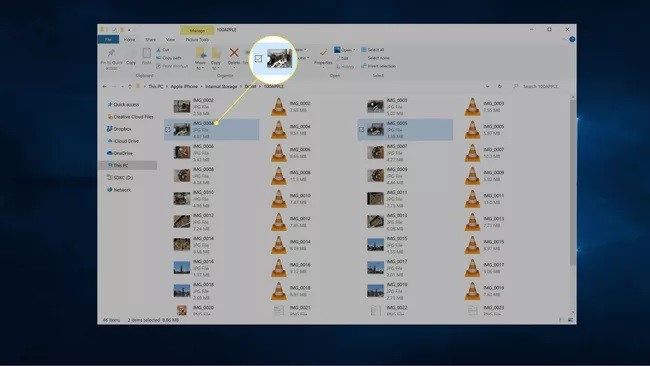
Qualités
- Accédez aux photos de l'iPhone depuis un PC sans connexion Internet
- Pas besoin d'accéder aux fichiers via iTunes
- Facile à transférer à l'aide d'une simple fonction de glisser-déplacer
Défauts
- Accès limité aux fichiers sur iPhone
- Câble de données USB requis
Trouver des fichiers de l'iPhone sur PC avec iTunes
iTunes est la première chose à réfléchir lorsque nous parlons d'accéder aux fichiers d'un iPhone sur un PC. Que vous souhaitiez accéder à des vidéos, des films, des livres, des photos, des livres audio, des tonalités ou des photos, iTunes est une solution incontournable pour cela. Vous pouvez utiliser iTunes pour accéder aux fichiers iPhone sur Windows, Mac ou tout autre système d'exploitation.
Comment faire ?
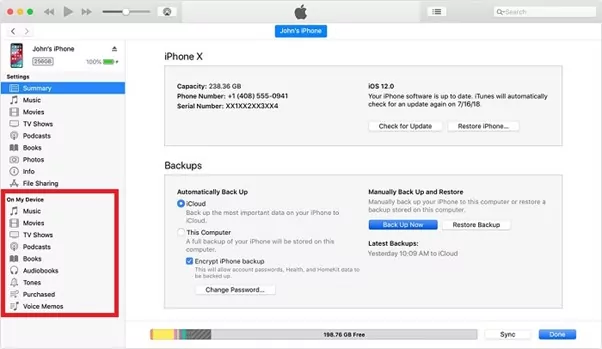
- Étape 1 : Installez iTunes sur votre PC Windows ou Mac et connectez l'iPhone à votre ordinateur.
- Étape 2 : Une fois qu'iTunes commence à afficher l'iPhone dans les appareils, vous pouvez cliquer dessus dans la barre latérale gauche et afficher les fichiers.
- Étape 3 : Vous pouvez ouvrir des fichiers et des dossiers pour les modifier, les supprimer ou les copier sur votre PC avec iTunes. C'est également utile si vous souhaitez créer une sauvegarde de votre iPhone sur un PC Windows.
Qualités
- Solution pour accéder aux fichiers iPhone autorisée par Apple Inc.
- Vous pouvez changer, modifier, supprimer, copier et sauvegarder des fichiers
- Accès illimité à tous les types de fichiers
- Permet une bonne intégration avec l'iPhone quel que soit l'appareil
- Il peut être utilisé librement
Défauts
- Une connexion par câble de données est requise
Obtenir des fichiers d'un iPhone sur PC en utilisant iCloud
iCloud Drive est également une solution pour les utilisateurs d'iPhone s'ils souhaitent accéder aux fichiers iPhone sur un PC. Cependant, il est un peu différent d'iTunes en ce qui concerne les données accessibles via iCloud. Si vous souhaitez accéder aux e-mails, contacts, photos, numéros, pages, notes, keynote, rappels ou calendriers sur votre iPhone à partir d'un PC, iCloud est la meilleure solution pour cela.
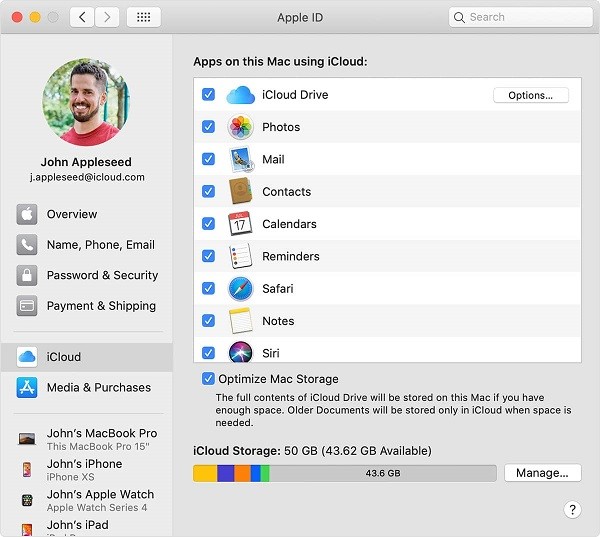
Quelques clics sur votre téléphone vous permettront d'accéder aux fichiers de votre iPhone sur votre PC.
- Étape 1 : Activez iCloud sur votre iPhone en accédant aux Paramètres > Nom de l'appareil > iCloud. Sélectionnez le contenu que vous souhaitez qu'iCloud stocke et activez-le.
- Étape 2 : Accédez à iCloud à partir du navigateur de votre PC et connectez-vous avec votre identifiant Apple et votre mot de passe.
- Étape 3 : Vous pouvez voir les fichiers sauvegardés de l'iPhone sur votre iCloud. Vous pouvez sélectionner le fichier ou le dossier auquel vous souhaitez accéder, et c'est prêt.
Si vous voulez savoir comment accéder aux fichiers d'un iPhone sur Mac, vous pouvez simplement le faire en visitant iCloud à partir des paramètres de votre PC Mac. En activant iCloud Drive sur votre iPhone, vous pouvez synchroniser les données sur tous les appareils Apple (Mac, iPad, etc.).
Qualités
- Accès sans fil aux fichiers
- Aucune installation tierce
- Accès illimité aux fichiers sur les iPhones
Défauts
- Les vidéos ne sont pas accessibles via iCloud
- Internet est nécessaire pour la synchronisation et l'accès aux données.
Outils tiers pour voir les fichiers iPhone PC
Outre les solutions susmentionnées, vous pouvez également recourir à des outils tiers pour accéder aux fichiers de l'iPhone sur un PC.
Outils de transfert iPhone
Les outils de transfert iPhone vous permettent de transférer des données entre appareils Apple, d'appareils Apple vers un PC ou tout autre système d'exploitation.
Fone Personal est un outil de transfert d'iPhone qui permet le transfert de données entre iPhones, d'un iPhone à un PC ou vice versa. Vous pouvez également créer des sauvegardes de vos fichiers sur votre iPhone pour les enregistrer sur votre PC.
AnyTrans est indispensable si vous souhaitez transférer des fichiers d'un ancien iPhone vers un nouveau ou sauvegarder vos données sur un PC. L'application vous permet de gérer vos appareils Apple (iPhone, iPad, iPod) ou le contenu iCloud et iTunes sans tracas.
Outils de sauvegarde iPhone
Les outils de sauvegarde iPhone vous permettent également d'accéder aux précieuses données stockées sur votre iPhone. Que vous souhaitiez afficher et gérer vos photos, vidéos ou documents, certains des meilleurs outils de sauvegarde pour iPhone peuvent vous aider à résoudre le problème.
iMazing est un outil qui vous permet de sauvegarder les données de votre iPhone sur un PC ou d'autres appareils selon vos besoins. Vous pouvez définir des fréquences de sauvegarde hebdomadaires, quotidiennes, mensuelles ou manuelles.
iTransor est également un outil de sauvegarde, de restauration et d'exportation pour iPhone. À l'aide de l'outil de sauvegarde, vous pouvez également sauvegarder ou restaurer les données de WhatsApp ou WeChat.
Conclusion
Nous avons discuté des six meilleures façons d'accéder aux fichiers iPhone sur un PC, quel que soit le système d'exploitation utilisé sur le PC. iCloud, iTunes et Windows Explorer sont utilisés pour accéder aux différents formats de fichiers de votre iPhone. Cependant, si vous parlez d'une solution tout-en-un inclusive, AirDroid Web vous permet d'accéder à tous les fichiers d'application sur iPhone à partir de Mac, Windows, Chromebook, etc. Par conséquent, nous vous recommandons d'utiliser AirDroid Web au lieu de rechercher différentes solutions pour différents besoins.
FAQs











Laisser une réponse.