¿Cómo Configurar Escritorio Remoto Chrome para Múltiples Monitores? [Guía Completa]
Escritorio Remoto Chrome es una herramienta fantástica para acceder a distancia a otra computadora. Te permite ver la pantalla de tu computadora, utilizar sus programas y transferir archivos, todo ello desde la comodidad de otro dispositivo. Pero, ¿qué ocurre si tu computadora tiene varios monitores? ¿Puede CRD mostrarlos ambos?
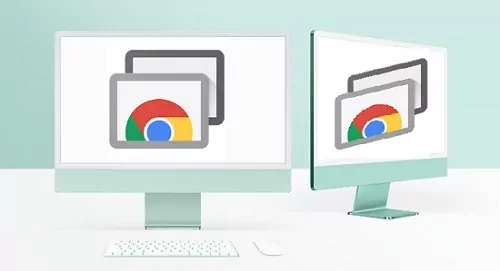
La respuesta es sí; Escritorio Remoto Chrome puede mostrar varios monitores en tu computadora remota. No hay limitación en el número de monitores que puede admitir CRD, siempre que la computadora remota los reconozca. Pero mostrar varios monitores simultáneamente puede requerir cierta configuración tanto en la máquina remota como en la local.
En esta guía técnica, vamos a hablar de cómo configurar Escritorio Remoto Chrome en múltiples monitores siguiendo una guía paso a paso. Así que, sigue leyendo hasta el final de este artículo.
- Parte 1: Cómo mostrar varios monitores en el Escritorio Remoto Chrome
- Parte 2: [Solucionado] El Escritorio Remoto Chrome no muestra varios monitores
- Parte 3: La mejor solución de escritorio remoto para acceder a una computadora con varios monitores
- Parte 4: Ventajas de acceder a varios monitores a distancia
Parte 1: Cómo Mostrar Varios Monitores en el Escritorio Remoto Chrome
Aquí tienes una guía paso a paso para mostrar ambos monitores en tu computadora remota utilizando Escritorio Remoto Chrome:
Paso 1: Conectar Varios Monitores
Asegúrate de que ambos monitores están conectados físicamente a tu computadora remota mediante los cables adecuados (HDMI, DisplayPort, etc.).
Paso 2: Ampliar la Pantalla de la Computadora
A continuación, tienes que ampliar varias pantallas en tu computadora. A continuación te ofrecemos los pasos para Windows y Mac:
En Windows
Puedes ampliar la pantalla de la computadora con los Ajustes de pantalla o los atajos de teclado:
Forma 1: A través de los Ajustes de Pantalla
1. Ve a "Inicio" > "Configuración" > "Sistema" > "Pantalla". Tu PC debería detectar automáticamente tus monitores y mostrar tu computadora..
2. En "Múltiples pantallas", selecciona "Ampliar estas pantallas".
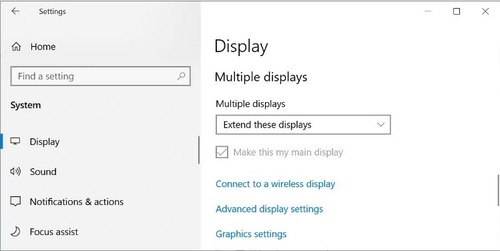
3. Cuando hayas seleccionado tus preferencias de visualización, haz clic en "Mantener cambios".
Forma 2: Mediante Atajos de Teclado
Asegúrate de que los cables están bien conectados a los nuevos monitores y, a continuación, pulsa el botón "Windows logo key + P" para que aparezcan las opciones de visualización en la parte derecha de la pantalla. Elige "Ampliar".
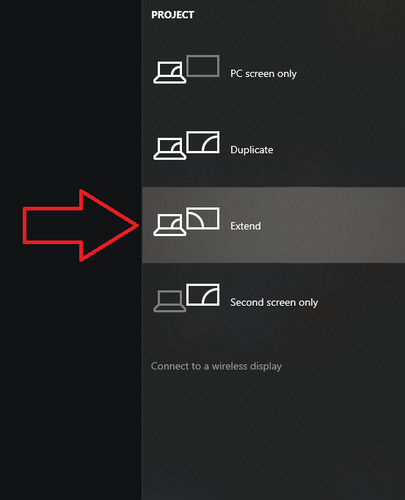
En Mac
Haz clic en el icono de Apple situado en la esquina superior izquierda de la pantalla. Selecciona "Preferencias del sistema". Haz clic en "Pantallas". Asegúrate de que se reconocen ambos monitores. Haz clic en la pestaña "Disposición". Arrastra los iconos de los monitores para reflejar su disposición física.
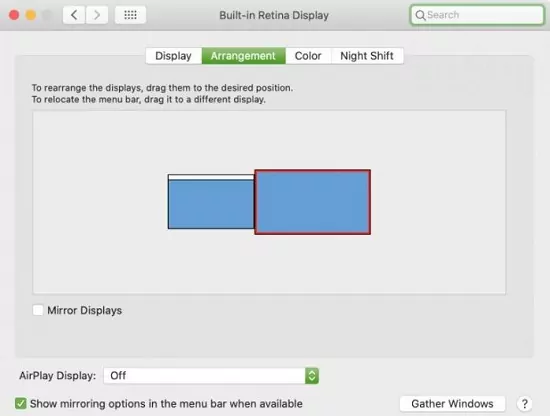
Paso 3: Conéctate a tu Computadora Usando el Escritorio Remoto Chrome
Al principio, instala la extensión Escritorio Remoto Chrome tanto en la computadora remota como en el dispositivo que utilizarás para acceder a ella (navegador Chrome o aplicación Escritorio Remoto Chrome).
A continuación, configura el acceso remoto en la computadora remota. Para ello, haz clic en el botón azul "Activar" de la página "Configurar el acceso remoto".
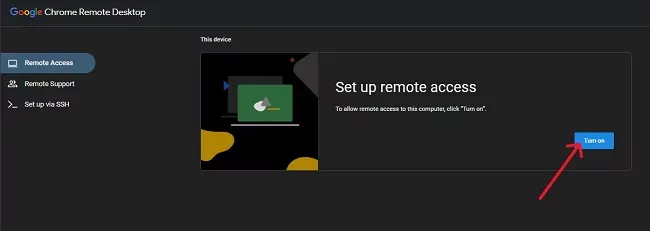
A continuación, introduce el nombre de tu computadora en la casilla y haz clic en el botón "Siguiente".
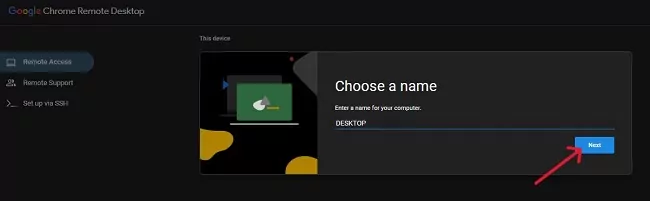
Después, coloca el código PIN que prefieras y vuelve a introducirlo en la casilla. A continuación, haz clic en el botón "Iniciar".
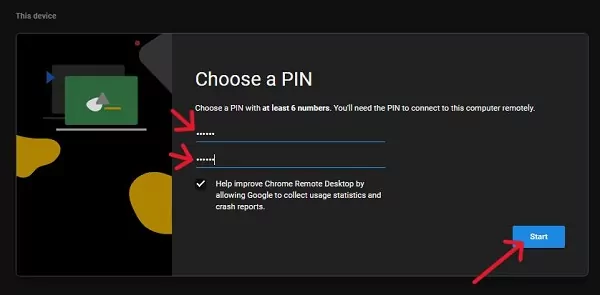
Aparecerá una nueva ventana emergente. A continuación, haz clic en el botón "Sí".
Abre la aplicación/extensión Escritorio Remoto Chrome en tu dispositivo local. Ahora, selecciona la computadora remota e introduce el PIN para establecer la conexión.
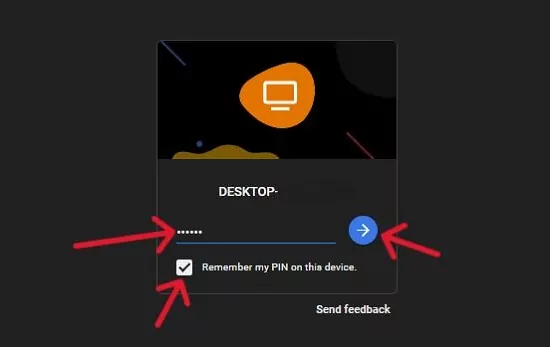
En la ventana emergente, haz clic en el botón "Permitir". Entonces verás que el monitor de tu computadora se comparte con la dirección conectada.
Paso 4: Elegir el monitor que se mostrará en el Escritorio Remoto Chrome
Por defecto, puede que Escritorio Remoto Chrome sólo muestre un monitor. A continuación te explicamos cómo elegir cuál:
1. Haz clic en el botón "flecha izquierda" de la parte derecha de la pantalla para abrir la configuración de la barra de herramientas.
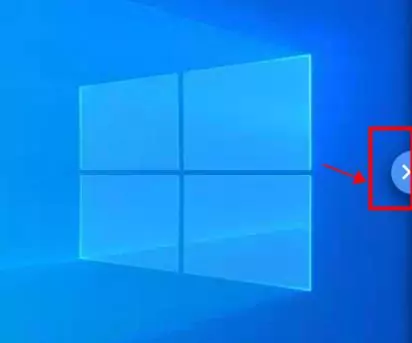
2. Haz clic en "Mostrar todas las pantallas" en la opción "Pantallas" y selecciona la pantalla que quieres mostrar. Puedes seleccionar "Pantalla 1" o "Pantalla 2" para ver un monitor concreto.
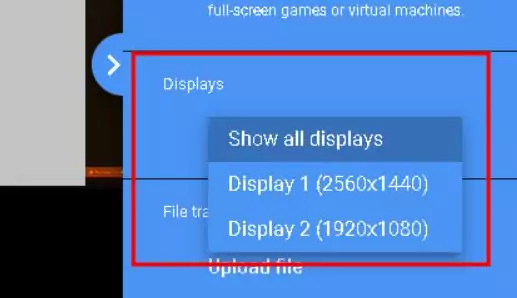
Consejo: Cómo Cambiar de Monitor con Atajos de Teclado
Para conseguir un flujo de trabajo más eficaz al utilizar Escritorio Remoto Chrome con varios monitores para el acceso remoto, considera la posibilidad de habilitar los atajos de teclado. Esto te ahorrará tiempo y esfuerzo al eliminar la necesidad de hacer clic constantemente en los menús para cambiar. He aquí cómo configurarlo:
1. Haz clic en el botón "flecha izquierda" de la parte derecha de la pantalla para abrir la configuración de la barra de herramientas.
2. Haz clic en "Configurar atajos de teclado" y activa "Atajos de teclado".
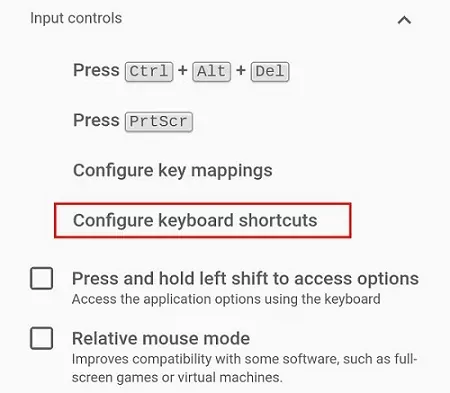
3. Haz clic en "Cambiar" para configurar las teclas modificadoras.
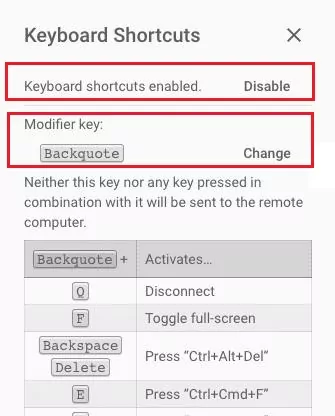
A continuación, puedes cambiar de pantalla en el Escritorio Remoto Chrome utilizando los accesos directos que te hemos ofrecido:
- Mostrar todas las pantallas: Tecla Modificadora + 0
- Mostrar la siguiente pantalla: Tecla Modificadora + Flecha Derecha
- Mostrar pantalla anterior: Tecla Modificadora + Flecha Izquierda
- Mostrar Pantalla 1: Tecla Modificadora + 1
- Mostrar pantalla 2: Tecla Modificadora + 2
Con estos atajos, puedes cambiar sin esfuerzo entre los monitores de la computadora remota, maximizando tu productividad e imitando la experiencia de trabajar directamente en la máquina física.
Parte 2: [Solucionado] Escritorio Remoto Chrome no muestra varios monitores
Si Escritorio Remoto Chrome no muestra ambos monitores, prueba estos pasos para solucionar el problema:
1# Revisa el Estado de Conexión de tu Monitor
- Asegúrate de que ambos monitores están conectados de forma fiable a tu computadora y encendidos.
- Comprueba que se ha seleccionado la fuente de entrada correcta en cada monitor.
- Revisa que varios monitores han sido ampliado en la configuración de la computadora.
2# Revisar la Configuración de la Sesión y la Pantalla del Escritorio Remoto Chrome
- Sigue los pasos mencionados en Parte 1, Sección 4, para asegurarte de que la opción "Mostrar todas las pantallas" está seleccionada en la configuración de la sesión de Escritorio Remoto Chrome.
- Experimenta con opciones de escalado como "Escalar para ajustar" o "Ajustar a la ventana" si el contenido mostrado parece demasiado pequeño.
3# Abrir varias sesiones de Escritorio Remoto Chrome (Solución provisional)
Esta es una solución alternativa si fallan los pasos anteriores. Puedes abrir dos sesiones separadas de Escritorio Remoto Chrome para cada monitor de la computadora remota. Pero esto requiere utilizar métodos de acceso diferentes (por ejemplo, "Acceso remoto" para una y "Asistencia remota" con un código generado para la otra). Ambas sesiones deben configurarse a pantalla completa para una experiencia multimonitor.
Parte 3: La Mejor Solución de Escritorio Remoto para Acceder a una Computadora con Varios Monitores
Escritorio Remoto Chrome ofrece una forma cómoda de acceder a tu computadora de forma remota. Sin embargo, es posible que el conjunto de funciones de CRD no se adapte a todos los casos de uso multimonitor.
Por ejemplo, si necesitas un soporte de alta resolución para trabajar con detalles intrincados en un software de diseño, o si el cambio fluido entre monitores es crucial para tu flujo de trabajo, explorar una aplicación de computadora remota confiable puede ser una mejor opción.

Asistencia Remota AirDroid es una de las mejores soluciones de computadora remota compatible con computadoras multimonitor. Puedes cambiar entre los monitores a los que quieras acceder y ajustar la calidad de imagen que desees con un clic. Además, tiene funciones avanzadas que el Escritorio Remoto Chrome no tiene, como el chat de texto/voz en directo, el acceso no asistido, el modo de pantalla en negro y mucho más.
Parte 4: Ventajas de acceder a varios monitores a distancia
La capacidad de acceder a distancia a una computadora con varios monitores te ofrece un tesoro de ventajas, que mejoran significativamente tu experiencia de trabajo a distancia. Veamos con más detalle las siguientes ventajas de acceder a distancia a una computadora con varios monitores:
1# Aumento de la Productividad
Hacer malabarismos entre múltiples tareas se convierte en un juego de niños con monitores duales. Imagina consultar una compleja hoja de cálculo en una pantalla mientras redactas un informe en la otra. Esto elimina la necesidad constante de minimizar y maximizar ventanas, ahorrando un tiempo precioso y manteniéndote concentrado.
2# Visualización Mejorada
Las profesiones que dependen en gran medida de la información visual, como el diseño gráfico, el desarrollo de software y el análisis financiero, se benefician enormemente del espacio adicional en pantalla. Puedes ver con todo detalle intrincados elementos de diseño, estructuras de código o extensos gráficos de datos, lo que permite un análisis más preciso y una toma de decisiones más creativa.

3# Organización Mejorada
Agiliza tu flujo de trabajo utilizando estratégicamente ambos monitores. Dedica una pantalla a mostrar materiales de referencia, instrucciones de proyectos o canales de comunicación como el correo electrónico o aplicaciones de mensajería. Esto libera la otra pantalla para el trabajo activo, minimizando las distracciones y fomentando la concentración láser.
Aprovechando las ventajas de una configuración multimonitor, incluso en un entorno de trabajo remoto, puedes desbloquear un nuevo nivel de productividad, organización y potencial de colaboración.
Reflexiones Finales
En pocas palabras, Escritorio Remoto Chrome ofrece una base sólida para acceder remotamente a una computadora con varios monitores o para utilizar Escritorio Remoto Chrome de doble monitor. Siguiendo los pasos descritos en esta guía técnica, puedes configurar tu sistema y CRD para mostrar ambas pantallas simultáneamente.
Si sólo necesitas acceso remoto ocasional a una configuración de doble monitor para tareas básicas, CRD puede satisfacer tus necesidades. Pero para los usuarios avanzados que dependen en gran medida de varios monitores para su trabajo, invertir en un software de computadora remota con muchas funciones puede mejorar significativamente su experiencia de trabajo a distancia.






Deja una respuesta.