6 Formas de Ver y Acceder a Archivos de iPhone en la PC/En Línea
Ver y acceder a los archivos de iPhone en una PC o web no es lo mismo que para un teléfono Android. A diferencia del iPhone, el teléfono Android conectado a una PC o a un visualizador de archivos web permite acceder y ver todos los archivos independientemente de su formato. Sin embargo, no ocurre lo mismo con iPhone. Lo más probable es que consigas acceder a la carpeta DCIM (fotos) de tu iPhone, lo que te dejará frustrado. Sin embargo, no te preocupes, puedes ver y acceder a todos los archivos de tu iPhone o iPad usando las soluciones que vamos a discutir.
- Parte 1: Ver y Acceder a los Archivos de iPhone en la PC en Línea - AirDroid Web
- Parte 2: Explorar Archivos iPhone con macOS Finder
- Parte 3: Comprobar los Archivos de iPhone en la PC con el Explorador de Archivos de Windows
- Parte 4: Buscar Archivos de iPhone en la PC con iTunes
- Parte 5: Obtener Archivos de iPhone en la PC usando iCloud
- Parte 6: Ver Archivos de iPhone en la PC a Través de Herramientas de Terceros
- Parte 7: Palabras Finales
- Parte 8: Preguntas Frecuentes
AirDroid Web
AirDroid es muy famoso cuando se trata de herramientas de gestión de móviles, compartición y acceso remoto a archivos entre dispositivos, duplicación de pantallas o control remoto de otros dispositivos. AirDroid Web es una solución desarrollada por AirDroid que elimina la necesidad de instalar software de terceros para acceder a los archivos del iPhone.
iOS ha bloqueado las aplicaciones de terceros en los dispositivos iOS. Como resultado, las aplicaciones no pueden acceder directamente a los archivos del iPhone. Por lo tanto, AirDroid Web es la solución perfecta que te permite acceder a los archivos del iPhone no sólo en Mac, sino que también en Windows, Linux o Chromebook. Y sobre todo, la conexión es inalámbrica, y no necesitas conectar un cable USB para acceder a los archivos.
Las principales características de AirDroid Web son las siguientes:
- Acceso ilimitado a los archivos y carpetas del iPhone.
- Puedes descargar archivos del iPhone a la PC.
- La transferencia de archivos es rápida y sin problemas entre dispositivos.
- Conexión inalámbrica con alta seguridad y privacidad de datos.
Ventajas de AirDroid Web:
Estas son algunas de las principales razones por las que deberías usar AirDroid Web para acceder a los archivos del iPhone en una PC o en la web.
- Elimina la limitación de ver y acceder sólo a DCIM.
- Soporte Multiplataforma: accede a los archivos del iPhone en tu Mac, Windows, Linux, Chromebook.
- La conexión inalámbrica elimina la necesidad de un cable de datos.
- No tiene que depender de iTunes para ver y transferir datos.
- Solución basada en web; sin instalación de aplicaciones de terceros.
Pero, ¿cómo acceder a todos los archivos del iPhone desde una PC?
¿Cómo Acceder a los Archivos del iPhone Usando AirDroid Web?
Te explicaremos cómo acceder a los archivos de iPhone en Mac, Windows, Linux o Chromebook usando AirDroid Web.
- Paso 1: Descarga AirDroid para iOS desde tu App Store.
- Paso 2: Regístrate para obtener una cuenta AirDroid o inicia sesión en tu cuenta AirDroid en tu iPhone si ya te has registrado para obtener la cuenta.
- Paso 3: Abre AirDroid Web Cliente(https://web.airdroid.com/) desde el navegador de tu PC (Windows, Linux, Chromebook, Mac). Accede a la cuenta usando las mismas credenciales que usaste para AirDroid iOS.
Alternativamente, puedes usar AirDroid para acceder a los archivos de tu iPhone sin registrarte. Puedes utilizar el Modo Lite o el Modo General para conectar dispositivos a través de la dirección IP.
Modo Lite: Si tu iPhone y tu PC están conectados a la misma red WiFi, abre la aplicación AirDroid en tu iPhone y pulsa en AirDroid Personal Web en Mis Dispositivos. Busca la dirección IP en la Opción 2 e introduce la dirección IP en el navegador del PC. Acepta la solicitud de conexión en tu iPhone y listo.
- Paso 4: Una vez establecida la conexión, podrás ver, gestionar y acceder a los archivos del iPhone en la PC. Ya sean archivos, documentos, fotos o videos, puedes copiarlos, borrarlos y verlos sin iTunes o un cable de datos.
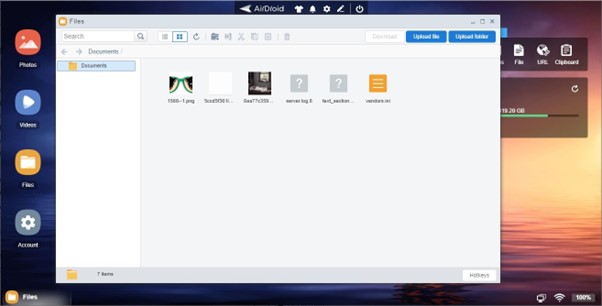
MacOS Finder
Si eres usuario de Mac y quieres navegar por los archivos de iPhone en tu PC Mac, aquí tienes una respuesta a cómo acceder a los archivos de iPhone en Mac.
macOS Finder permite a los usuarios de macOS Catalina acceder a los archivos sin necesidad de iTunes, ya que el servicio iTunes ha dejado de estar disponible. La aplicación Finder suele ser lo primero que verás en tu dispositivo Mac después de configurarlo. Tanto si quieres buscar aplicaciones como archivos, puedes confiar en ella para localizar el contenido de tu laptop, iCloud Drive o cualquier otro dispositivo de almacenamiento conectado. Finder integra los archivos entre iPhone y Mac, y puedes ver, gestionar y acceder a los archivos de iPhone fácilmente.
He aquí cómo acceder a los archivos de iPhone en Mac usando Finder:
- Paso 1: Lo primero es conectar tu Mac y tu iPhone usando el cable de datos USB.
- Paso 2: Abre la ventana Finder en tu Mac y selecciona iPhone en la sección Ubicaciones de Finder.
- Paso 3: Podrás ver diferentes carpetas que contienen archivos en tu iPhone. Puedes elegir entre programas de TV, música, clips, libros, videos, fotos, archivos, etc. Selecciona la pestaña según lo que quieras ver en tu Mac.
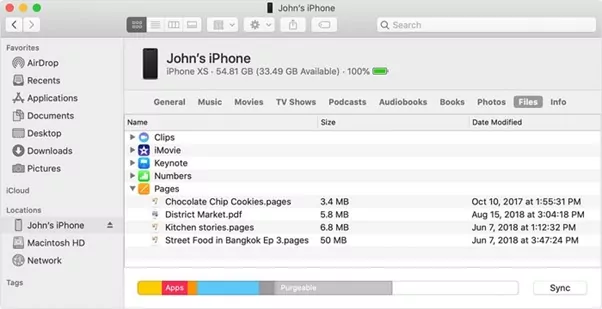
- Paso 4: Si deseas copiar archivos de tu iPhone a Mac, selecciona los archivos y arrástralos a la carpeta destinada en Mac. Para transferir archivos y viceversa, selecciona los archivos en Mac y arrástralos a la carpeta destinada en tu iPhone.
Pros:
- Fácil acceso a archivos en iPhone desde Mac.
- Sin necesidad de Internet o conexión de datos.
- Sin necesidad de iTunes con Finder.
- Copia, comparte, elimina o cambia archivos entre los dispositivos.
Contras:
- Sólo disponible para usuarios de Mac.
- Se requiere una conexión de cable de datos para transferir archivos.
Explorador de Archivos de Windows
¿Sabes que puedes comprobar los archivos del iPhone en una PC usando el Explorador de Archivos de Windows? Esperamos que no lo sepas. El Explorador de Archivos de Windows es aquella parte de nuestra PC con Windows que abrimos cada dos por tres cuando usamos la PC. Porque cada vez que hablamos de conectar la PC al iPhone, nos dicen que será necesario iTunes para acceder a los archivos del iPhone en la PC; de lo contrario, una conexión por cable de datos no hará más que cargar el iPhone.
Pero en realidad, se puede utilizar el Explorador de Archivos de Windows para acceder a las fotos. Para otros archivos, tendrás que depender de iTunes. Así que vamos a hablar de cómo acceder a los archivos en el iPhone desde una PC utilizando el Explorador de Archivos de Windows.
- Paso 1: Lo más importante, instala iTunes en tu PC con Windows, conéctalo a tu iPhone y añade la computadora a la lista de Confianza configurándolo como Confiar en la PC. Si ya has estado usando iTunes y has añadido tu computadora a dispositivo de confianza, este paso es innecesario.
¡Vamos al proceso en sí!
- Paso 2: Accede al Explorador de Archivos de Windows en tu PC y pulsa en Esta PC como se muestra en el panel izquierdo de la computadora.
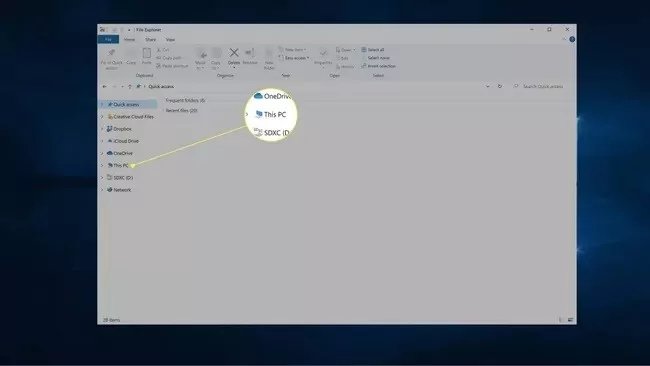
- Paso 3: Busca Apple iPhone en los dispositivos y pulsa sobre él. Pulsa sobre Almacenamiento Interno>DCIM>100APPLE>Archivos
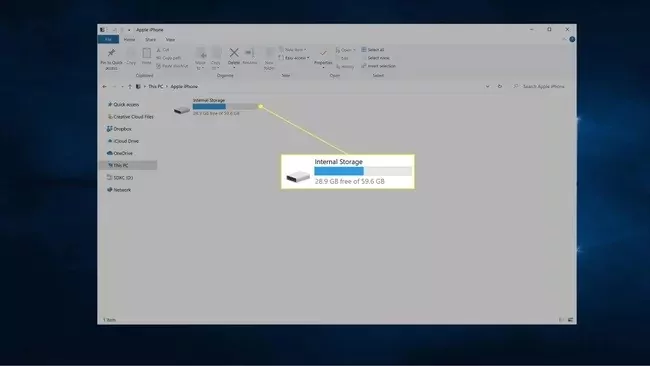
- Paso 4: Puedes pulsar y arrastrar cualquier archivo o archivos que aparezcan en la carpeta al escritorio de tu PC o a cualquier otra carpeta de tu PC.
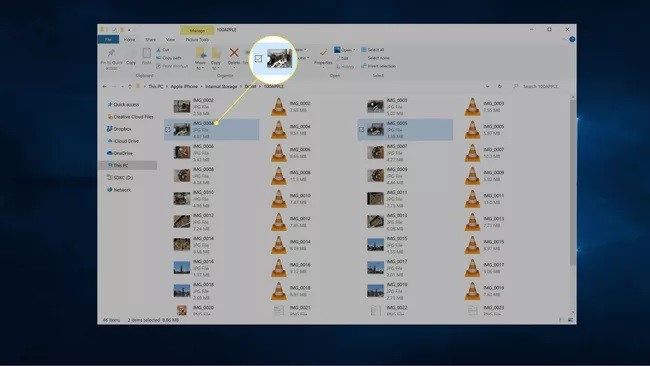
Pros:
- Accede a las fotos del iPhone desde una PC sin conexión a Internet.
- No es necesario acceder a los archivos a través de iTunes.
- Fácil de transferir mediante una sencilla función de arrastrar y soltar.
Contras:
- Acceso limitado a los archivos del iPhone.
- Requiere cable de datos USB.
iTunes
iTunes es lo primero que nos viene a la mente cuando hablamos de acceder a los archivos del iPhone en una PC. Tanto si quieres acceder a videos, películas, libros, fotos, audiolibros, tonos o fotos, iTunes es la solución ideal para ello. Puedes usar iTunes para acceder a los archivos de iPhone en Windows, Mac o cualquier otro sistema operativo.
¿Cómo hacerlo?
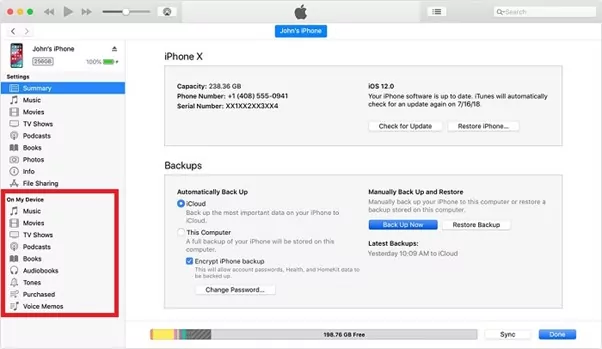
- Paso 1: Instala iTunes en tu PC Windows o Mac y conecta el iPhone a la computadora.
- Paso 2: Una vez que iTunes empiece a mostrar el iPhone en dispositivos, puedes hacer clic en él en la barra lateral izquierda y ver los archivos.
- Paso 3: Con iTunes puedes abrir archivos y carpetas, modificarlos, eliminarlos o copiarlos en tu PC. También es útil si quieres crear una copia de seguridad de tu iPhone en una PC con Windows.
Pros:
- Solución autorizada para acceder a los archivos del iPhone de Apple Inc.
- Cambia, edita, elimina, copia y haz copias de seguridad de archivos.
- Acceso ilimitado a todo tipo de archivos.
- Se integra bien con el iPhone independientemente del dispositivo.
- Su uso es gratuito.
Contras:
- Requiere una conexión por cable de datos.
iCloud
iCloud Drive también es una solución para los usuarios de iPhone si quieren acceder a los archivos de iPhone en una PC. Sin embargo, es un poco diferente de iTunes en cuanto a los datos a los que se puede acceder usando iCloud. Si quieres acceder a correos electrónicos, contactos, fotos, números, páginas, notas, keynote, recordatorios o calendarios de tu iPhone desde una PC, iCloud es la mejor solución para ello.
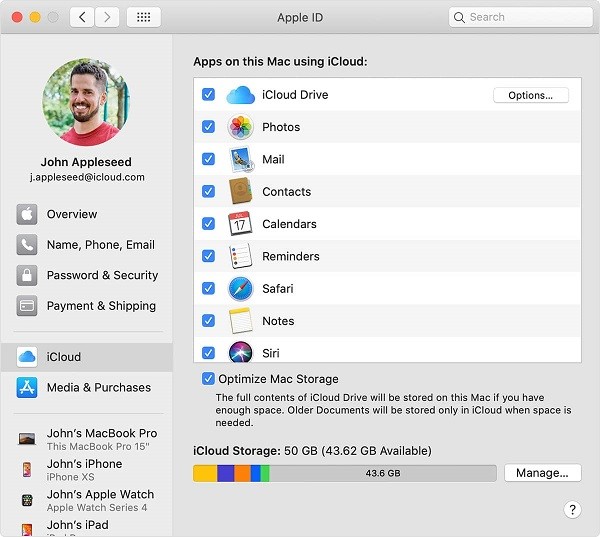
Unos pocos clics en tu teléfono te permitirán acceder a los archivos de tu iPhone en tu PC.
- Paso 1: Activa iCloud en tu iPhone visitando Ajustes >Nombre del Dispositivo>iCloud. Selecciona el contenido que quieres que almacene iCloud y actívalo.
- Paso 2: Ve a iCloud desde el navegador de tu PC e inicia sesión con tu ID de Apple & Contraseña.
- Paso 3: Podrás ver los archivos de copia de seguridad del iPhone en tu iCloud. Puedes seleccionar a qué archivo o carpeta quieres acceder, y listo.
Si quieres saber cómo acceder a los archivos del iPhone en Mac, puedes hacerlo simplemente visitando iCloud desde la configuración de tu PC Mac. Activando iCloud Drive en tu iPhone, podrás sincronizar los datos en todos los dispositivos Apple (Mac, iPad, etc.).
Pros:
- Acceso inalámbrico a los archivos.
- Sin instalaciones de terceros.
- Acceso ilimitado a los archivos en iPhone.
Contras:
- No se puede acceder a los videos usando iCloud.
- Se necesita Internet para la sincronización y el acceso a los datos.
Herramientas de Terceros
Además de las soluciones que ya hemos mencionado, también puedes confiar en las herramientas de 3eros para acceder a los archivos de iPhone en una PC.
Herramientas de Transferencia para iPhone
Las herramientas de transferencia para iPhone te permiten transferir datos entre dispositivos Apple, de dispositivos Apple a PC o a cualquier otro sistema operativo.
Fone Personal es una herramienta de transferencia de iPhone que permite transferir datos entre iPhone, de iPhone a PC o viceversa. También puedes crear copias de seguridad de tus archivos en tu iPhone para guardarlos en tu PC.
AnyTrans es imprescindible si quieres transferir archivos de un iPhone antiguo a uno nuevo o hacer una copia de seguridad de tus datos en una PC. La aplicación te permite gestionar tus dispositivos Apple (iPhone, iPad, iPod) o el contenido de iCloud & iTunes sin complicaciones.
Herramientas de Copia de Seguridad para iPhone
Las herramientas de Copia de Seguridad para iPhone también te permiten acceder a los valiosos datos almacenados en tu iPhone. Tanto si deseas ver y gestionar tus fotos, videos o documentos, algunas de las mejores herramientas de copia de seguridad para iPhone pueden ayudarte a resolver el problema.
iMazing es una herramienta que te permite hacer copias de seguridad de los datos de tu iPhone en una PC o en otros dispositivos según tus necesidades. Puedes establecer frecuencias de copia de seguridad semanales, diarias, mensuales o manuales.
iTransor también es una herramienta de copia de seguridad, restauración y exportación para iPhone. Con la herramienta de copia de seguridad, también puedes hacer copias de seguridad o restaurar datos de Whatsapp o WeChat.
Palabras Finales:
Hemos hablado de las seis mejores formas de acceder a los archivos de iPhone en una PC, independientemente del sistema operativo utilizado en la PC. iCloud, iTunes y el Explorador de Windows se utilizan para acceder a archivos de diferentes formatos de tu iPhone. Sin embargo, si hablamos de una solución todo-en-uno, AirDroid Web te permite acceder a todos los archivos de aplicaciones en el iPhone desde Mac, Windows, Chromebook, etc. Por lo tanto, recomendamos el uso de AirDroid web en lugar de ir tras diferentes soluciones para diferentes necesidades.
Preguntas frecuentes
¿Cómo acceder a los archivos de aplicaciones en el iPhone?
Puedes acceder a archivos de aplicaciones en tu iPhone usando AirDroid Web, como hemos explicado en el artículo del blog. Además, iCloud e iTunes también te permiten ver archivos de aplicaciones en tu iPhone.
¿Qué hacer si el iPhone no se muestra en el explorador de archivos?
Asegúrate de que has activado "Confiar en la PC" en los ajustes de iTunes en tu PC. Para ello, conecta tu iPhone a la PC, abre iTunes y activa "Confiar en la PC".
¿Por qué mi PC no puede acceder a las fotos del iPhone?
Si has seguido correctamente el método de acceso a las fotos mediante el Explorador de Archivos, las fotos no se muestran porque puede que no exista ninguna foto en la carpeta. Por otro lado, puede que necesites sincronizar las fotos en el caso de iTunes o iCloud.
¿Ha sido útil esta página?
Diálogo
El diálogo y comparte tu ideas aquí.
¿Tienes preguntas relacionadas con el producto?Ponte en contacto con nuestro equipo de soporte para obtener una solución rápida>
Me gusta
No me gusta


AirDroid Personal
¡Espera un momento!
Descargar gratis para controlar remotamente tus dispositivos
Prueba AirDroid Personal Gratis

Deja una respuesta.