Cómo hacer y recibir llamadas en tu PC 2024
Los teléfonos inteligentes son adictivos, pero a veces, solo quieres disfrutar del contenido del teléfono en una pantalla grande. Afortunadamente, Microsoft ha cerrado esa brecha al ofrecer una forma intuitiva de recibir y hacer llamadas telefónicas desde la PC.
Además, también hablaremos sobre un software de terceros perfecto que te da más control sobre las llamadas desde un escritorio. Sigue leyendo para conocer más sobre las impecables funciones de nuestro programa de escritorio sorpresa.
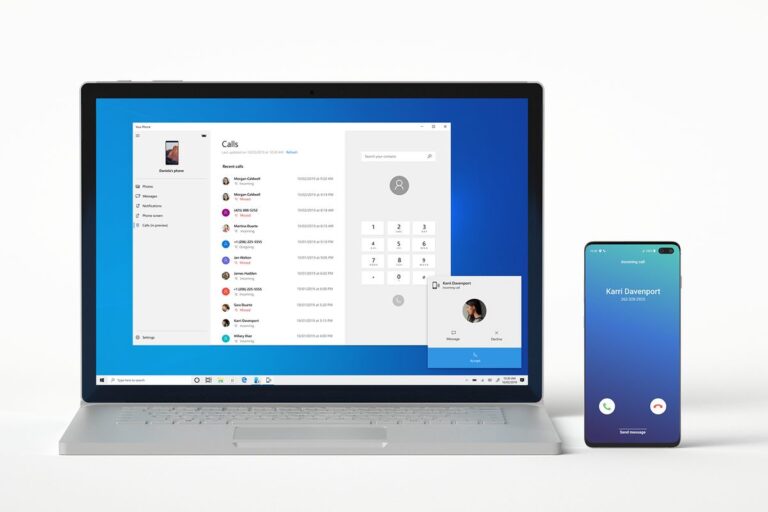
- Parte 1 : ¿Puedo llamar a un número de teléfono desde mi computadora?
- Parte 2 : ¿Cómo conectar el teléfono a la computadora y hacer llamadas?
- Parte 3 : La mejor manera de gestionar y controlar las llamadas telefónicas en la PC - AirDroid Personal

- Parte 4 : Hacer y recibir llamadas en tu PC
- Parte 5 : ¿Cómo elegir entre ellos?
- Parte 6 : Palabras finales
- Parte 7 : Preguntas frecuentes
Parte 1. ¿Puedo llamar a un número de teléfono desde mi computadora?
La respuesta es sí. Microsoft ha lanzado una función muy esperada que te ayuda a hacer y responder llamadas telefónicas directamente desde la comodidad de tu PC. Ahora, no necesitas dejar de hacer algo en tu computadora solo para atender una llamada en la pantalla más pequeña.
Para llamar desde la PC, debe estar ejecutándose en Windows 10 versión 1803 o superior, mientras que el teléfono Android debe estar en la versión 7.0 o superior. Cuando se cumplen estos requisitos, puedes fácilmente usar mi PC para controlar las llamadas telefónicas.
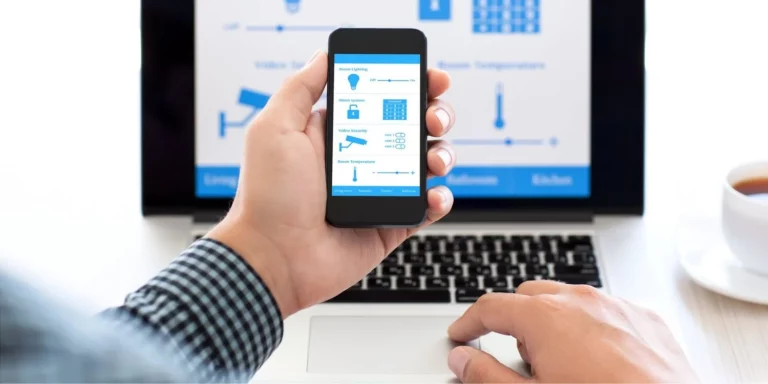
Muchos usuarios también preguntan, ¿puedes llamar en Instagram desde la PC? Sí, puedes controlar las llamadas de Instagram desde la PC después de conectar tu teléfono Android y la PC a través de la aplicación integrada "Your Phone".
Parte 2. ¿Cómo conectar el teléfono a la computadora y hacer llamadas?
Configurar tu PC con Windows para recibir tus llamadas telefónicas no es difícil en absoluto. Consulta los siguientes pasos para cómo llamar en Instagram desde la PC:
- Paso 1. Primero, abre la aplicación "Your Phone" en tu PC.
- Paso 2. Ahora, toca Android en la pestaña izquierda y presiona Continuar para comenzar.
- Paso 3. Ingresa el número de teléfono que deseas controlar y presiona Enviar para recibir un enlace en tu teléfono Android.
- Paso 4. Abre este enlace desde Mensajes para llegar a la aplicación en Google Play Store. Instálala y ábrela (si no está instalada ya).
- Paso 5. Completa la información de tu cuenta de Microsoft en la aplicación y toca "Iniciar sesión" para continuar.
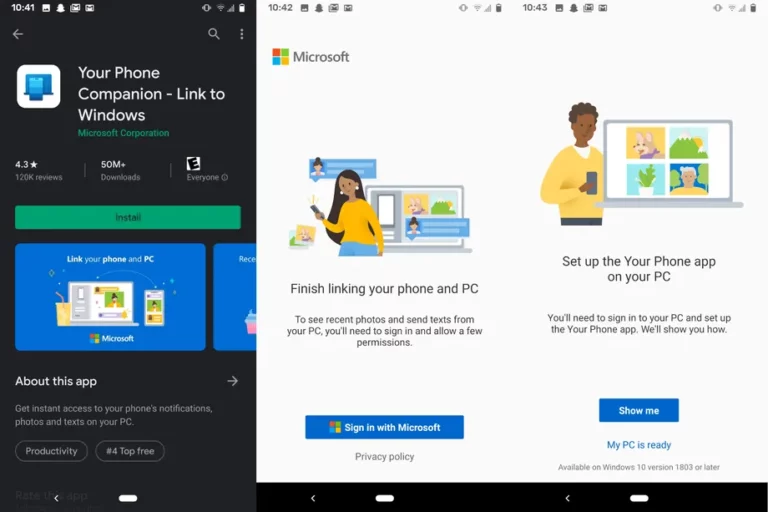
- Paso 6. Luego, toca Permitir para dar permiso a la aplicación para conectarse a tu PC.
- Paso 7. Ahora, ve a Windows 10 y dirígete a la configuración de "Llamadas telefónicas" para permitir que la aplicación Your Phone haga llamadas.
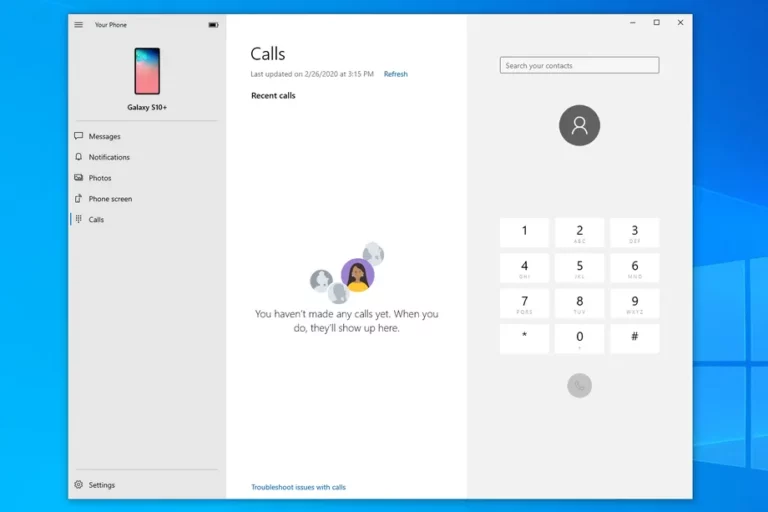
Después de eso, puedes comenzar a hacer llamadas desde tu PC sin ninguna interrupción. Asegúrate de que ambos dispositivos estén usando la misma red Wi-Fi.
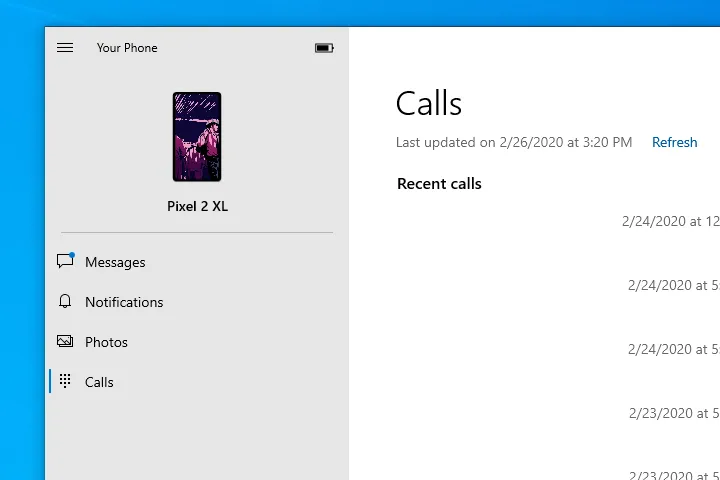
Sin embargo, ya debes saber que este proceso es bastante técnico y lleva mucho tiempo. Por esta razón, la mayoría de los usuarios confían en aplicaciones de terceros poderosas para llamar a números desde la PC de una manera más intuitiva y sencilla.
Parte 3. La mejor manera de gestionar y controlar las llamadas telefónicas en la PC - AirDroid Personal
Internet está inundado de herramientas que te permiten controlar las llamadas telefónicas desde una PC, pero AirDroid Personal se destaca como la mejor entre ellas. Con millones de usuarios satisfechos, este programa ofrece una gama de funciones remotas impecables para controlar y gestionar tu teléfono inteligente de forma inalámbrica.
Su función "Dialpad" hace que sea extremadamente fácil controlar todas tus llamadas telefónicas desde una pantalla grande. Después de conectar ambos dispositivos, simplemente puedes marcar un número e iniciar una llamada en solo unos segundos. Además, te permite importar docenas de contactos a la aplicación para uso futuro. Además, puedes iniciar la marcación automática de los contactos en secuencia.
Con todas estas funciones estelares, AirDroid Personal brinda la tan esperada comodidad de hacer llamadas en masa mientras trabajas en tu PC. Además, no necesitas conocimientos técnicos para comenzar gracias a su interfaz moderna y limpia.
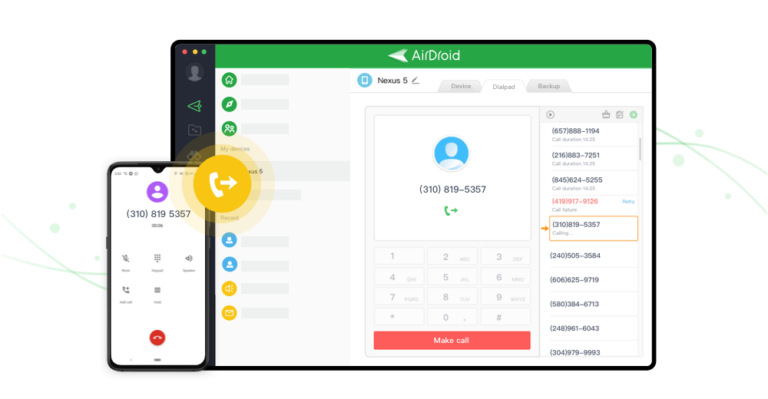
Características clave y ventajas
- Una función de "Dialpad" intuitiva para hacer llamadas telefónicas desde la PC al instante.
- Los usuarios pueden marcar fácilmente el número de llamada en Dialpad y comenzar a llamar sin siquiera revisar el teléfono.
- Te permite importar toneladas de contactos a la aplicación y gestionarlos fácilmente.
- También marca automáticamente tus números de llamada en secuencia, lo cual es útil al hacer una gran cantidad de llamadas, una función conocida como Marcación en cola.
- Puedes establecer el tiempo de intervalo de llamada, así como ver y gestionar el registro de llamadas de Android desde la PC.
- Los usuarios pueden transferir archivos entre todas las plataformas, incluidas Windows, Mac, Android e iOS.
- Grabación de pantalla para tutoriales o guías prácticas.
- Te permite reflejar la pantalla de tu teléfono en la pantalla grande.
- Una forma fácil de controlar todos los SMS y otras notificaciones desde tu escritorio.
- Muy fácil de instalar y usar
- Viene en varios planes de precios
- Ofrece un servicio de atención al cliente gratuito
2. Cómo usarlo
El rasgo más poderoso de AirDroid Personal es su facilidad de uso. Incluso los usuarios primerizos no enfrentan ninguna dificultad para explorar sus increíbles funciones. Consulta cómo llamar a personas desde la PC:
- Paso 1. Para comenzar, instala y lanza AirDroid Personal Desktop Client en tu PC. Inicia sesión con tu cuenta de AirDroid.
- Paso 2. También, instala la AirDroid Personal App y inicia sesión con la misma cuenta.
- Paso 3. En el cliente de escritorio, conéctate a tu cliente móvil en "Mis dispositivos".
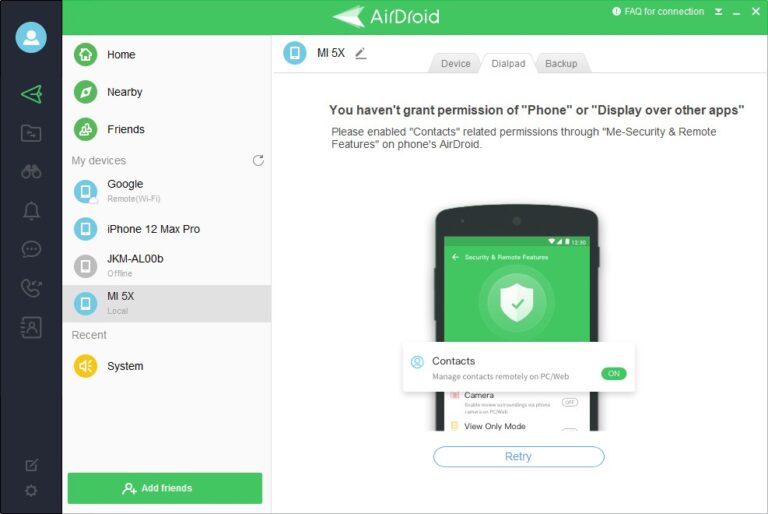
- Paso 4. Si se te pide, da permiso a la aplicación para hacer llamadas. Para eso, abre la aplicación móvil y ve a Yo > Seguridad y funciones remotas, y habilita la opción "Contactos".
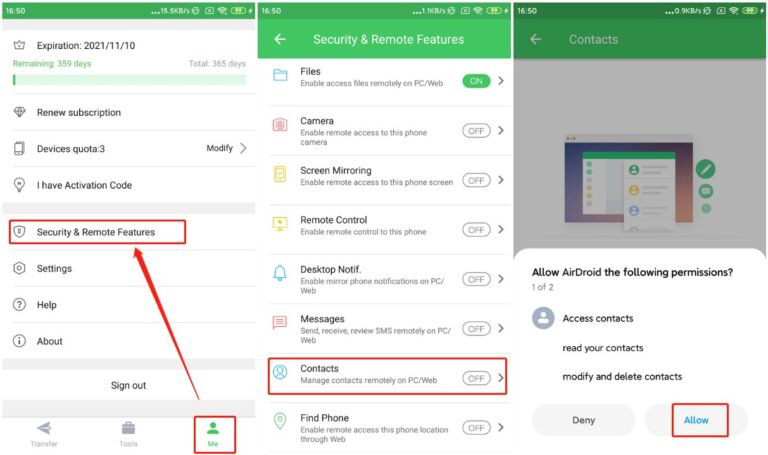
- Paso 5. Una vez que los dispositivos estén conectados, ve al cliente de escritorio y presiona Transferencia de archivos en la barra izquierda.
- Paso 6. Luego, elige el dispositivo conectado y presiona "Dialpad". Ahora, ingresa el número de teléfono y comienza a hacer llamadas.
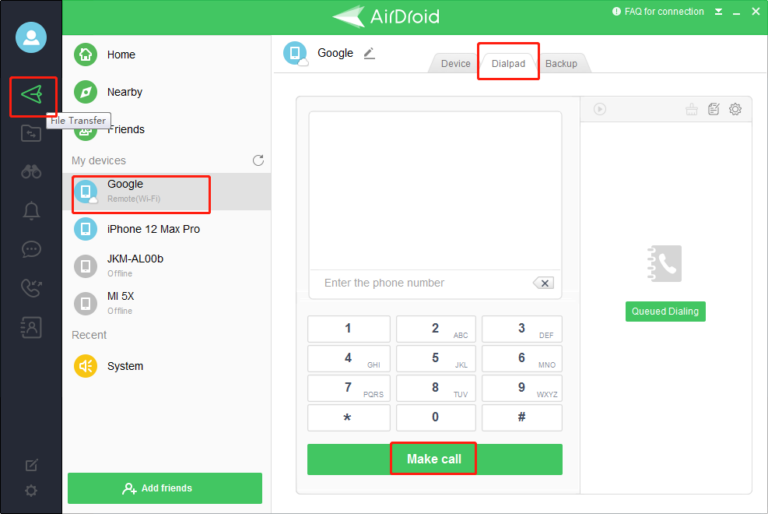
Parte 4. Hacer y recibir llamadas en tu PC
Aquí tienes otra aplicación popular para gestionar tus llamadas telefónicas desde una pantalla grande.
1. Remote Phone Call
Esta poderosa aplicación hace que sea bastante simple integrar tu teléfono Android con una PC con Windows y gestionar las llamadas usando Wi-Fi o Bluetooth. Considérala como una aplicación de control remoto básica que también te permite gestionar contactos, ver registros y leer y escribir mensajes de texto.

Características
- Hacer llamadas desde la computadora
- Proporciona teclas de acceso rápido para marcar números desde el portapapeles
- Los usuarios pueden controlar la configuración de audio
- Gestionar mensajes SMS
Ventajas
- Muestra el estado de la conexión
- Inicio automático con Wi-Fi o Bluetooth al iniciar sesión en Windows
Desventajas
- Bastante caro
- La calidad del audio no es tan satisfactoria
- La interfaz parece desactualizada
Parte 5. ¿Cómo elegir entre ellos?
Ahora que conoces las características clave, ventajas y desventajas de tres aplicaciones remotas populares, es hora de decidir qué software es el mejor para ti. Deben considerarse algunos factores al tomar una decisión, incluidas las características disponibles, la facilidad de uso y el precio. Basado en los comentarios de los usuarios y nuestra propia investigación, AirDroid Personal está muy por encima de los otros dos. Ofrece una serie de funciones avanzadas de control remoto, como Dialpad intuitivo, marcación en cola, marcación automática e importación de contactos. Además, es la aplicación más económica para las funciones que ofrece. Estas características la convierten en nuestra mejor opción para hacer llamadas telefónicas desde la PC. La siguiente tabla te lo aclarará aún más.
| Aplicación | Facilidad de uso | Compatibilidad | Precio | Calificaciones de los usuarios |
| AirDroid Personal | Muy fácil de usar | En todos los dispositivos Android y PC con Windows | $2.50/mes para suscripción anual | 4.9/5 |
| Your Phone | Proceso largo y tedioso | Compatibilidad muy limitada | Gratis | 3.5/5 |
| Remote Phone Call | Procedimiento largo | Funciona en pocos dispositivos | $5.99 | 3.9/5 |
Palabras finales
Con suerte, no encontrarás ningún problema en cómo llamar desde la PC sin problemas. Las tres herramientas que discutimos en esta guía son eficientes y fáciles de usar, y puedes confiar en cualquiera de ellas para gestionar tus llamadas telefónicas desde la pantalla grande. AirDroid Personal es tu opción perfecta para obtener la mejor experiencia de usuario junto con una plétora de espectaculares funciones de control remoto. Sin embargo, la elección final es tuya.
Preguntas frecuentes
Lee las preguntas más comunes de los lectores sobre cómo llamar a UNO en la PC
- Instala BlueStacks
- Desde su Play Store, instala y abre WhatsApp
- Inicia sesión con tu cuenta
- Haz una llamada a cualquiera de tus contactos
Sí, hay toneladas de software de control remoto de escritorio de terceros que te permiten controlar un teléfono inteligente desde una PC. Basándonos en los comentarios de los usuarios, te recomendamos encarecidamente que obtengas AirDroid Personal para obtener la mejor experiencia de usuario.
Después de conectar tu teléfono y PC, ofrece una forma intuitiva de gestionar cada aspecto de tu teléfono inteligente a través del mouse y el teclado.




Deja una respuesta.