Wie man bei Samsung ohne Einschaltknopf einen Screenshot macht
Willst du deine Bildschirmaktivitäten auf einem Samsung-Gerät aufzeichnen, aber keine Lust, die Einschalt- und Lautstärketasten zu drücken? Kein Grund zur Sorge! In diesem Leitfaden zeigen wir dir, wie du bei Samsung Screenshots ohne Einschaltknopf machen kannst!
Key Takeaways:
- Du kannst das Edge Panel, die Schnelleinstellungen, das Assistentenmenü, den Palm Swipe und die Sprachbefehle nutzen, um Screenshots auf dem Samsung ohne den Einschaltknopf zu machen.
- Wenn du ein Spiele-Liebhaber bist, vergiss nicht, die Game Booster-Verknüpfung einzurichten, damit du interessante Spielmomente festhalten kannst.
- Wenn du deine Aufnahmen gemacht hast, kannst du sie mit Samsung direkt bearbeiten oder teilen.
- Außerdem ist AirDroid Parental Control eine zuverlässige Wahl, wenn du nach einer Möglichkeit suchst, den Bildschirm des Geräts deines Kindes aus der Ferne zu erfassen.
6 Wege, Screenshots auf dem Samsung ohne Power Button zu machen
Lassen Sie uns ohne Umschweife in diese Möglichkeiten eintauchen!
* Ich verwende das Samsung Galaxy S20+ als Beispiel, um dich Schritt für Schritt anzuleiten. Einige Methoden sind jedoch nicht auf alle Samsung-Modelle anwendbar, also sieh dir besser das unterstützte Modell an, das ich vor der Bedienung angegeben habe.
Methode 1. Zugriff auf das Edge-Panel
Samsung hat 2014 das Edge Panel eingeführt. Es hält deine Lieblingsapps oder -funktionen (inklusive Screenshot) an einer Seite des Bildschirms versteckt, damit du sie sofort nutzen kannst. Beachte, dass das Edge Panel möglicherweise nicht auf allen Gerätemodellen und Softwareversionen verfügbar ist.
📱Unterstützte Modelle: Galaxy S6 und spätere S-Serie; Galaxy Note 7 und spätere Note-Serie; Galaxy Z Fold und Z Flip-Modelle; einige Galaxy A-Serie.
Hier sind die Schritte, um das Edge Panel zu aktivieren und dann Screenshots über diese Option aufzunehmen:
- Schritt 1.Öffne bei Samsung "Einstellungen" und dann "Anzeige"
- Schritt 2.Scrolle nach unten, um "Edge Panel" zu aktivieren
- Schritt 3.Dann siehst du den Edge-Panel-Griff (in grau) auf dem Bildschirm.
- Schritt 4.Wische den Griff von der rechten oder linken Seite des Bildschirms.
- Schritt 5.Tippe auf die Schaltfläche "Bearbeiten" und suche nach "Screenshot". Tippe darauf, um die Screenshot-Funktion zum Edge-Panel hinzuzufügen.
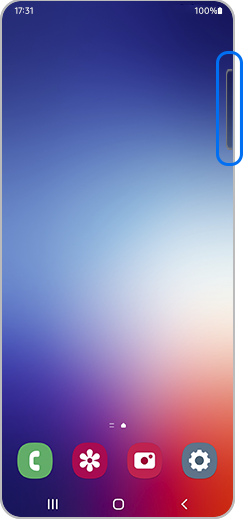
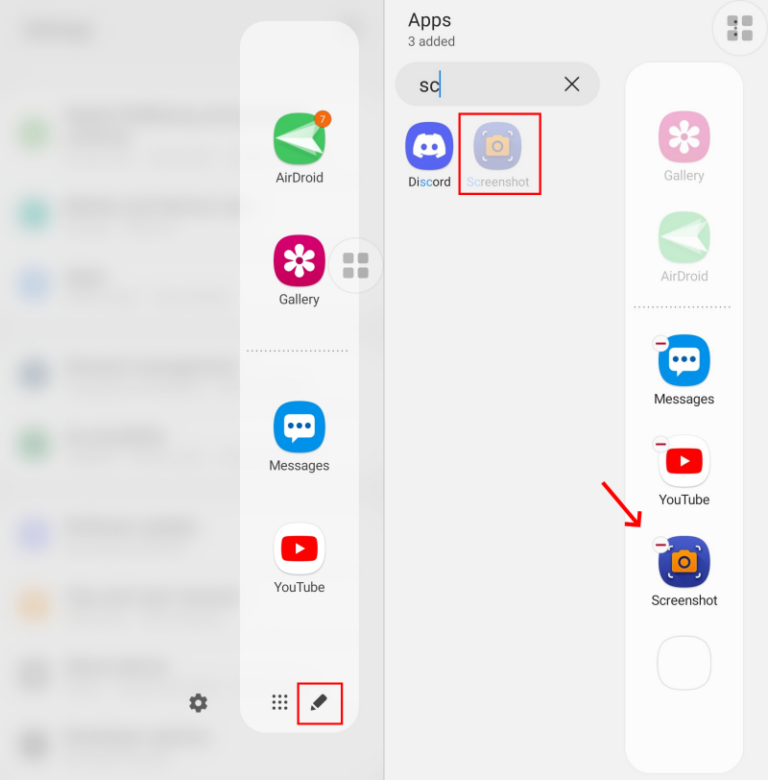
Wenn du jetzt Screenshots auf dem Samsung ohne den Einschaltknopf machen willst, wischst du einfach nach links, um das Edge-Panel zu öffnen, und tippst auf "Screenshot".
Methode 2. Öffne das Quick Settings Panel
Eine andere Methode, um auf Samsung Screenshots zu machen, ist das Menü Schnelleinstellungen. Es kann jedoch sein, dass die Screenshot-Option in den Schnelleinstellungen nicht standardmäßig vorhanden ist. Befolge daher diese Schritte, um sie hinzuzufügen und Screenshots auf Samsung-Geräten ohne Einschaltknopf zu machen:
📱Unterstützte Modelle: Samsung Geräte mit One UI 5.1 und höher.
- Schritt 1.Wische vom oberen Bildschirmrand nach unten, um die Schnelleinstellungen aufzurufen.
- Schritt 2.Wische das Menü Schnelleinstellungen erneut nach unten.
- Schritt 3.Wische nach links und tippe auf den "+"-Button.
- Schritt 4.Finde die Schaltfläche "Screenshot machen" und füge sie hinzu, indem du sie nach unten ziehst.
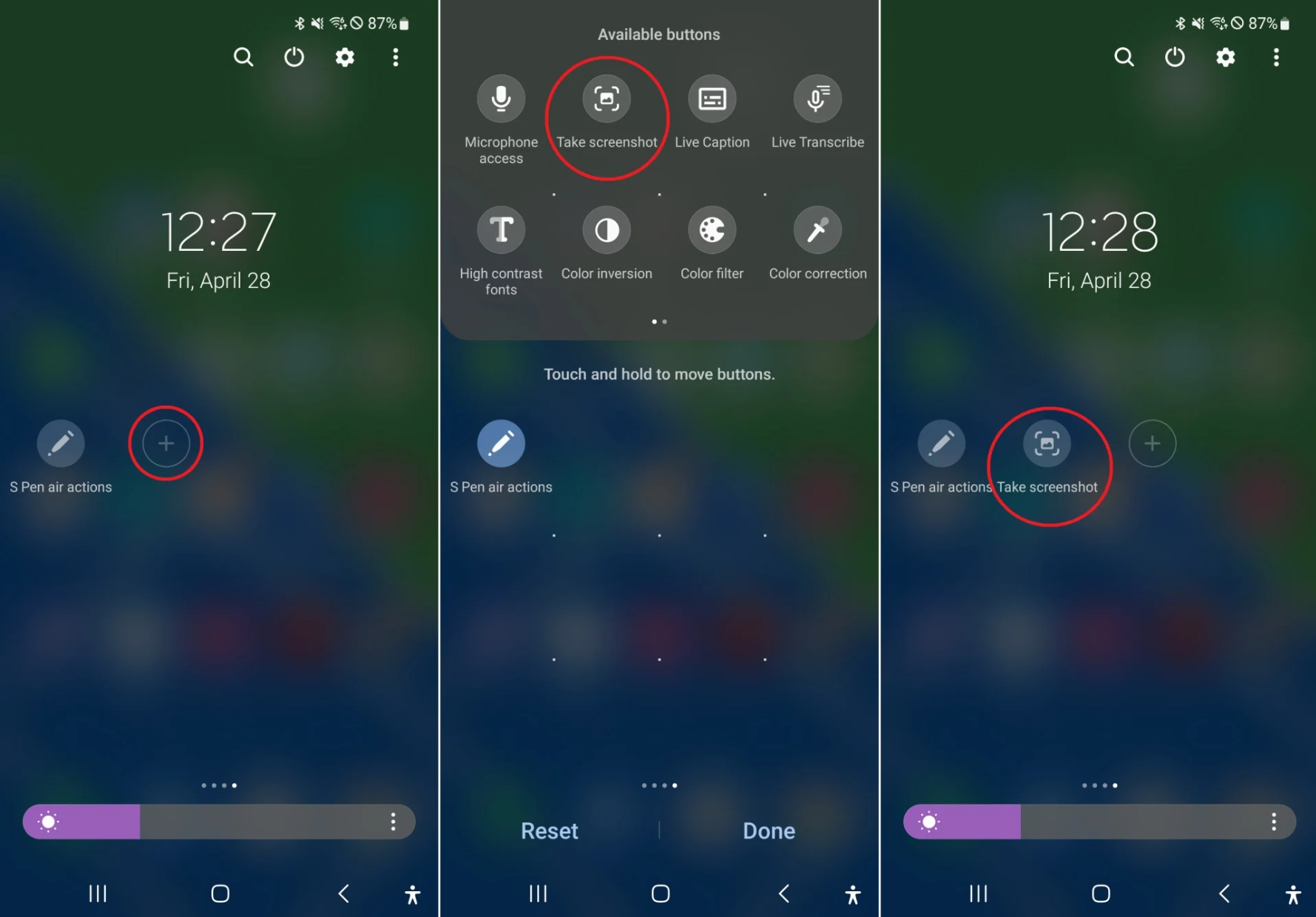
Nachdem du das getan hast, öffne die Schnelleinstellungen und tippe auf den Schalter "Screenshot machen", um alles vom Bildschirm aufzunehmen.
Methode 3. Das Assistentenmenü einrichten
Samsung hat ein Assistentenmenü für Personen mit körperlichen Einschränkungen oder motorischen Problemen entwickelt. Das Assistentenmenü enthält mehrere barrierefreie Optionen wie Helligkeitssteuerung, Screenshot-Aufnahme, Bixby und mehr. Hier sind die Schritte, um Assistant Menu zu aktivieren und Screenshots aufzunehmen:
📱Unterstützte Modelle: Galaxy S10 und spätere S-Serie; Galaxy Note 10 und spätere Note-Serie; Galaxy A50 und spätere A-Serie; Galaxy Tab S6 und spätere Modelle.
- Schritt 1.Navigiere zu "Einstellungen" > "Barrierefreiheit".
- Schritt 2.Tippe auf "Interaktion und Geschicklichkeit" und schalte dann "Assistentenmenü" ein.
- Schritt 3.Öffne anschließend den Inhalt, den du aufnehmen möchtest, und tippe auf das schwebende Assistant-Menü.
- Schritt 4.Tippe auf die Schaltfläche "Screenshots", um Screenshots im Samsung ohne den Einschaltknopf zu machen.
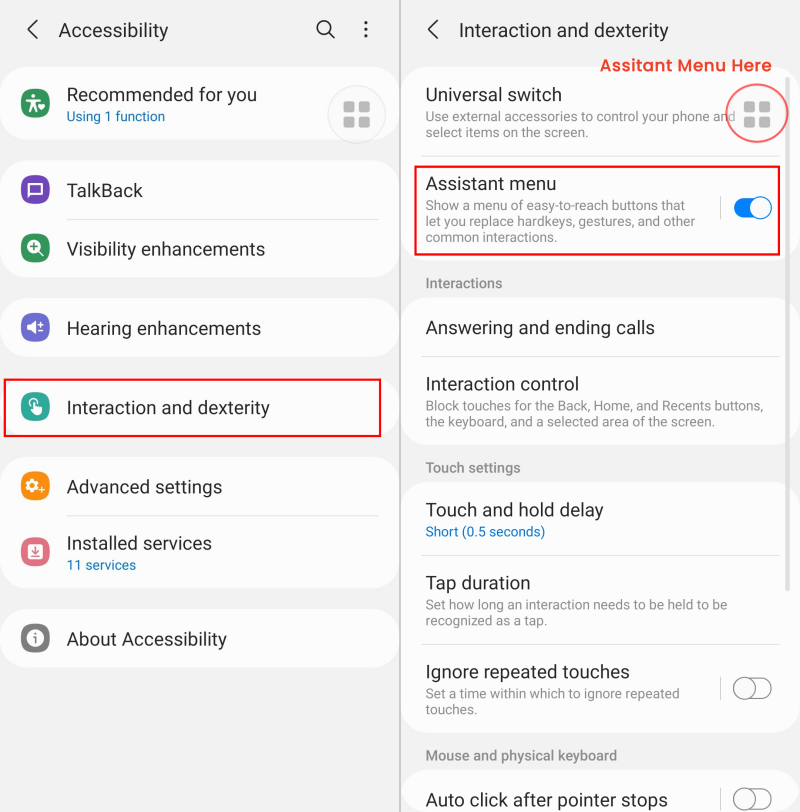
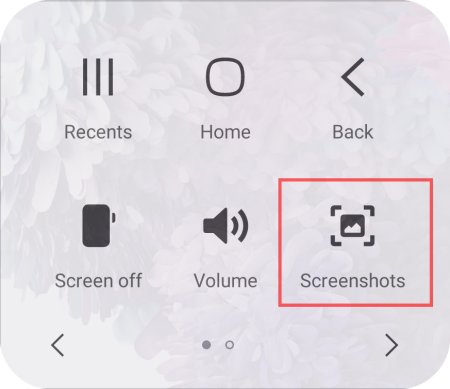
Methode 4. Palm Swipe to Capture
Wie wäre es, wenn du eine Geste benutzen könntest, um Screenshots in Samsung zu machen? Das ist sehr cool und modern! Mit der Samsung Palm Swipe-Funktion kannst du ganz einfach Screenshots machen, indem du mit deiner Handfläche über den Bildschirm streichst. Hier erfährst du, wie du mit der Palm Swipe-Funktion den Bildschirm auf deinem Samsung-Gerät aufnehmen kannst:
📱Unterstützte Modelle: Galaxy S3 und spätere S-Serien; Galaxy Note 2 und spätere Note-Serien; Galaxy A50, A70 und A80 Serien.
- Schritt 1. Gehe in den Samsung Einstellungen zu "Erweiterte Funktionen" und dann zu "Bewegungen und Gesten"
- Schritt 2.Schalte die Option "Palm Swipe to Gesture" ein.
- Schritt 3.Wenn du die Funktion aktiviert hast, streichst du mit der Handkante von links nach rechts oder von rechts nach links über den Bildschirm.
- Schritt 4.Der Bildschirm deines Geräts blinkt und zeigt damit an, dass der Screenshot aufgenommen wurde.
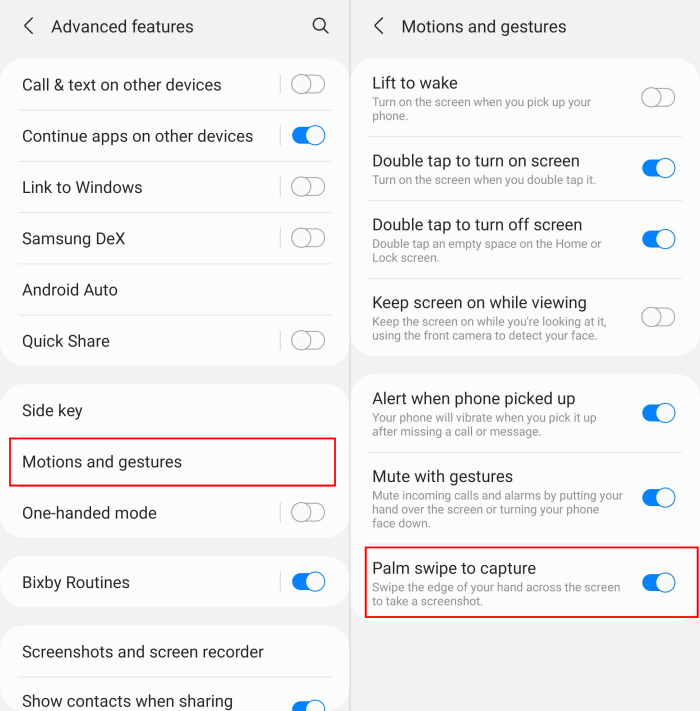
Methode 5. Google oder Bixby Assistant fragen
Bixby ist der persönliche Sprachassistent von Samsung, der das Gerät bequem steuern kann. Google Assistant macht das Gleiche für dich! Du musst deine Hände nicht mehr für grundlegende Aufgaben wie die Aufnahme von Screenshots benutzen. Es ist jedoch zu beachten, dass Samsung-Geräte mit einem WiFi- oder Mobilfunknetz verbunden sein müssen, damit Bixby oder Google Assistant funktionieren.
📱Bixby-unterstützte Modelle: Galaxy S8 und spätere S-Serie; Galaxy Note-Serie; Galaxy A-Serie; Galaxy M-Serie; Galaxy Tab-Serie; Galaxy Z Flip und Galaxy Z Fold-Serie.
- Schritt 1. So nimmst du Screenshots über Bixby oder den Google Sprachassistenten auf:
- Schritt 2.Navigiere zu dem Bildschirm, den du aufnehmen möchtest.
- Schritt 3.Sprich "Hey Bixby/Google, mach einen Screenshot" in der Nähe deines Geräts.
- Schritt 4.Dann wird der Sprachassistent deinen Bildschirm aufnehmen.
Methode 6. Den Game Booster verwenden
Game Booster ist eine integrierte App, die ein nahtloses Erlebnis für Liebhaber von Samsung-Spielen bietet. Sie erkennt nicht nur bestimmte Parameter wie Temperatur, Speicher oder CPU-Auslastung, um das Spiel zu optimieren, sondern ermöglicht es auch, schnell einen Screenshot zu machen. Es ist zu beachten, dass der Game Booster nur während des Spielens funktioniert.
📱Unterstützte Modelle: Galaxy 10 und neuere S-Serien; Galaxy Note 10 und 20; Galaxy Z Fold und Z Flip Modelle; neuere Galaxy A und Tab Serien.
- Schritt 1. Öffne zunächst "Einstellungen" > "Apps"
- Schritt 2.Geh zu "Samsung App-Einstellungen" und prüfe, ob dein Gerät einen Game Booster hat. Wenn ja, tippe ihn an.
- Schritt 3.Wähle unter "Schwebende Verknüpfung" oder "Verknüpfungen" die Option "Screenshot" aus.
- Schritt 4.Öffne jetzt eine Spiele-App auf deinem Samsung und du kannst das "Screenshot"-Symbol unten rechts sehen. Wenn du es antippst, kannst du ganz einfach festhalten, was in deinem Spielfenster passiert.
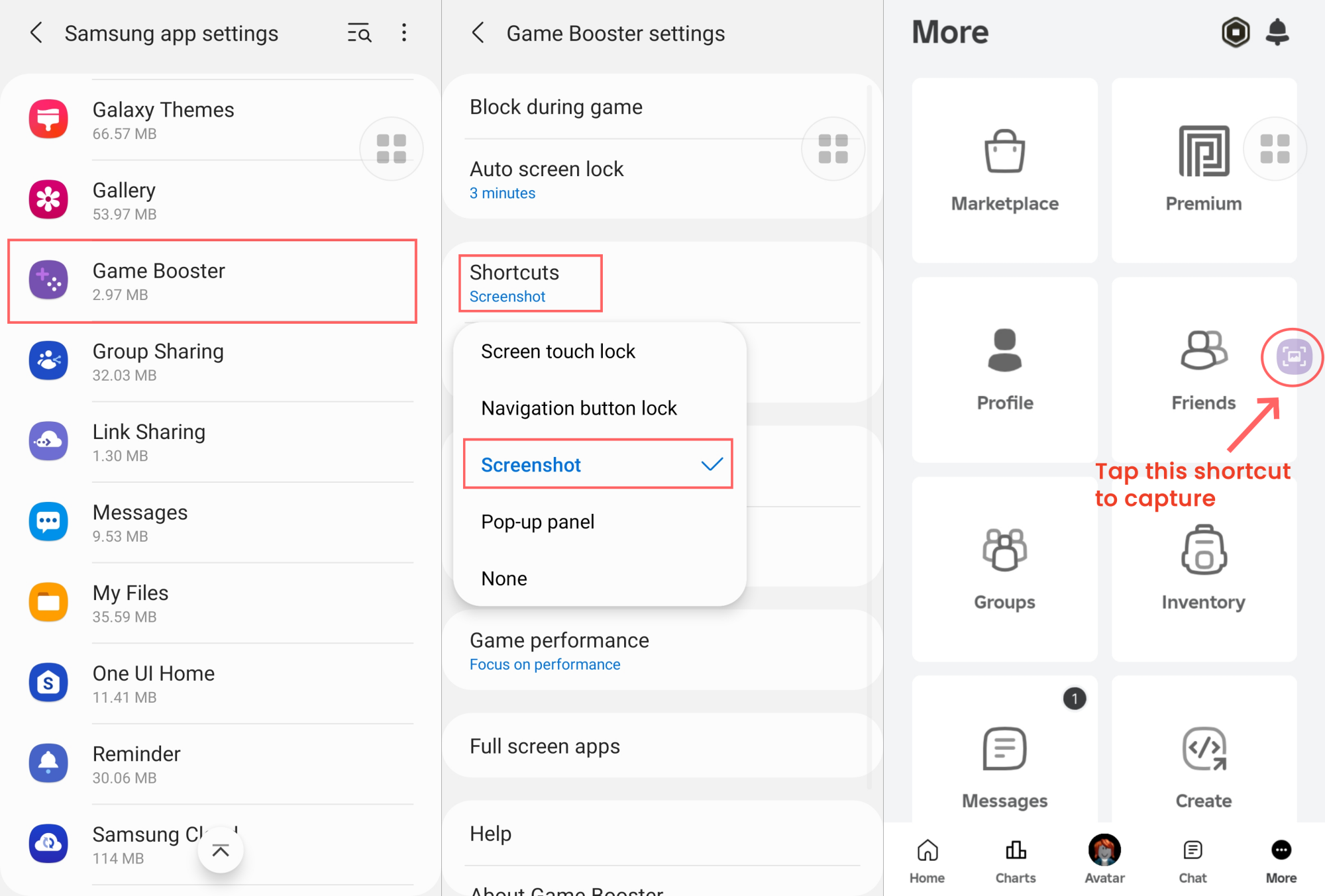
Schnell deine Screenshots auf Samsung bearbeiten und teilen
Es ist an der Zeit, deinen neu aufgenommenen Screenshot zu bearbeiten und mit Freunden und Kollegen zu teilen. Nachdem du einen Screenshot gemacht hast, wird ein Vorschaubild eingeblendet. In der Miniaturansicht hast du folgende Optionen:
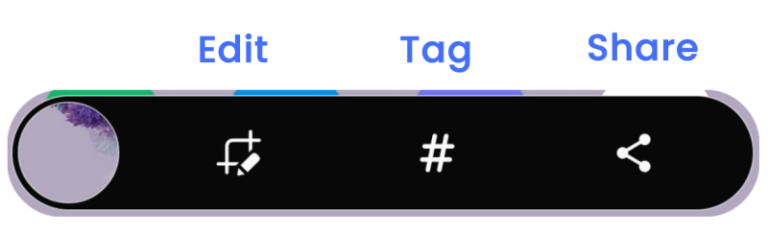
- Bearbeiten: Mit den Bearbeitungswerkzeugen kannst du den Screenshot zuschneiden, in der Größe verändern, Sticker hinzufügen und auf dem Screenshot zeichnen.
- Tag: Du kannst diesem Screenshot Tags hinzufügen, damit du ihn bei der Suche in deiner Samsung Galerie leicht finden kannst.
- Share: Samsung ermöglicht es dir, den Screenshot über einen Link, Quick Share oder verschiedene Apps wie WhatsApp, Facebook und mehr zu versenden und zu teilen.
Bonus: Wie du den Handybildschirm deines Kindes aus der Ferne erfassen kannst
AirDroid Parental Control ist eine gute Möglichkeit, um Screenshots vom Samsung-Gerät deines Kindes ohne Einschaltknopf zu machen. Mit der Funktion zur Bildschirmspiegelung kann das Android-Gerät des Kindes auf das Gerät der Eltern übertragen werden, so dass die Eltern die Telefonaktivitäten des Kindes aufzeichnen und nachvollziehen können.
Wenn die Aktivitäten, die das Kind durchführt, nicht angemessen sind, können Eltern mit den App- oder Website-Blocker- oder Ausfallzeiten-Funktionen von Airdroid rechtzeitig reagieren.
So überprüfst du den Handybildschirm deines Kindes und hältst ihn fest:
- Schritt 1.Lade die Anwendung AirDroid Parental Control herunter und installiere sie. Befolge dann die Anweisungen, um die Geräte deines Kindes zu binden.
- Schritt 2.Tippe auf der Startseite auf "Bildschirm-Spiegelung".
- Schritt 3.Du kannst Inhalte, die auf dem Handy deines Kindes passieren, in Echtzeit sehen und einen Screenshot machen.
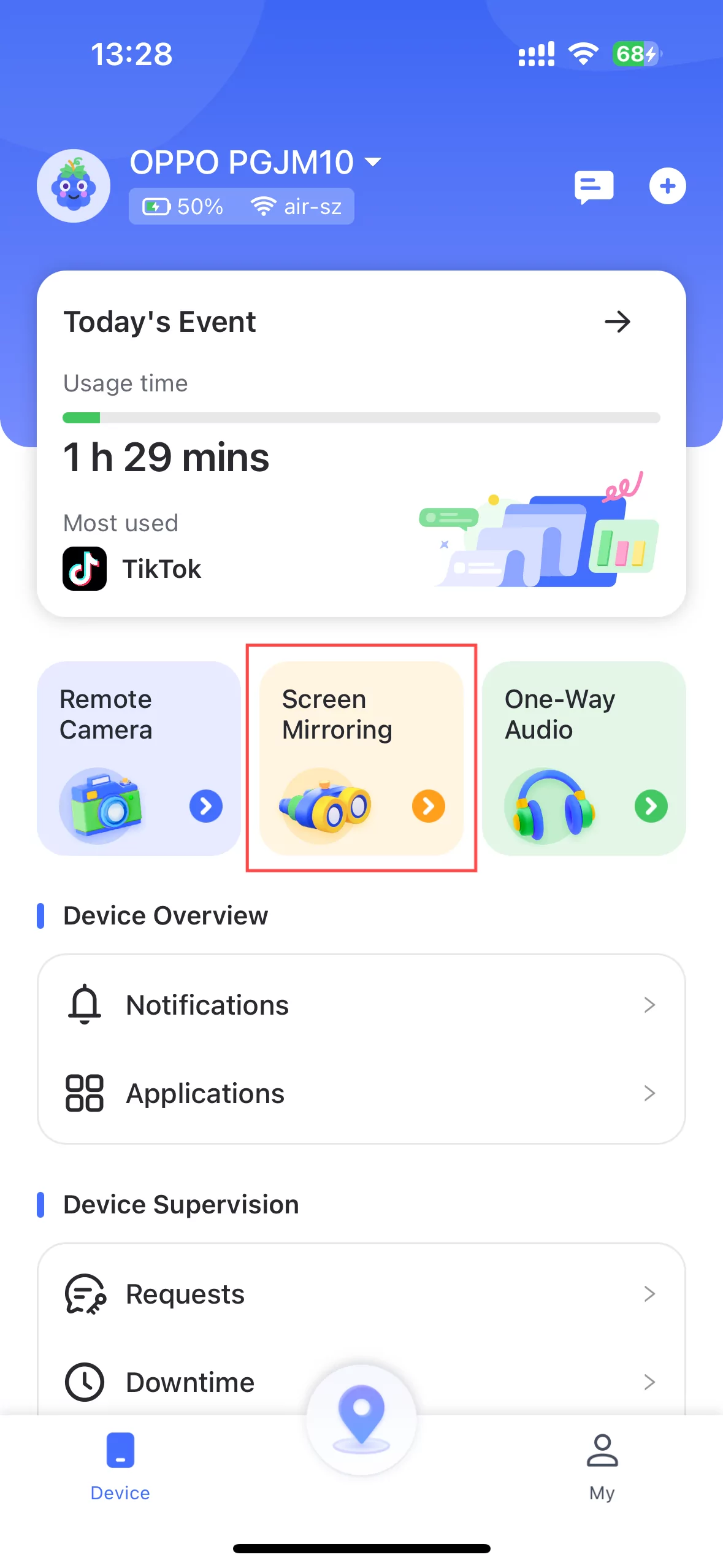 | 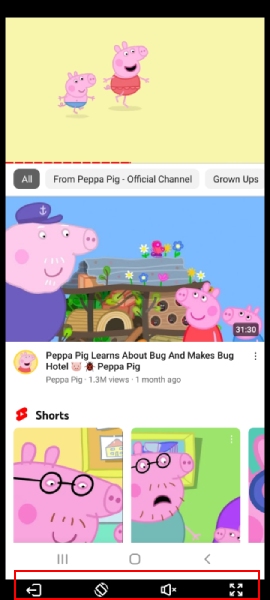 |





Antwort schreiben.