Wie man Nachrichten vom iPhone auf den Mac (und umgekehrt) synchronisiert
Apple macht das Synchronisieren einfach. Egal, ob du Nachrichten vom iPhone auf den Mac übertragen musst oder einfach nur Unterhaltungen nahtlos auf verschiedenen Geräten fortsetzen möchtest, das Synchronisieren ist hilfreich. Erfahre jetzt, wie du Nachrichten vom iPhone auf den Mac synchronisierst, damit deine Unterhaltungen auf diesen Geräten verfügbar sind.
Nachrichten zwischen iPhone und Mac mit iCloud synchronisieren
Nachrichten lassen sich am einfachsten mit iCloud zwischen iPhone und Mac synchronisieren. Damit können alle iMessages sowie SMS/MMS problemlos auf dem iPhone und dem Mac angezeigt werden, vorausgesetzt, sie sind unter derselben Apple-ID angemeldet. Hier ist eine detaillierte Schritt-für-Schritt-Anleitung:
- Schritt 1. iCloud für Nachrichten (iPhone) einrichten
- 1) Gehe zu „Einstellungen“, tippe auf deinen Namen und dann auf „iCloud“.
- 2) Wähle „Alle anzeigen“ > „Nachrichten“.
- 3) Aktiviere „Dieses iPhone synchronisieren“ oder „Auf diesem iPhone verwenden“.
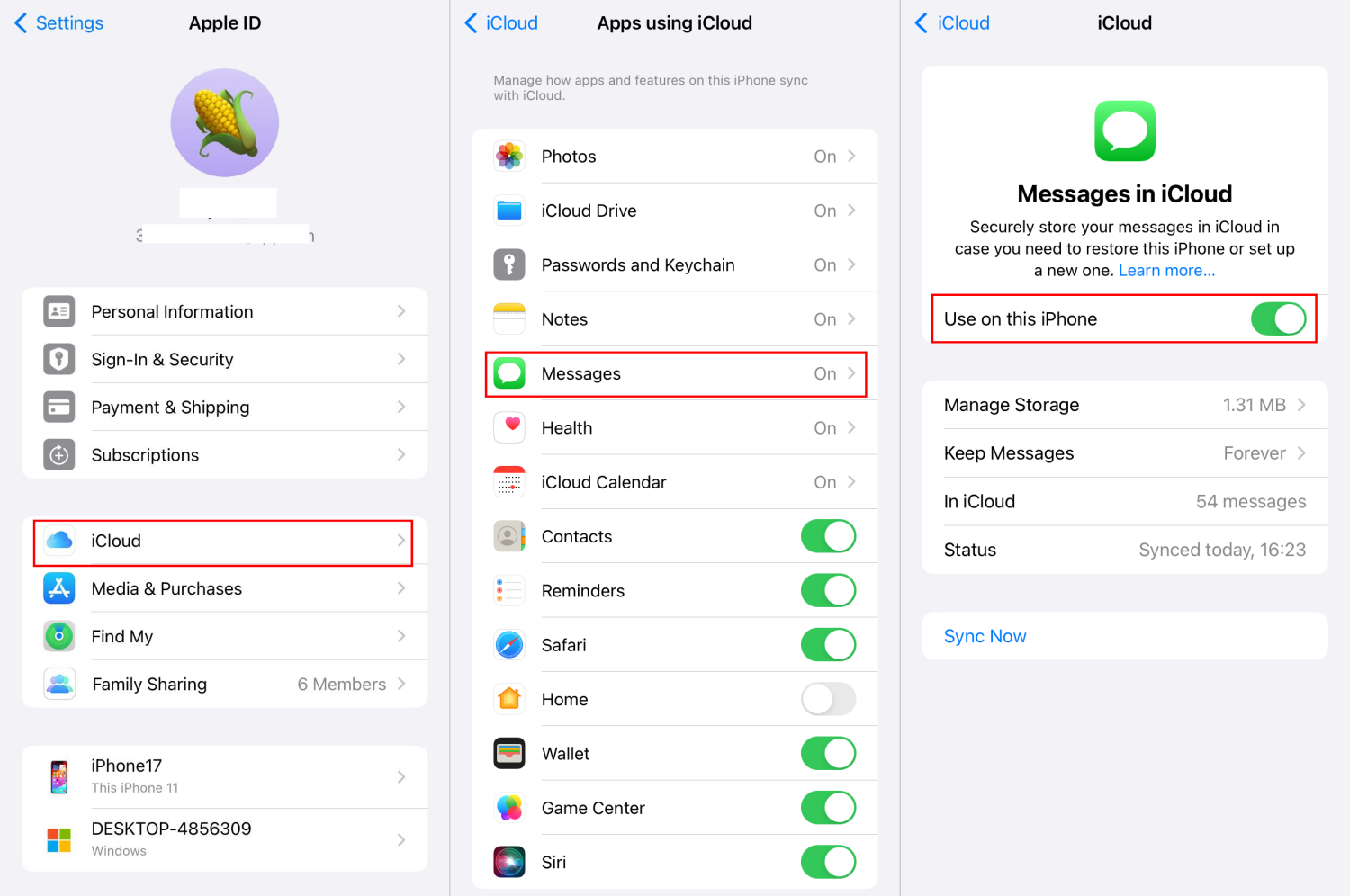
- Schritt 2. Aktiviere Nachrichten in iCloud (Mac)
- 1) Öffne die Nachrichten-App auf deinem Mac.
- 2) Klicke in der Menüleiste auf „Einstellungen“ oder „Präferenzen“.
- 3) Wechsle zu iMessage. Vergewissere dich, dass die Apple-ID, mit der du angemeldet bist, mit der auf deinem iPhone übereinstimmt.
- 4) Aktiviere die Kontrollkästchen für „Nachrichten in iCloud aktivieren“. Wähle dann die richtige Adresse für das Senden und Empfangen von Nachrichten aus.
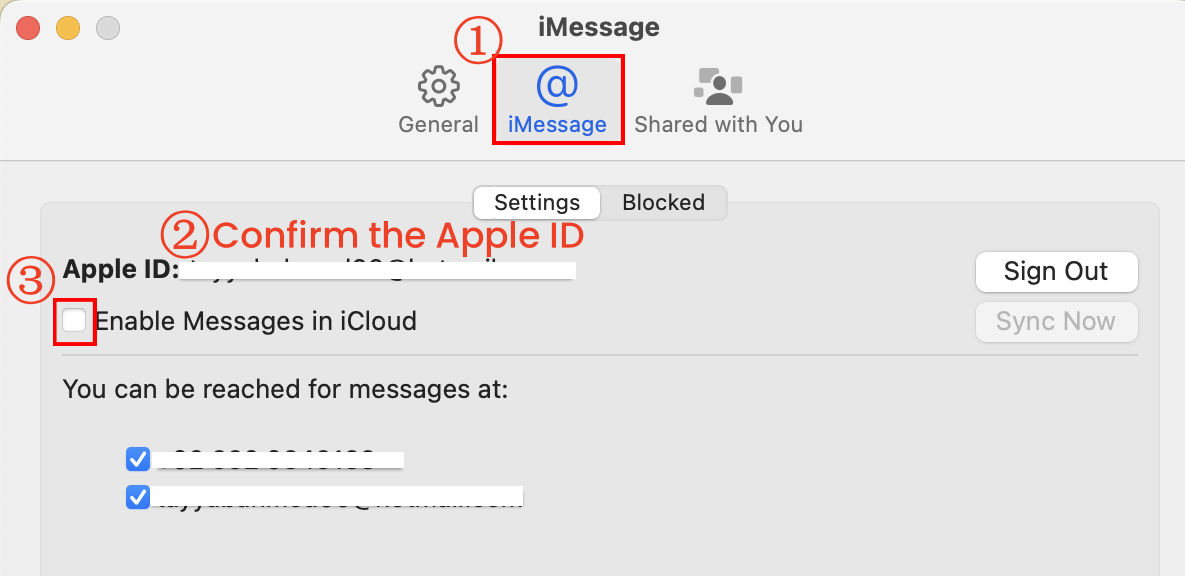
Nun zurück zur Nachrichten-App. Du kannst alle Nachrichten von deinem iPhone sehen.
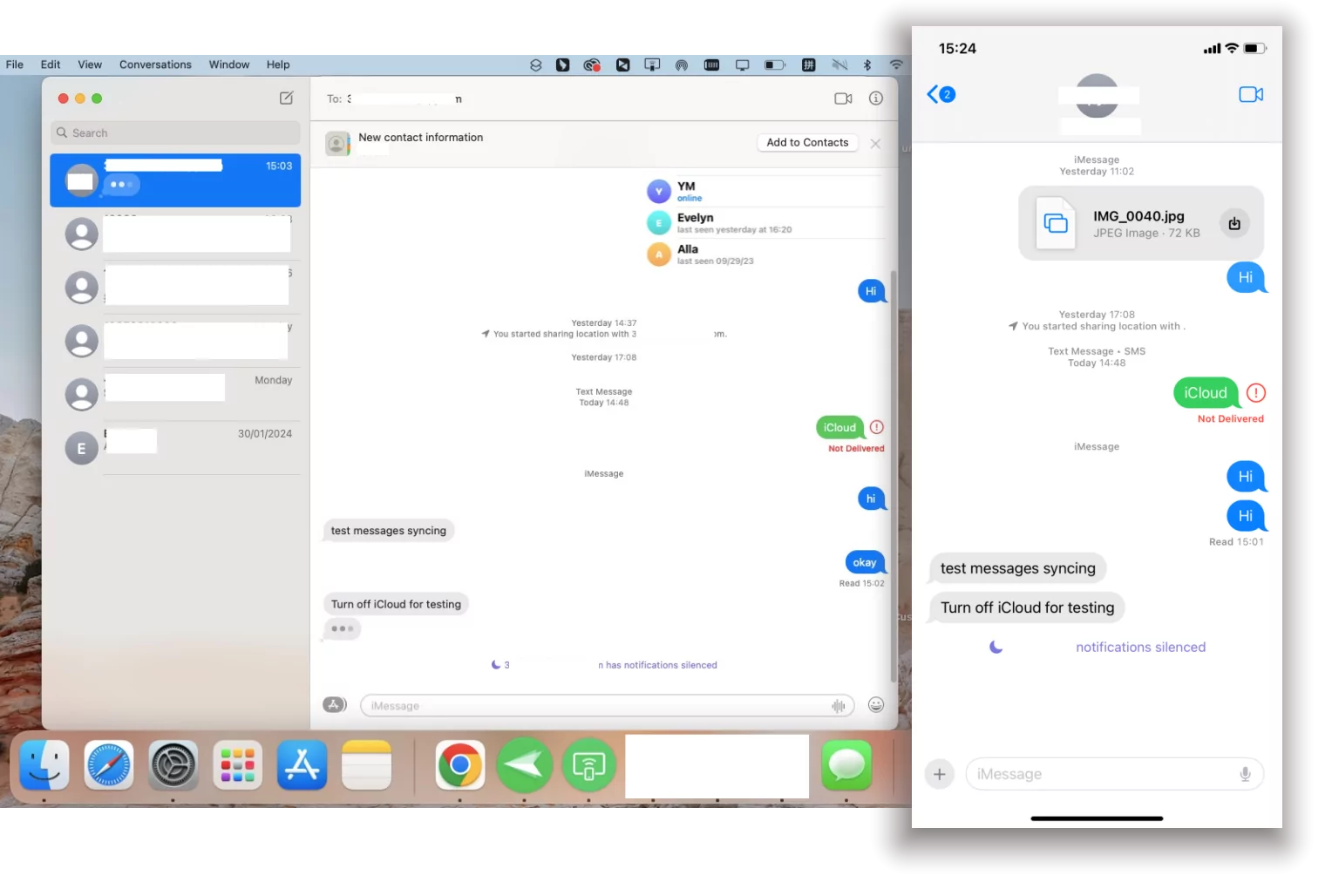
Wie man Nachrichten vom iPhone auf den Mac ohne iCloud synchronisiert
Es kann vorkommen, dass der iCloud-Speicher zu voll ist, um Nachrichten zu synchronisieren. In diesem Fall sucht man nach Möglichkeiten, Nachrichten vom iPhone auf den Mac ohne iCloud zu synchronisieren. Kein Problem, die integrierte Einstellung „Textnachrichten weiterleiten“ hilft!
- Schritt 1. Öffne „Einstellungen“ und suche die App „Nachrichten“.
- Schritt 2. Scrolle nach unten und tippe auf „SMS-Weiterleitung“.
- Schritt 3. Schalte deinen Mac in der angezeigten Geräteliste ein. Wenn du deinen Mac nicht sehen kannst, melde dich mit deiner Apple-ID bei Mac an.
- Schritt 4. Wenn die Nachrichten nun auf deinem iPhone eingehen, sind sie auch auf dem Mac verfügbar.
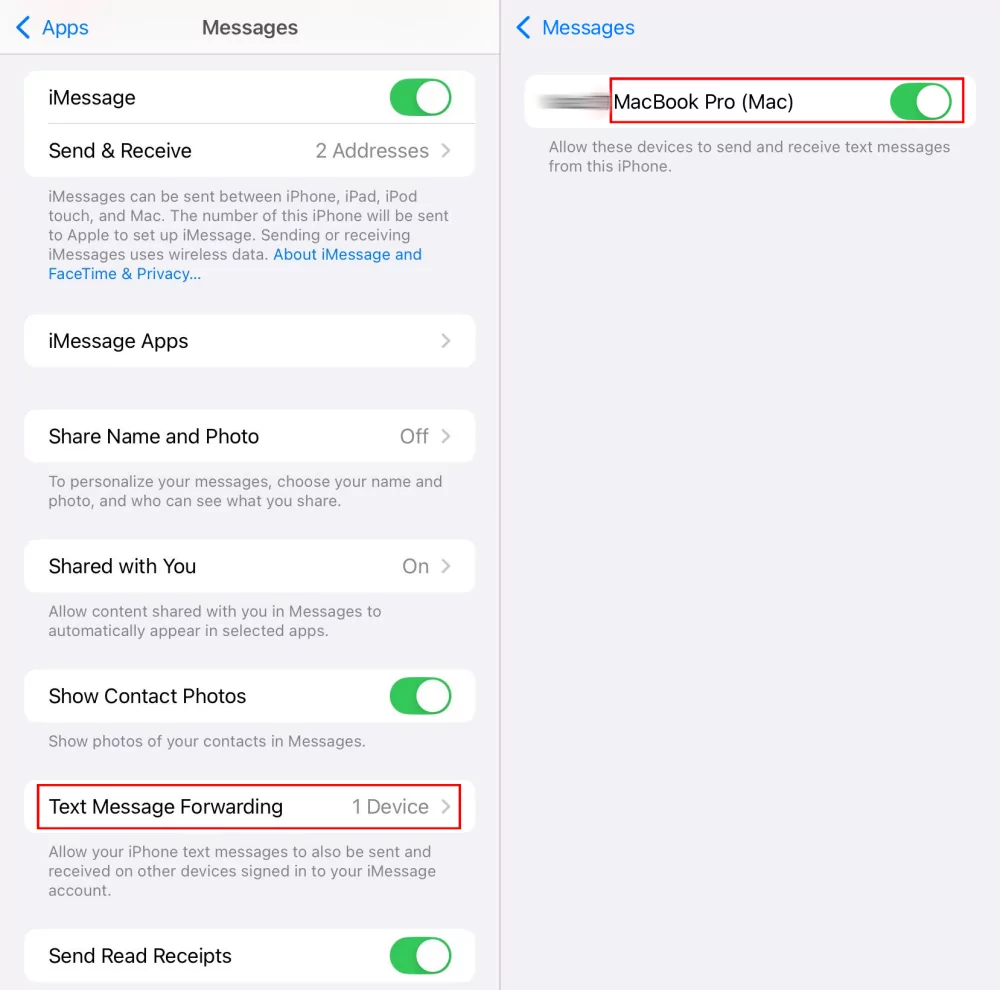
📌Hinweis: Beim Testen habe ich festgestellt, dass ich zwar SMS von meinem Mac empfangen konnte, die empfangenen SMS aber nicht auf meinem iPhone verfolgen konnte.
Synchronisiere die Nachrichten deiner Kinder mit deinem Gerät
Die Funktion „Benachrichtigungssynchronisierung“ in AirDroid-Kindersicherung informiert dich über die Details von SMS und Nachrichten aus sozialen Medien, die dein Kind erhalten hat.
Gelöst: iPhone- und Mac-Nachrichten werden nicht synchronisiert
Bei der Recherche zu diesem Thema habe ich festgestellt, dass sich einige Apple-Nutzer darüber beschwert haben, dass iPhone- und Mac-Nachrichten nicht synchronisiert werden". Wenn du auch auf dieses Problem stößt, findest du hier einige Lösungen, die du ausprobieren kannst.
Zunächst einmal muss überprüft werden, ob beide Geräte mit einer stabilen Internetverbindung verbunden sind, um dieses Problem zu vermeiden. Dann kannst du andere Lösungen für dieses Problem verwenden:
Überprüfe, ob du angemeldet bist
Um sicherzustellen, dass deine Nachrichten ordnungsgemäß synchronisiert werden, vergewissere dich, dass du auf deinem Mac mit derselben Apple-ID angemeldet bist, nicht nur in Mac-Nachrichten, da dies sonst dazu führen kann, dass die iCloud-Synchronisierung nicht funktioniert.
Nachrichten manuell synchronisieren
Manchmal kann deine iCloud deine Nachrichten nicht sichern und synchronisieren, und es wird die Meldung „iCloud-Synchronisierung angehalten“ angezeigt. In diesem Fall kannst du versuchen, die Nachrichten manuell zu synchronisieren.
Auf dem iPhone: Gehe zu Einstellungen > Apple ID > iCloud > Alle anzeigen > Nachrichten > Jetzt synchronisieren.
Auf dem Mac: Klicke im Menü „Nachrichten“ auf „Einstellungen“. Wähle dann unter der Registerkarte „iMessage“ die Option „Jetzt synchronisieren“ aus.
Bestätige die richtige Empfangsquelle
Unabhängig davon, welche Methode du oben gewählt hast, stelle sicher, dass du die richtige E-Mail-Adresse oder Nummer für den Empfang von Nachrichten oder das richtige Gerät ausgewählt hast.
Wenn du Nachrichten zwischen iPhone und Mac mit iCloud synchronisiert hast, öffne auf dem Mac die Nachrichteneinstellungen > iMessage. Wähle dann die E-Mail-Adresse oder Nummer unter „Du bist für Nachrichten erreichbar unter“ aus.
Wenn du die Synchronisierungsmethode ohne iCloud auswählst, gehe zu iPhone-Einstellungen > Nachrichten > SMS-Weiterleitung. Schalte dann das richtige Gerät ein, mit dem du die Nachrichten synchronisieren möchtest.
Überprüfe den iCloud-Speicherplatz
Wenn der iCloud-Speicher voll ist, kann nichts mehr von deinem iPhone gesichert werden. Daher solltest du deinen iCloud-Speicher leeren, deinen iCloud-Plan upgraden oder Nachrichten mit der Textweiterleitungsfunktion synchronisieren.





Antwort schreiben.