[Effektive Wege] Wie man YouTube auf einem Computer blockiert
YouTube ist eine der beliebtesten Apps für Kinder. Das liegt daran, dass es die Kinder unabhängig von ihrem Alter unterhält. Sogar Kinder sind süchtig nach Cocomelon und Miss Rachel Videos. Allerdings sind die Kinder so sehr beschäftigt, dass sie gar nicht mehr aufschauen. Das führt dazu, dass sie sich von ihren Eltern, Freunden und der Schule entfernen.
Aus diesem Grund ist eine der Lösungen, YouTube auf dem Computer zu sperren. Denn selbst wenn Kinder keine eigenen Smartphones und Tablets haben, nutzen sie die Computer ihrer Eltern. Schauen wir uns also an, wie man YouTube auf einem Computer auf verschiedene Arten blockieren kann!
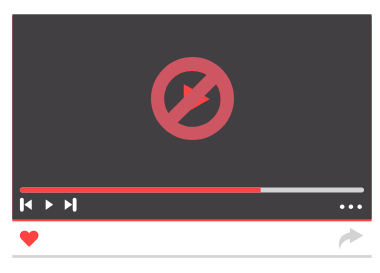
Teil 1. Warum müssen Eltern YouTube blockieren?
YouTube, eine der beliebtesten Video-Sharing-Plattformen, ist eine Brutstätte für vielfältige Inhalte. Neben Lehrvideos und kreativen Inhalten, die für Kinder nützlich sind, gibt es auch Videos, die für Kinder nicht geeignet sind. Dazu gehören unter anderem Pornografie, Inhalte für Erwachsene, erschreckende Videos und vieles mehr.
Wenn Kinder süchtig nach YouTube werden, sind sie unangemessenen Inhalten ausgesetzt. Außerdem sind Kinder dem Risiko von Cybermobbing ausgesetzt, wenn sie mit anderen Nutzern interagieren.
Auf jeden Fall kann diese Plattform eine Ablenkung sein, die das Lernen und die Konzentration eines Kindes beeinträchtigen kann. Aus all diesen Gründen ist es notwendig, YouTube für Kinder zu blockieren.
Auf diese Weise können Eltern die Bildschirmzeit ihrer Kinder besser kontrollieren, ihre Online-Sicherheit gewährleisten und ihren Umgang mit digitalen Medien ausgleichen. YouTube zu blockieren bedeutet nicht, den Spaß zu unterbinden, sondern eine gesunde und ausgewogene Mediennahrung für dein Kind aufrechtzuerhalten.
Teil 2. 3 Wege, YouTube auf dem Computer zu blockieren
YouTube auf Windows-Computern sperren
Einer der meistgenutzten Computer ist Windows OS. Hier zeigen wir dir, wie du die YouTube-Website auf einem Windows-PC blockieren kannst. Diese Methode blockiert jeden Browser unter Windows, der auf YouTube zugreift.
Schritt 1. Gehe zu Lokaler Datenträger (C:) > Windows > System 32 > Treiber > etc > Hosts.
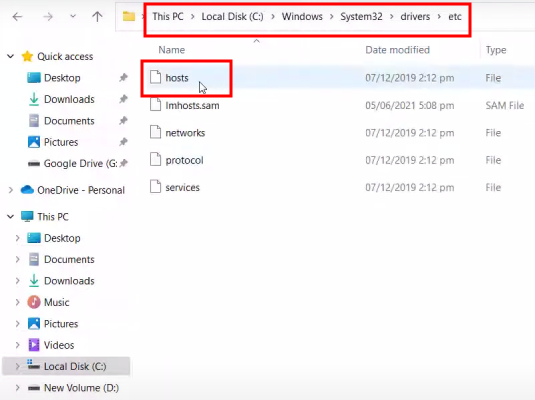
Schritt 2. Kopiere die Datei „hosts“ auf den Desktop und öffne sie mit Notepad.
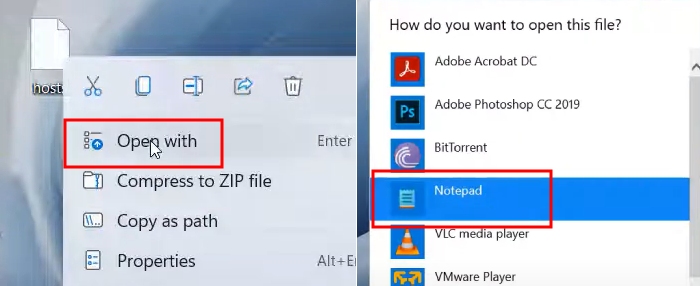
Schritt 3. Gib 127.0.0.1 www.youtube.com ein.
Du solltest Variationen eingeben, darunter:
127.0.0.1 youtube.com
127.0.0.1 https://www.youtube.com
127.0.0.1 https://youtube.com
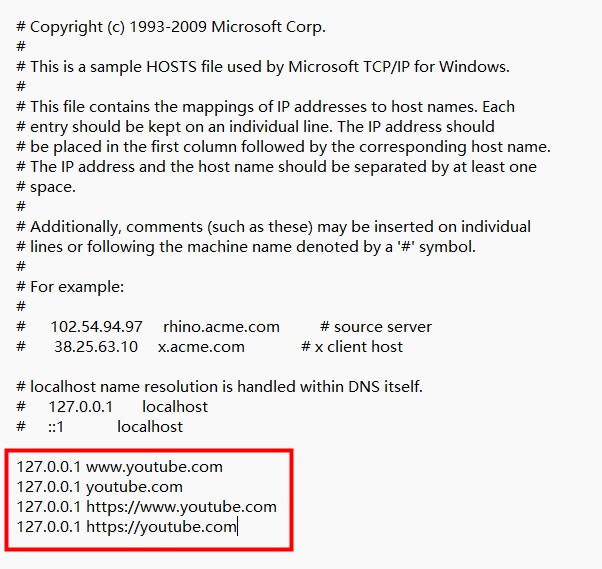
Schritt 4. Speichere die Datei und schließe sie.
Schritt 5. Kopiere diese Datei, füge sie in den Ordner „etc“ ein, den du zuvor geöffnet hast, und wähle „Ersetze die Datei im Ziel. Du kannst die Datei öffnen, um zu überprüfen, ob es sich um die Datei handelt, die du geändert hast.
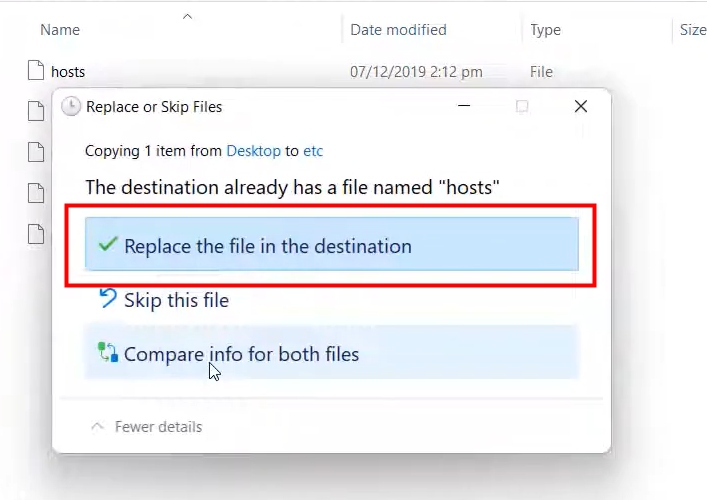
Schritt 6. Starte deinen PC neu, damit die Änderungen in Kraft treten.
YouTube auf dem Mac blockieren
Mac hat eine eingebaute Kindersicherung, mit der du die YouTube-Website über Screen Time blockieren kannst. Befolge die folgenden Schritte.
Schritt 1. Öffne auf deinem Mac „Systemeinstellungen“ > „Bildschirmzeit“ und klicke auf „Inhalte & Datenschutz“
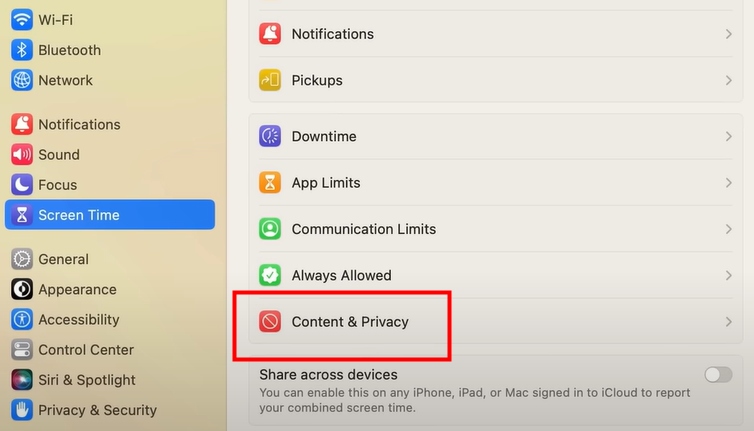
Schritt 2. Schalte die Schaltfläche ein und wähle „Inhaltsbeschränkung“.
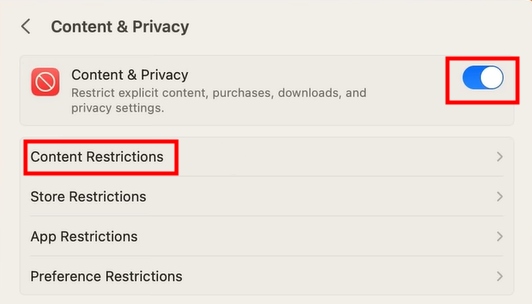
Schritt 3. Wähle unter „Zugang zu Webinhalten“ die Option „Websites für Erwachsene einschränken“.
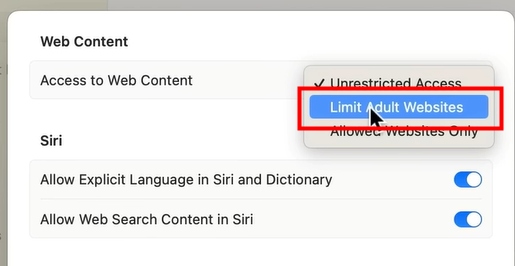
Schritt 4. Füge in der Option „Eingeschränkt“ die YouTube-Website hinzu und klicke auf „Fertig“.
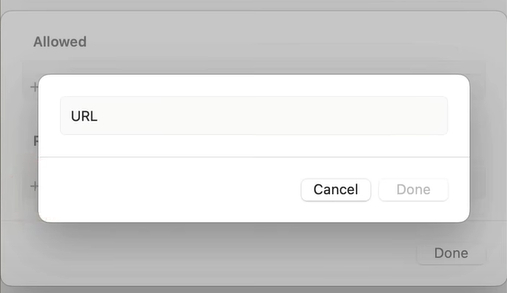
YouTube auf dem Chromebook blockieren
Wenn dein Kind ein Chromebook benutzt und du YouTube blockieren musst, zeigen wir dir eine Schritt-für-Schritt-Anleitung.
Schritt 1. Öffne Google Chrome auf deinem Chromebook und klicke auf die Schaltfläche „Menü“ in der oberen rechten Ecke und gehe zu „Einstellungen“
Schritt 2. Klicke auf „Datenschutz und Sicherheit“ auf der linken Seite des Bildschirms und wähle dann „Website-Einstellungen“ aus der Liste, die erscheint.
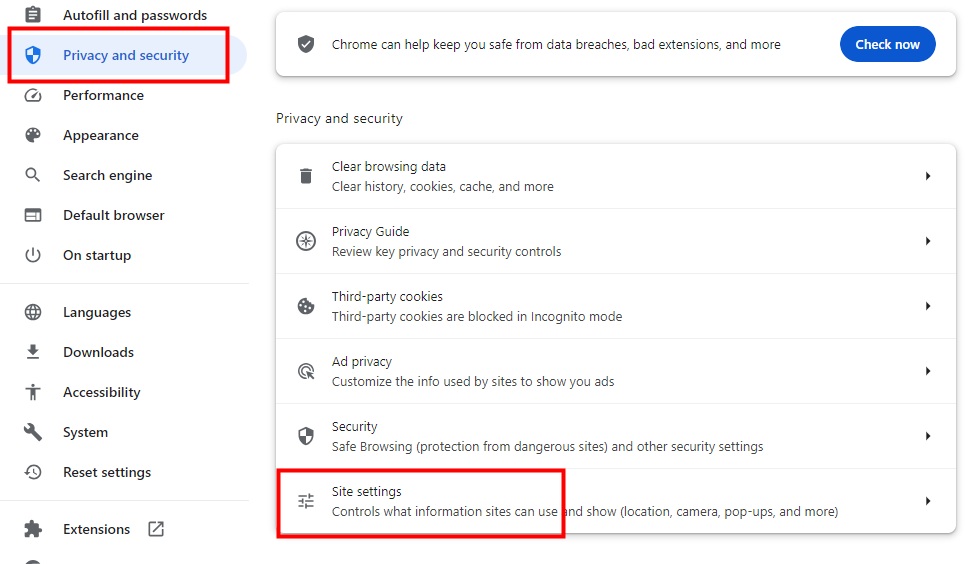
Schritt 3. Tippe auf „Unsichere Inhalte“ unter „Zusätzliche Inhaltseinstellungen“, nachdem du nach unten gescrollt hast.
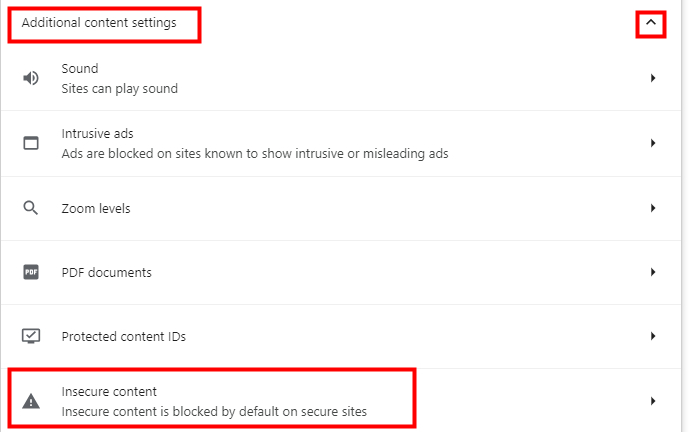
Schritt 4. Füge den YouTube-Link in das Textfeld neben dem Label „Blockieren“ ein und klicke auf „Hinzufügen“. Vergiss nicht, deine Änderungen zu speichern und die Seite zu schließen.
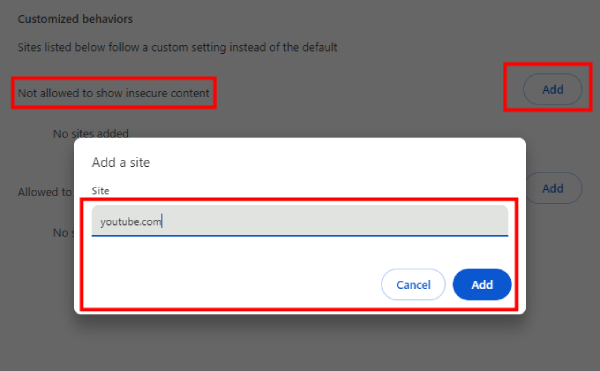
Teil 3. Andere Wege, um Kinder von YouTube fernzuhalten
Nachdem du nun weißt, wie du YouTube auf dem Computer blockieren kannst, musst du wissen, dass Kinder viel Freizeit haben. Sie werden versuchen, auf YouTube zuzugreifen. Deshalb zeigen wir dir, wie du deinen Kindern dabei helfen kannst.
- Sprich mit ihnen
Sprich mit deinem Kind über YouTube und frage es oft nach den Videos, die es macht. Eltern können sogar die Lieblingssendungen ihrer Kinder mit ihnen anschauen, um zu zeigen, dass sie sich dafür interessieren und dass es ihnen nicht egal ist, wie viel Zeit sie auf YouTube verbringen.
- Grenzen setzen
Beschränke die Zeit, die du mit der Technik verbringst. Während der Hausarbeit und der Schlafenszeit der Kinder sollte die Technik nicht im Zimmer sein oder nur begrenzt genutzt werden. Eltern können ihren Kindern sagen, dass sie Telefone, Laptops und Tablets im Familienzimmer benutzen sollen, wenn sie die Technik für Hausarbeiten brauchen. Das Setzen von Grenzen kann Menschen, die zu viel Zeit mit Technologie und sozialen Medien verbringen, helfen, sich weniger deprimiert und einsam zu fühlen.
- Blockierung von YouTube auf einem Router
Die Blockierung von YouTube auf deinem Router hat ihre Vorteile. Die Blockierung gilt für alle Geräte, die mit dem Netzwerk verbunden sind, wodurch sie einheitlich kontrolliert wird und schwerer zu umgehen ist. Sie kann auch dabei helfen, die Bildschirmzeit zu kontrollieren und die Bandbreitennutzung zu reduzieren.
• Mit einer Browser-Erweiterung
Browser wie Google Chrome, Firefox und Microsoft Edge bieten viele effektive Erweiterungen, mit denen du Websites blockieren kannst. Diese Erweiterungen sind einfach zu verwalten und können so angepasst werden, dass sie den Zugang zu bestimmten Zeiten erlauben und so zu einem effektiven Bildschirmzeitmanagement beitragen. Du brauchst keine komplizierten Einstellungen, sondern kannst bestimmte Websites wie YouTube mit einfachen Klicks blockieren.
• YouTube auf dem Telefon blockieren
Die Blockierung bestimmter Websites wie YouTube auf dem Smartphone kann eine praktikable Kontrollmaßnahme sein. Sowohl das iPhone als auch Android bieten dafür Lösungen an.
Auf einem iPhone kann die eingebaute Funktion „Bildschirmzeit“ genutzt werden. Diese Funktion, die du in den Einstellungen findest, ermöglicht es dir, Inhalte und Datenschutzbeschränkungen festzulegen, einschließlich der Möglichkeit, den Zugriff auf YouTube oder andere Websites zu beschränken.
1. Öffne die Einstellungen.
2. Scrolle nach unten und tippe auf „Bildschirmzeit“. Schalte die Schaltfläche ein.
3. Tippe auf „Inhalts- und Datenschutzbeschränkungen“ und aktiviere sie.
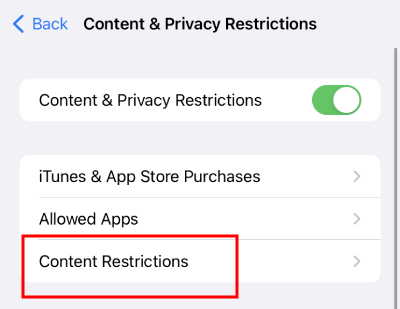
4. Gib deinen Screen Time Passcode ein.
5. Tippe auf „Inhaltsbeschränkungen“ und dann auf „Webinhalte“
6. Wähle unter „Webinhalte“ die Option „Erwachsenen-Websites einschränken“
7. tippe unter „NIEMALS ERLAUBEN“ auf „Website hinzufügen“ und gib dann die URL ein.
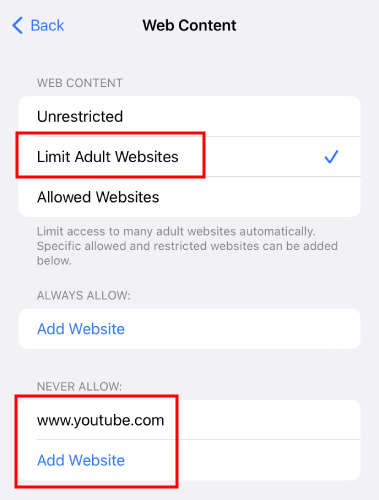
Android hingegen bietet eine Vielzahl von Kindersicherungs-Apps, die im Google Play Store heruntergeladen werden können. Eine davon ist AirDroid Parental Control. Mit dieser App kannst du YouTube blockieren, indem du die URL mit einfachen Schritten hinzufügst. So geht's:
1. Installiere und öffne AirDroid Parental Control auf deinem Telefon.
2. Nach der Voreinstellung klickst du auf „Verwalteter Browser“, um AirDroid Browser einzurichten. (Wenn du AirDroid Browser nicht installiert hast, kannst du ihn bei Google Play oder im Apple App Store herunterladen)
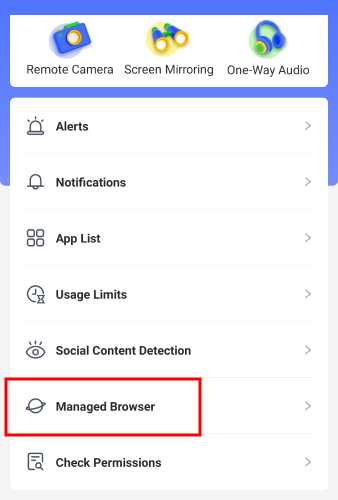
3. Wähle „Blockmodus“ unter „Verwaltungsmodus“.
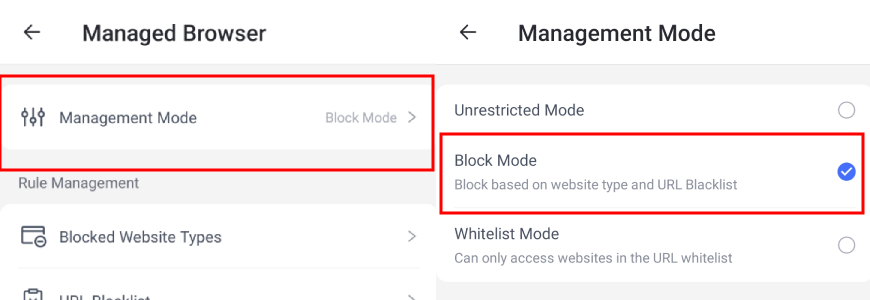
4. Tippe in der URL-Blacklist auf das +-Symbol, um die YouTube-Website hinzuzufügen.
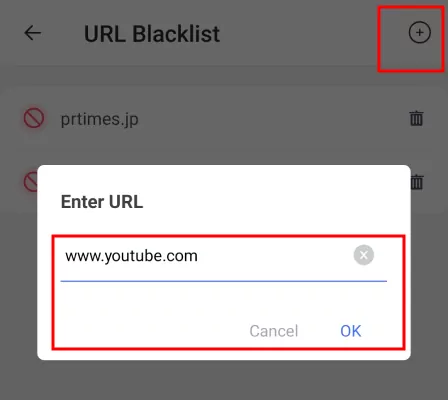
· Kanäle blockieren
Erstelle eine schwarze Liste mit bestimmten YouTube-Kanälen, auf die du den Zugriff beschränken möchtest. Es gibt eine Funktion in dieser App, mit der Eltern bestimmte Kanäle und Apps, einschließlich YouTube, blockieren können.
- Schlüsselwort-Blockierung
Lege Schlüsselwörter fest, anhand derer Videos gesperrt werden sollen. So können unangemessene Inhalte herausgefiltert werden, auch wenn sie sich nicht in einem bestimmten Kanal befinden.
- Bildschirmzeitbeschränkungen
Setze tägliche oder wöchentliche Zeitlimits für die YouTube-Nutzung. Du kannst sogar bestimmte Zeiten festlegen, zu denen YouTube zugänglich ist.
Teil 4. Tipps zum Ausgleich von Online- und Offline-Aktivitäten
Das Gleichgewicht zwischen Online- und Offline-Aktivitäten ist eine Kunst, die alle modernen Eltern beherrschen müssen. Hier sind einige Tipps, die helfen, dieses Gleichgewicht zu erreichen und einen engagierten, interaktiven Lebensstil zu fördern:
- Schaffe digitale Grenzen
- Beteilige dich an den Offline-Aktivitäten deines Kindes
- Ermutige es, Zeit mit Freunden und Familie zu verbringen
- Benutze Lern-Apps und E-Books als Lernwerkzeug
- Benutze Tools zur elterlichen Kontrolle
- Sei ein Vorbild
Fazit
YouTube ist nicht immer die richtige Plattform für Kinder, denn es besteht die Gefahr von unangemessenen und gruseligen Inhalten. Um dir dabei zu helfen, YouTube auf einem Computer zu blockieren, haben wir drei der gängigsten Methoden für verschiedene Computer zusammengestellt, darunter Windows, Mac und Chromebook. Mit diesem Wissen bist du gut gerüstet, um deine Kleinen vor unangemessenen oder beunruhigenden Inhalten auf YouTube zu schützen.





Antwort schreiben.