[Quick Fix] Warum funktioniert mein iPhone Voice-to-Text nicht?
Hast du Probleme mit der Voice-to-Text-Funktion deines iPhones? Damit bist du nicht allein. Dieses Problem kann frustrierend sein, vor allem wenn du dich für eine schnelle Kommunikation darauf verlässt.
Es gibt verschiedene Ursachen für dieses Problem. Es kann ein Softwarefehler, ein Mikrofonproblem oder eine falsche Einstellung sein. Wenn du diese möglichen Ursachen kennst, kannst du das Problem effektiv beheben.
In den folgenden Abschnitten gehen wir auf die häufigsten Gründe und Lösungen ein. Mit ein paar Anpassungen kannst du die Voice-to-Text-Funktion deines iPhones wiederherstellen.
Warum funktioniert die Sprachübertragung auf meinem iPhone nicht?
Drei Hauptbereiche können untersucht werden, um herauszufinden, warum die Voice-to-Text-Funktion auf iPhones nicht funktioniert. Dieser Abschnitt gibt einen gruppierten Überblick darüber, was das Problem mit deinem Gerät sein könnte.
Software-Fehler: Wenn das Problem nach einem iOS-Update auftritt, kann die neue Version einen Fehler haben. Auch Probleme wie kein Text wird generiert trotz hörbarer Eingabe, Diktat-Sprachpakete, die bei 99% einfrieren, und Mitteldiktate, die zu nicht bevorzugten Sprachen wechseln, könnten unter anderem auf Softwarefehler zurückzuführen sein.
Konfigurationskonflikte: Ein weiterer Grund dafür, dass deine Voice-to-Text-Funktion nicht funktioniert, kann sein, dass deine Geräteeinstellungen nicht stimmen. Wenn du Änderungen an Einstellungen wie Spracheinstellungen, Tastatureinstellungen, Interpunktionseinstellungen und Bluetooth-Hardware (z.B. AirPods Max.) vorgenommen hast, können diese Einstellungen deine Diktate beeinträchtigen.
Hardware-Probleme: Das Mikrofon und der Lautsprecher verursachen oft Probleme. Wenn das Mikrofon ausfällt oder blockiert ist, kann der Ton nicht gut aufgenommen werden. Ebenso kann ein defekter Lautsprecher die Sprachübertragung beeinträchtigen, besonders bei Stimmrückkopplung.
Grundeinstellungen, Berechtigungen und Telefonteile überprüfen
Um dieses Problem zu beheben, überprüfe zunächst die Grundeinstellungen und die mit der Funktion verbundenen Berechtigungen. Du kannst die Einstellungen anpassen und die Teile des Telefons ändern, die nicht funktionieren.
1Diktat aktivieren
Die Diktierfunktion ist für die Spracheingabe auf deinem Gerät verantwortlich. Sie wirkt sich auf deine Sprachanrufe, Audionachrichten und Sprachaufnahmen aus. Wenn diese Funktion deaktiviert ist, funktioniert die Texteingabe nicht. Wenn du feststellst, dass sie unter Einstellungen > Allgemein > Tastatur aktiviert ist, versuche, Diktat aktivieren aus- und dann wieder einzuschalten.
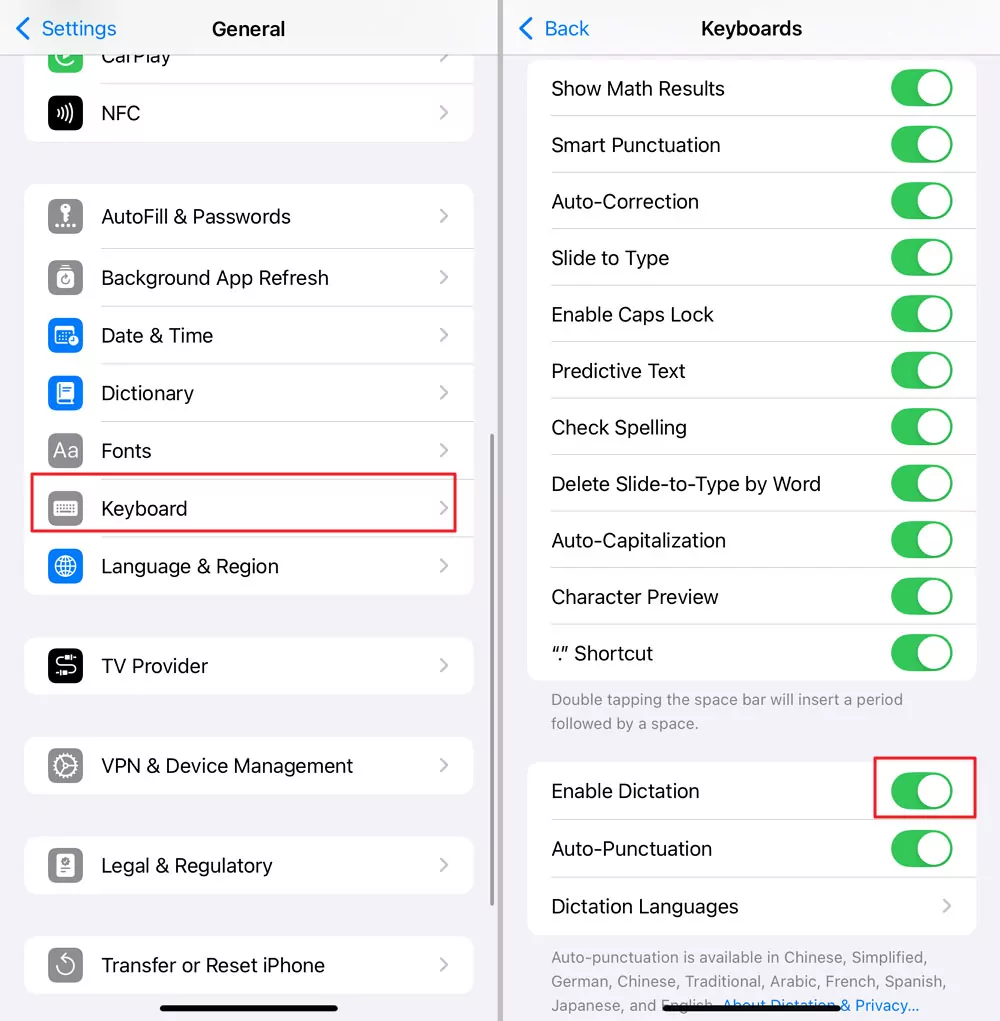
2Überprüfe die Siri-Einstellungen
Die Siri-Einstellungen wirken sich auf die Leistung der Spracherkennung aus, da es sich um die Sprachaktivierungsfunktion des iPhones handelt.
Wenn du mehrere Apple-Geräte (z. B. iPad oder Apple Watch) hast, auf denen "Hey Siri" gleichzeitig eingeschaltet ist, können diese Geräte dein iPhone stören. Deshalb kannst du Siri auf anderen Geräten vorübergehend ausschalten. Alternativ kannst du Bluetooth auf allen Geräten aktivieren, damit das System das richtige Gerät für die Sprachsteuerung erkennt.
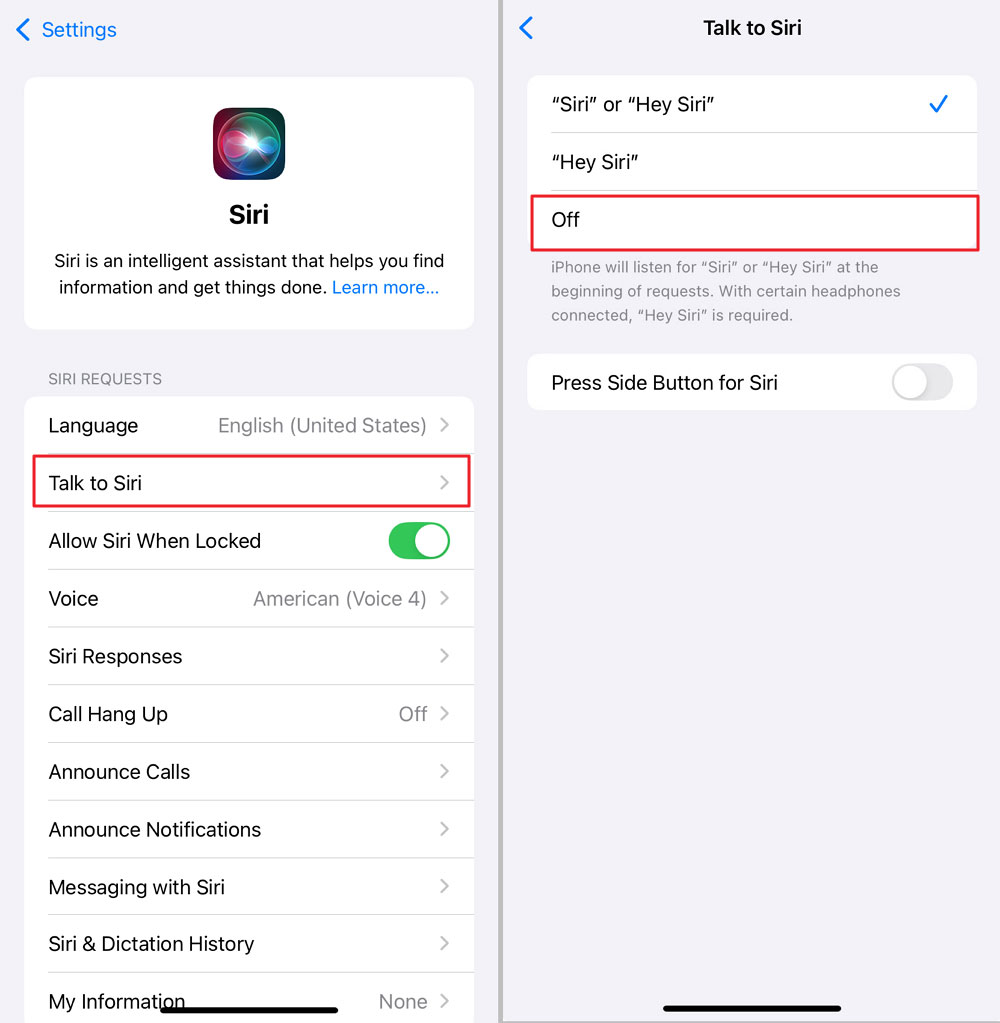
Darüber hinaus kannst du weitere Siri-Funktionen aktivieren ( Einstellungen > Siri oder Siri & Suche), um eine einwandfreie Funktion sicherzustellen.
3Das Mikrofon testen
Wenn dein Mikrofon beschädigt ist, verhindert es eine genaue Stimmerkennung. Daher kannst du Voice Memos oder andere ähnliche Aufnahme-Apps verwenden, um das Mikrofon deines Geräts zu testen. Öffne Voice Memos auf deinem iPhone, nimm deine Stimme auf und gib sie wieder.
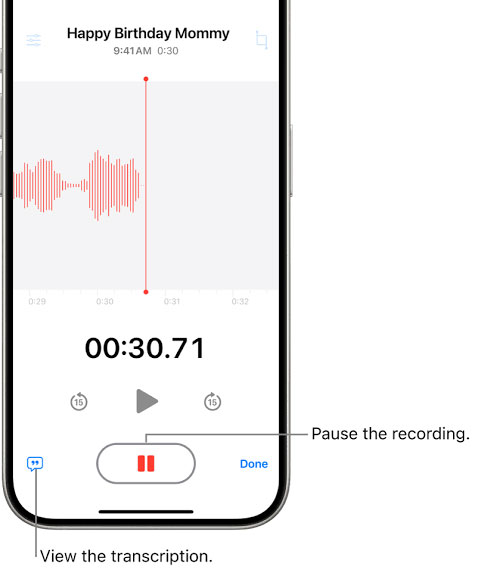
Nach der Aufnahme kannst du feststellen, ob das Mikrofon richtig funktioniert.
- Wenn die Wiedergabe klar ist, funktioniert das Mikrofon richtig.
- Wenn kein Ton aufgezeichnet wird oder der Ton extrem gedämpft ist, liegt möglicherweise ein Hardware-Problem oder ein Hindernis vor (z. B. die Handyhülle oder Staub). Daher musst du das Mikrofon reinigen oder ein Reparaturzentrum aufsuchen, um es überprüfen und reparieren zu lassen.
4Kopfhörer abtrennen
Kabelgebundene oder Bluetooth-Kopfhörer können das Diktieren stören. Ziehe sie daher ab oder trenne sie, um zu sehen, ob die Spracheingabe auch ohne sie funktioniert. Einige Kopfhörer funktionieren möglicherweise nicht gut mit deinem iPhone, weil es Kompatibilitäts- oder Prioritätskonflikte mit dem Spracheingabesystem des iPhone’s gibt. Du kannst alle kabelgebundenen Kopfhörer, die mit deinem iPhone verbunden sind, entfernen oder die Bluetooth-Verbindung direkt ausschalten.
5Suche im Internet
Für einige Sprach-zu-Text-Funktionen ist eine Internetverbindung erforderlich. Daher kann eine schwache Verbindung die Umwandlung von Sprache in Text verlangsamen oder verhindern, wenn diese Funktionen mit dem Internet verbunden sind. Um dieses Problem zu vermeiden, stelle sicher, dass dein Netzwerk ordnungsgemäß funktioniert oder wechsle zwischen Wi-Fi und Mobilfunkdaten.
6Den Lautsprecher testen
Ein fehlerhafter Sprecher kann die Diktierleistung bei der Verwendung von Sprachfeedback beeinträchtigen. Obwohl sich Fehlfunktionen des Lautsprechers in erster Linie auf die Audioausgabe auswirken, können sie sich auch auf die gesamte Sprach-zu-Text-Leistung auswirken. Du kannst ein vermutetes Lautsprecherproblem bestätigen, indem du eine Audiodatei abspielst, um zu testen, ob der Lautsprecher richtig funktioniert. Wenn der Lautsprecher nicht funktioniert, wende dich an den Apple Support oder suche einen autorisierten Apple Service Provider auf, um ihn überprüfen und reparieren zu lassen.
iOS aktualisieren und Einstellungskonflikte lösen
Wenn das Problem nach der grundlegenden Überprüfung weiterhin besteht, kannst du die iOS- und andere Einstellungen überprüfen.
1Aktualisierung iOS
Eine veraltete oder Beta-Version von iOS kann zu Voice-to-Text-Fehlern führen. Aktuelle iOS-Updates bringen oft Lösungen für bestehende Probleme, vor allem, wenn das Problem häufig gemeldet wird. Stelle daher sicher, dass dein Gerät die neueste iOS-Version hat, indem du Einstellungen > Allgemein > Software-Update aufrufst.
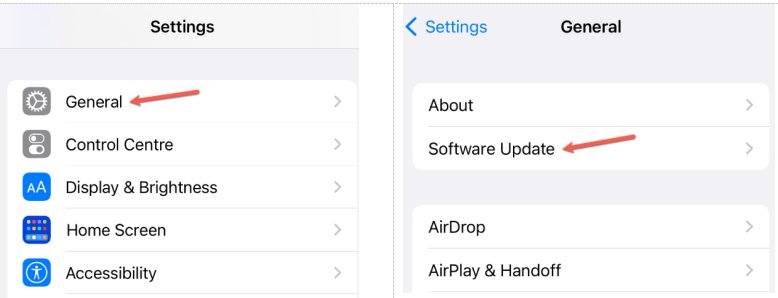
2Spracheinstellungen ändern
Spracheinstellungen können zu Wortsubstitutionsfehlern führen (z.B. “Netzwerk” → “Netzwerk”). Um diesen Fehler zu vermeiden, kannst du nicht benötigte Sprachen entfernen. Du kannst sogar vorübergehend zu einer anderen Sprache wechseln, die du verstehst (z. B. US-Englisch → Indisches Englisch). Gehe zu Einstellungen > Allgemein > Tastatur > Diktiersprache, wechsle vorübergehend zu einer anderen Sprache und dann zurück.
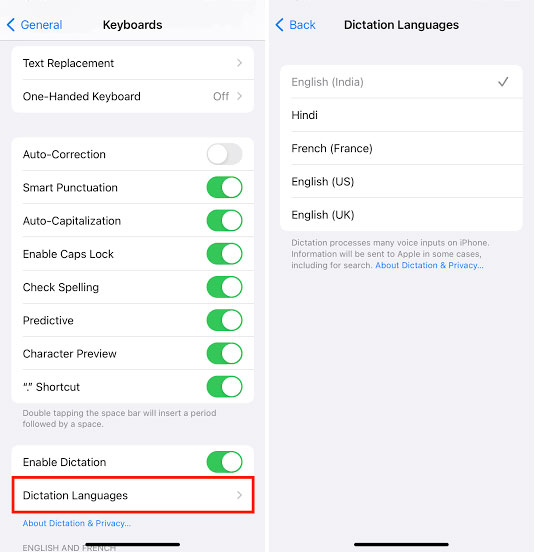
Diese Aktion kann die Voice-to-Text-Funktion aktualisieren. Die Spracherkennung ist jedoch nur für bestimmte Sprachen verfügbar. Du kannst auch nicht benötigte Sprachen entfernen, gehe zu Einstellungen > Allgemein > Sprache & Region > Bevorzugte Sprachen.
3Rücksetzen des Tastaturwörterbuchs
Eine weitere Ursache für Wortsubstitutionsfehler sind beschädigte Wörterbücher. Beschädigte Wörterbücher können zu einer falschen Worterkennung führen, wenn du die Voice-to-Text-Funktion verwendest. Diese Einstellung wirkt sich auch auf deine Autokorrekturvorschläge aus. Du kannst Einstellungen > Allgemein > Übertragen oder iPhone zurücksetzen > Zurücksetzen > Tastaturwörterbuch zurücksetzen öffnen. Bitte beachte, dass dadurch gelernte Tippmuster gelöscht werden und sich die Genauigkeit der Autokorrektur vorübergehend verschlechtern kann.
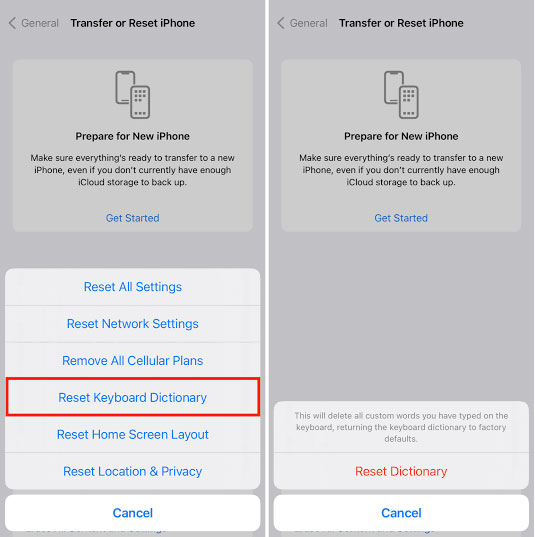
4Auto-Satzzeichen deaktivieren
Die automatische Interpunktion kann falsche Kommas und Punkte einfügen, die die Satzinterpretation beeinträchtigen. Du kannst die Funktion ausschalten, um falsche Interpunktion zu vermeiden und die manuelle Kontrolle wiederzuerlangen, da iOS automatisch Kommas und Punkte einfügt, wenn es die Zusammenhänge interpretiert. Öffne Einstellungen > Allgemein > Tastatur > Diktat und schalte die automatische Interpunktion aus.
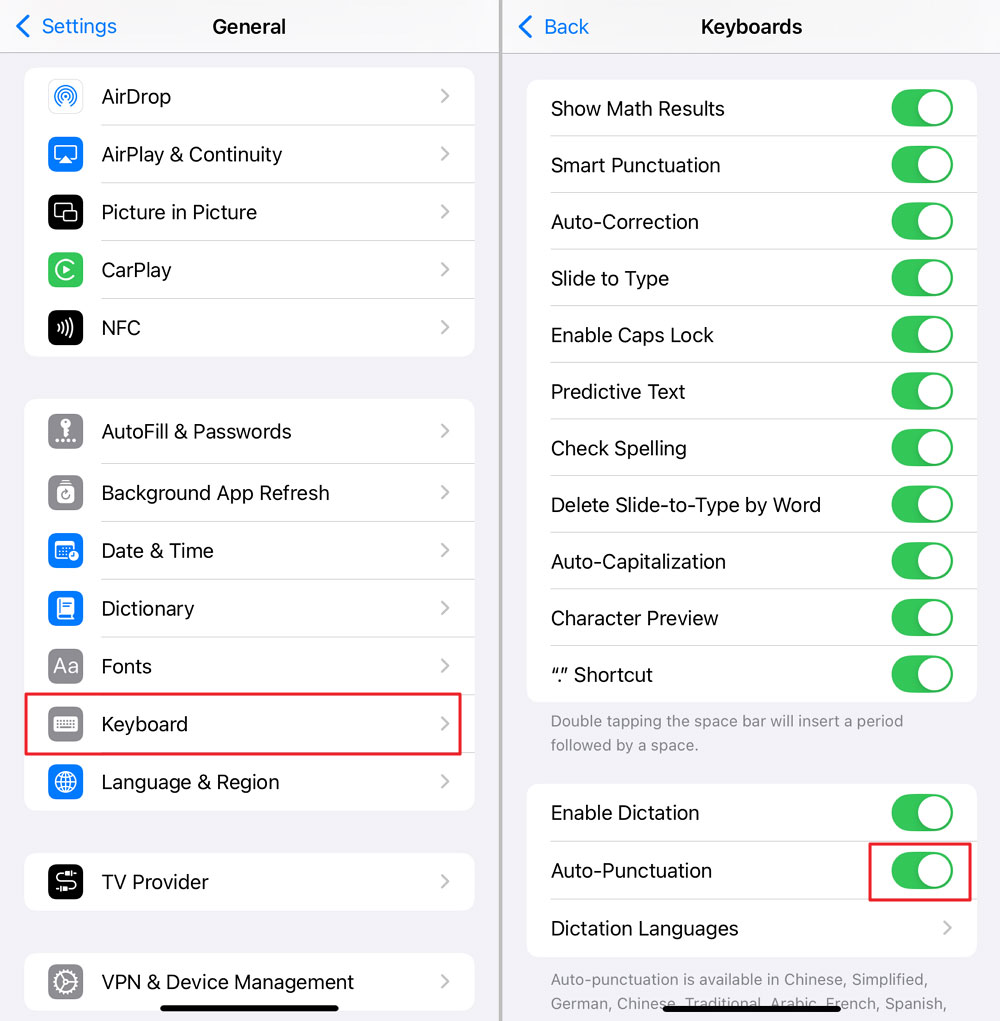
Andere allgemeine, aber mögliche Korrekturen
Hier sind einige allgemeine Lösungen für Probleme auf dem iPhone, die als letzte Chance gelten können.
1Inhalts- und Datenschutzbeschränkungen prüfen
Wenn du die Inhalts- & Datenschutzbeschränkungen für Siri & Diktate aktiviert hast, musst du sie eventuell ausschalten. Öffne die App "Einstellungen" auf deinem iPhone, klicke auf den Bildschirm Zeit- & Inhalts- & Datenschutzbeschränkungen und deaktiviere die Beschränkungen für Siri & Diktat.
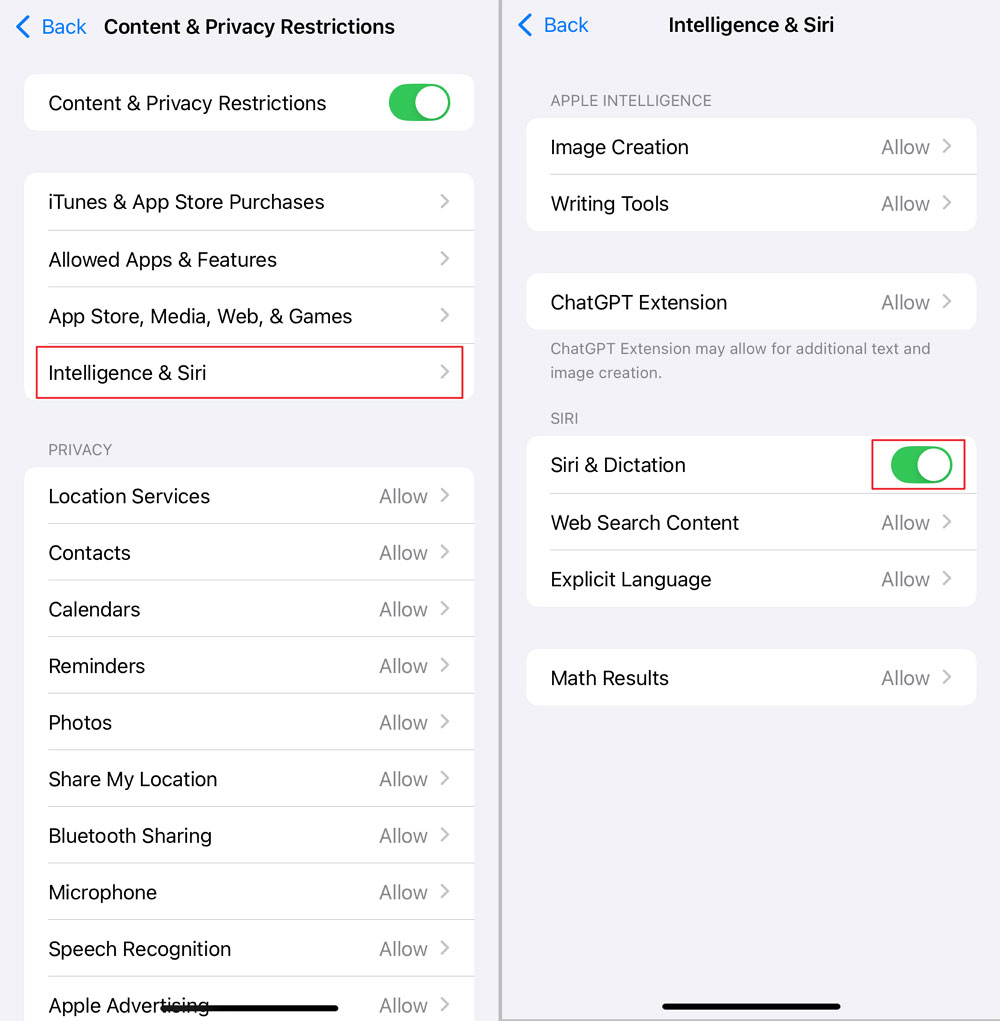
2Netzwerkeinstellungen zurücksetzen
Ein Netzwerk-Reset kann Verbindungsprobleme beheben, die die Voice-to-Text-Funktion beeinträchtigen. Diese Lösung eignet sich am besten, wenn du dich nicht mit Siri verbinden kannst oder wenn du ein Netzwerkproblem als Antwort auf deinen Befehl erhältst. Öffne die Option Einstellungen > Allgemein > iPhone übertragen oder zurücksetzen und tippe auf Zurücksetzen > Netzwerkeinstellungen zurücksetzen.
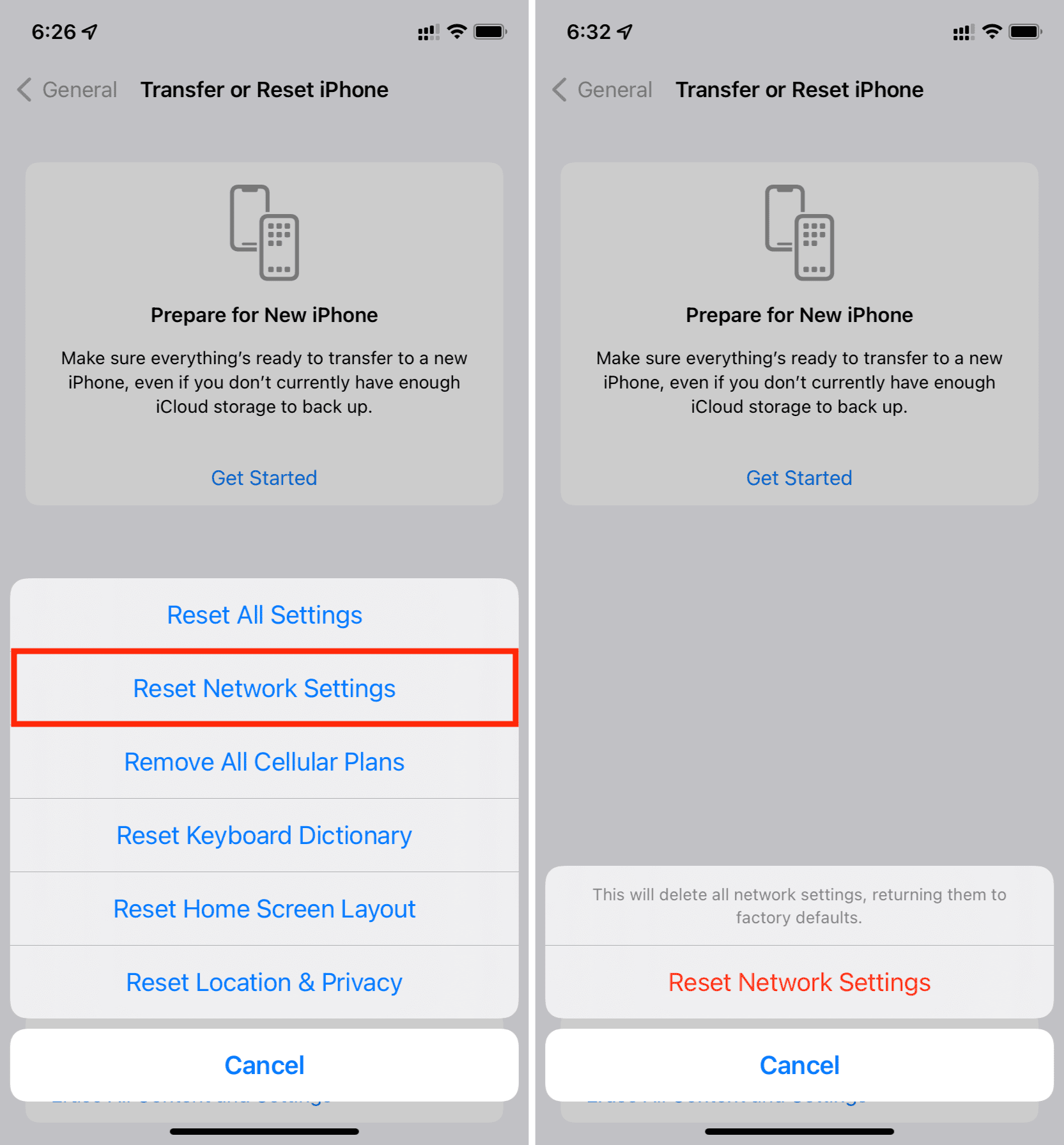
3Energiesparmodus ausschalten
Der Energiesparmodus kann das Diktieren deaktivieren, um den Akku zu schonen. Deshalb musst du ihn ausschalten, um zu verhindern, dass er die Diktierfunktion beeinträchtigt. Öffne die Einstellungen-App, klicke auf Akku und schalte den Energiesparmodus aus.
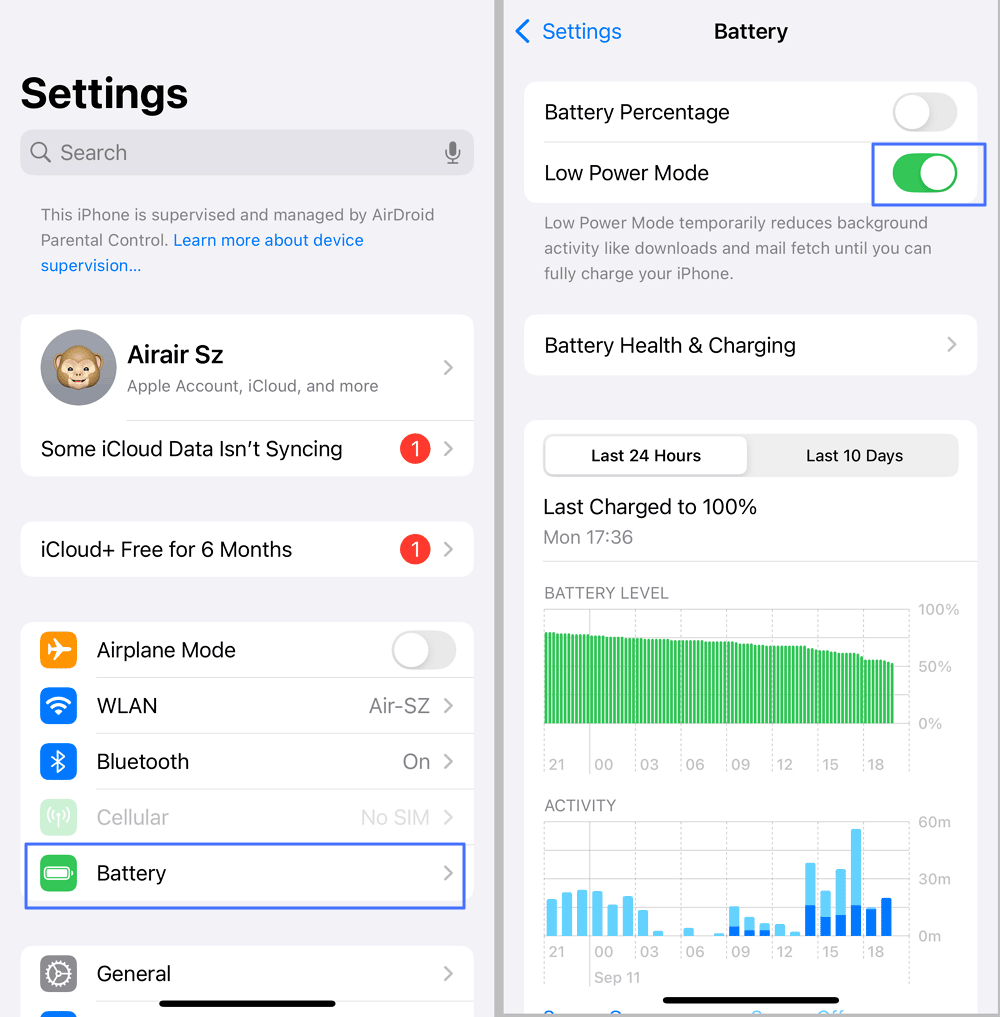
4Werkseinstellungen zurücksetzen
Nachdem du alle anderen Ansätze ohne Erfolg ausprobiert hast, kannst du versuchen, das iPhone auf den Werkszustand zurückzusetzen. Vergiss nicht, deine Daten zu sichern, bevor du mit dem Zurücksetzen auf die Werkseinstellungen beginnst. Öffne die App Einstellungen, klicke auf Allgemein > iPhone übertragen oder zurücksetzen und tippe auf Alle Inhalte und Einstellungen löschen.
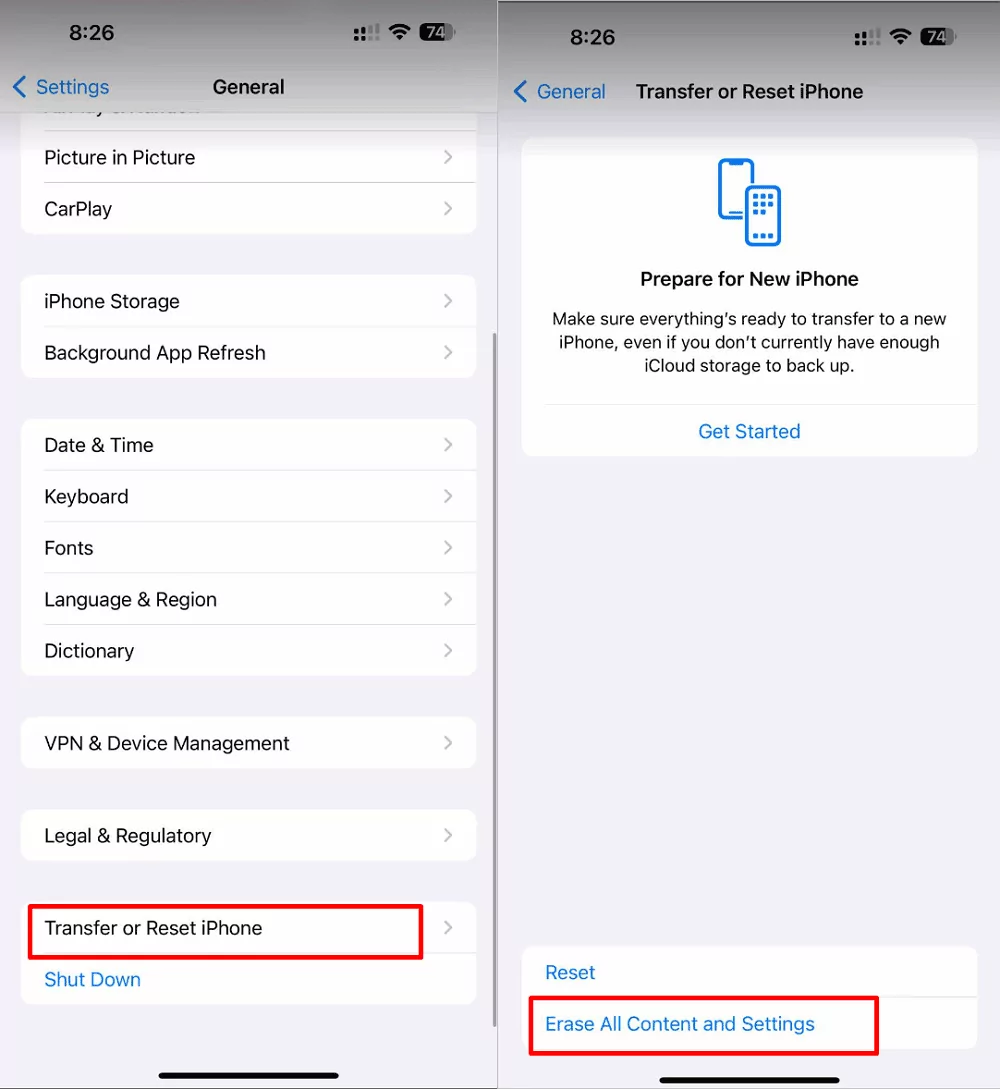
Fazit
Voice-to-Text ist eine spannende Funktion, die iPhone-Nutzern die Verwendung ihres Geräts erleichtert. Allerdings kann es aufgrund von Hardwarefehlern, Softwarefehlern oder Einstellungsproblemen zu Problemen mit der Funktion kommen.
Dieser Leitfaden zeigt dir also, wie du diese Probleme beheben kannst, indem du dein iOS aktualisierst, die Grundeinstellungen überprüfst und Hardware-Fehler behebst. Außerdem werden andere allgemeine Lösungen wie das Zurücksetzen auf die Werkseinstellungen, das Ausschalten von Mods mit geringem Stromverbrauch und das Zurücksetzen der Netzwerkeinstellungen erläutert. Wenn diese Schritte deine Probleme mit der Sprachausgabe nicht lösen, musst du dich an den Apple Support wenden oder einen Apple Store aufsuchen, um weitere Hilfe zu erhalten.





Antwort schreiben.