كيف يمكنني حل مشكلة عدم استقبال الرسائل النصية على هاتفي الأندرويد؟
إذا كنت من مستخدمي أندرويد، فلعلك تعرف شعور عدم رؤية إشعارات الرسائل النصية الواردة. في الواقع، أنت لست وحدك من يواجه هذه المشكلة الشائعة والمحبطة في نفس الوقت. لحسن الحظ، هناك عدة طرق مجربة لإصلاح هذه المشكلة وإعادة إشعارات الرسائل النصية إلى مسارها الصحيح.
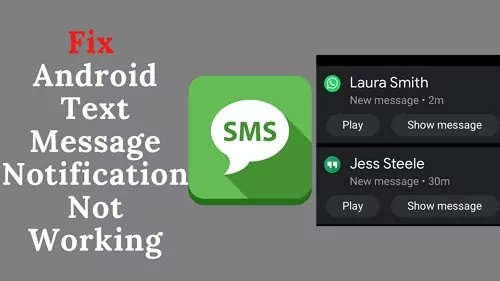
لماذا لا يخطرني هاتفي عندما أتلقى رسائل نصية؟
هناك العديد من الأسباب المحتملة إذا لم تتلقى إشعارات من الرسائل النصية على جهاز الأندرويد الخاص بك:
- قمت بكتم أو حظر جهات الاتصال في تطبيق الرسائل.
- قمت بإعداد إعادة توجيه الرسائل النصية القصيرة إلى رقم آخر.
- قمت بتشغيل وضع عدم الإزعاج.
- قمت بتفعيل وضع توفير الطاقة.
- قمت بتعطيل تنبيهات تطبيق الرسائل.
- قمت بتقييد تشغيل تطبيق الرسائل في الخلفية.
- تعطل جهازك الأندرويد أو تطبيقات معينة.
إعدادات إظهار إشعارات رسائل أندرويد النصية
عندما تواجه مشكلة في عدم عمل إشعارات رسائل الأندرويد الخاصة بك أو عدم ظهورها، من الضروري التحقق من الإعدادات.
1 إلغاء كتم صوت جهات الاتصال
عند كتم صوت جهة الاتصال، لن يتم إعلامك عندما تتلقى رسائل منه أو منها. وبشكل عام، يظهر رمز ”كتم الصوت“ بجوار نافذة الدردشة في تطبيق الرسائل.
إليك كيفية إلغاء كتم صوت جهة الاتصال:
الخطوة 1: افتح تطبيق ”الرسائل“.
الخطوة 2: اضغط مطولاً على الدردشة التي لن يقوم هاتفك بإشعارها، واضغط على ”الإشعارات."
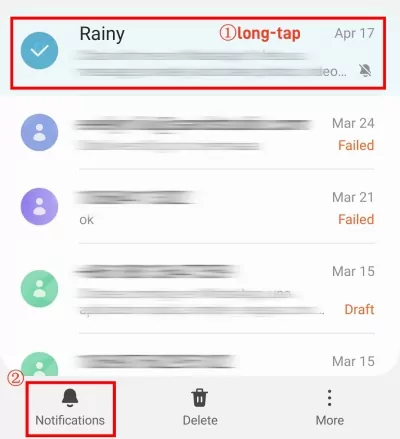
2 إلغاء حظر شخص ما على أندرويد
على افتراض أنك حظرت بعض المتصلين غير المعروفين أو المكالمات غير المرغوب فيها. في هذه الحالة، من الممكن ألا تتلقى إشعارات رسائلهم أبدًا حتى تقوم بإلغاء حظرهم.
الخطوة 1: افتح تطبيق الرسائل وانقر على النقاط الثلاث.
الخطوة 2: حدد ”الأرقام والرسائل المحظورة."
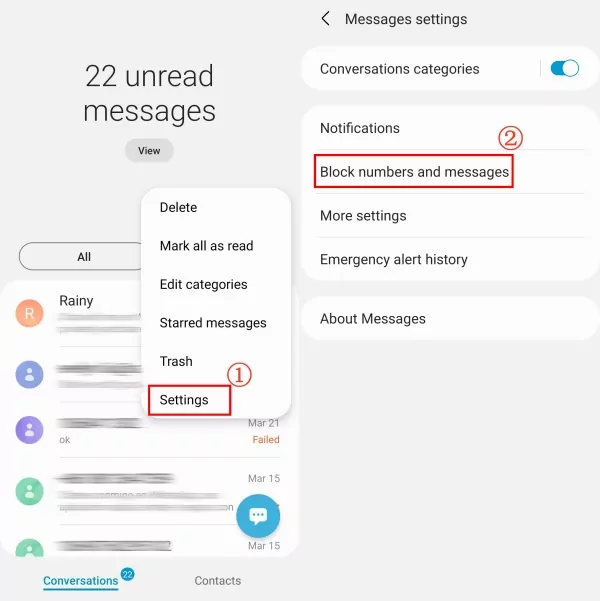
الخطوة 3: انتقل إلى ”حظر الأرقام“ وانقر على زر ”ناقص“ لإلغاء حظر جهة الاتصال هذه.
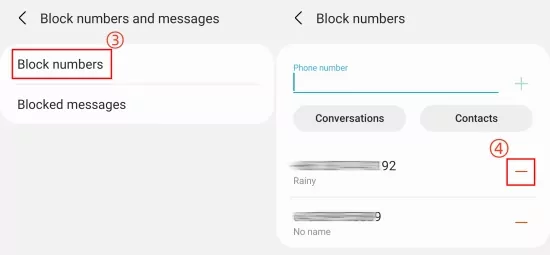
3 إيقاف تشغيل وضع عدم الإزعاج
يمتلك وضع DND القدرة على إسكات جميع الإشعارات أو السماح بمرور أنواع معينة من الإشعارات فقط. لذا، تأكد من إيقاف تشغيل وضع ”عدم الإزعاج“ إذا كنت ترغب في تلقي إشعارات الرسائل النصية.
الخطوة 1: افتح ”إعدادات“ Android، وانتقل إلى ”الإشعارات."
الخطوة 2: ابحث عن ”عدم الإزعاج“ وانقر على ”عدم الإزعاج."
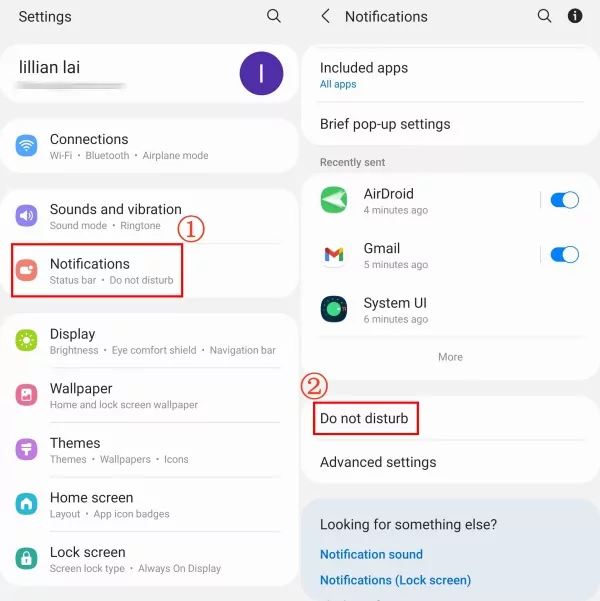
الخطوة 3: قم بإيقاف تشغيل التبديل.
4 إلغاء تفعيل وضع توفير البطارية
على الرغم من أن وضع توفير الطاقة في أندرويد يحسّن من عمر البطارية، إلا أنه يمكن أن يمنع أو يحظر ظهور الإشعارات على النحو المنشود. لذلك، للتأكد من قدرتك على تلقي الإشعارات، يرجى تعطيل وضع توفير الطاقة.
للقيام بذلك، ما عليك سوى التمرير لأسفل من لوحة الإشعارات العلوية ثم إيقاف تشغيل ”توفير الطاقة."
5 تحقق من إعدادات الإشعارات
يمكنك استعادة التحكم في الإشعارات النصية من خلال ضبط إعدادات إشعارات التطبيق.
الخطوة 1: اضغط مطولاً على تطبيق الرسائل.
الخطوة 2: اضغط على أيقونة ”i“ للدخول إلى إعدادات التطبيق.
الخطوة 3: حدد ”الإشعارات“ وتأكد من تشغيل جميع إعدادات الإشعارات.
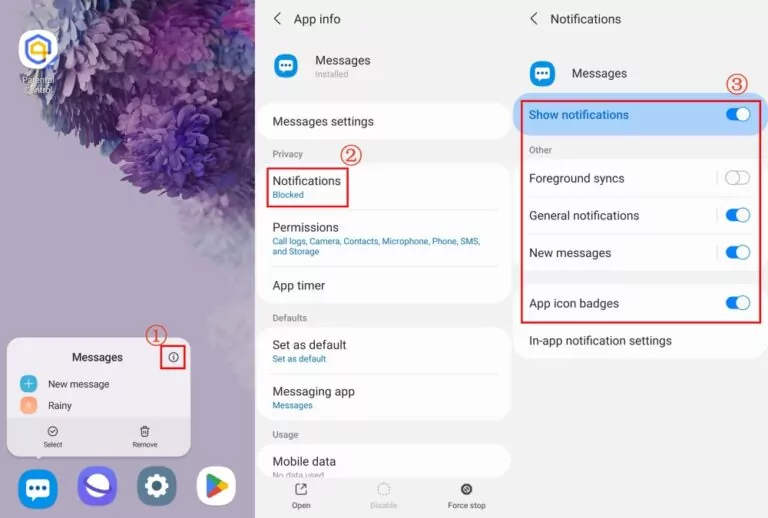
6 افاقة تطبيق الرسائل النائم
في الواقع، عندما تضع تطبيق الرسائل في قائمة التطبيقات النائمة، سيتم منع التطبيق من العمل في الخلفية لتوفير بعض عمر البطارية. في هذه الحالة، من الممكن ألا تتمكن من تلقي الإشعارات. إليك كيفية إيقاظ التطبيقات النائمة:
الخطوة 1: قم بتشغيل تطبيق ”الإعدادات“ وابحث عن ”التطبيقات النائمة."
الخطوة 2: اضغط على ”التطبيقات النائمة“ لفتح القائمة.
الخطوة 3: تأكد من إيقاف تشغيل خيار ”وضع التطبيقات غير المستخدمة في وضع السكون“.
الخطوة 4: اضغط على ”التطبيقات النائمة“ مرة أخرى ثم اضغط مطولاً على تطبيق الرسائل.
الخطوة 5: اضغط على ”إزالة“ لإيقاظه.
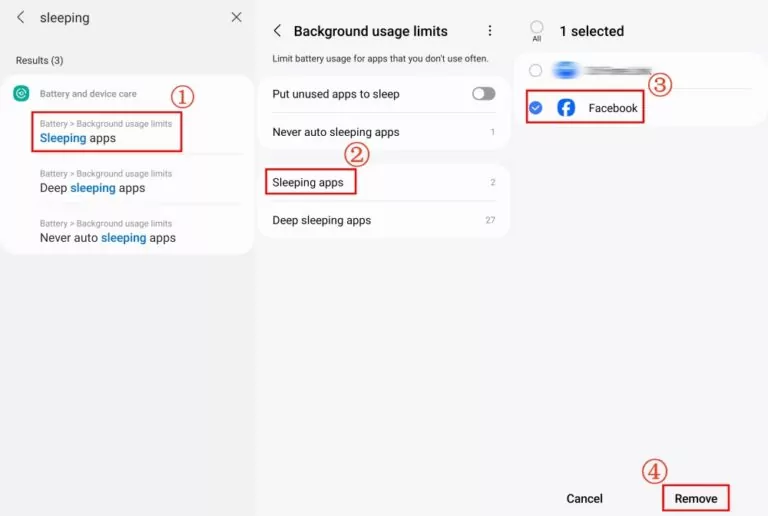
الخطوات الشائعة لإصلاح مشكلة عدم عمل إشعارات الرسائل النصية على أندرويد
في حالة استمرار المشكلة دون حل، يوصى غالبًا باتخاذ خطوات عامة لاستكشاف الأخطاء وإصلاحها:
1 مسح ذاكرة التخزين المؤقت لتطبيق الرسائل
في بعض الأحيان، قد تتسبب ذاكرة التخزين المؤقت الزائدة في عدم عرض إشعار الرسائل النصية بشكل صحيح. في هذه المرة، من المنطقي مسح ذاكرة التخزين المؤقت للتطبيق.
الخطوة 1: اضغط مع الاستمرار على تطبيق الرسائل.
الخطوة 2: انقر فوق رمز "i".
الخطوة 3: انتقل إلى قسم ”التخزين“.
الخطوة 4: اضغط على مسح ذاكرة التخزين المؤقت ومسح البيانات."
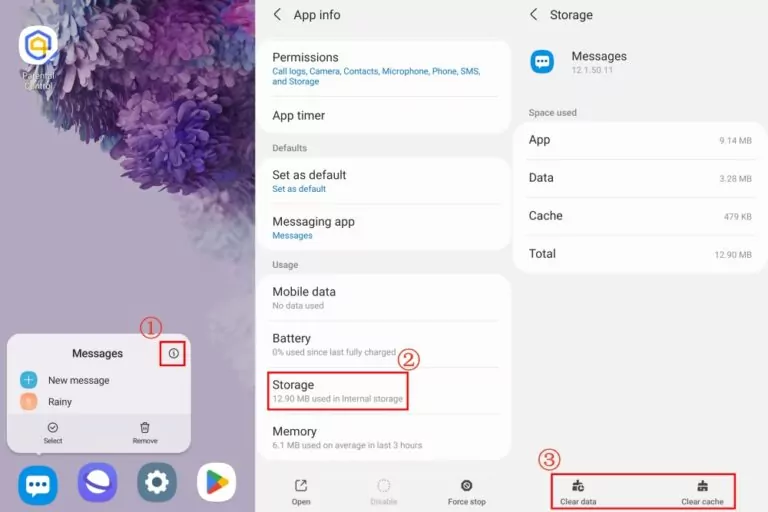
2 إعادة تعيين الإعدادات
في بعض الأحيان، قد تضبط الإعدادات عن طريق الخطأ ومن ثم لا تعمل الإشعارات بشكل صحيح. لذلك، تأكد من إعداد إشعارات هاتفك بشكل صحيح. إذا لم تكن متأكدًا، يمكنك إعادة ضبط جميع الإعدادات على هاتفك.
ملاحظة:لن يؤدي هذا الحل إلى إعادة ضبط هاتفك الأندرويد.
الخطوة 1: انتقل إلى ”الإعدادات“> ”الإدارة العامة."
الخطوة 2: اضغط على ”إعادة تعيين“ ثم ”إعادة ضبط جميع الإعدادات."
3 تحديث تطبيق الرسائل أو إعادة تثبيته
غالبًا ما تأتي التطبيقات القديمة مع الكثير من المشاكل. وبالتالي، توقف عن الاعتماد على إصدارات التطبيقات النصية القديمة أو التالفة. لإصلاح مشكلة الإشعارات، قم بتحديث أحدث تطبيق نصي، ويفضل أن يكون ذلك من متجر Google Play. يمكنك أيضًا حذف التطبيق وإعادة تثبيته من الصفر إذا لم ينجح ذلك.
تحديث:في متجر Play، انقر على ملفك الشخصي > ”إدارة التطبيقات والجهاز“ للتحقق مما إذا كان تحديث الرسائل متاحًا.
إعادة التثبيت:اضغط مع الاستمرار على تطبيق الرسائل وحدد ”إلغاء التثبيت“. ثم انتقل إلى متجر Play لإعادة تنزيله.
4 تحديث نظام التشغيل Android
سيؤدي تحديث نظام أندرويد إلى إصلاح مشاكل الإشعارات النصية بالتأكيد، وهذا أمر يمكن أن نتفق عليه جميعًا، سواء كان عدم تلقي رسائل نصية أو عدم تلقي أنواع معينة من الإشعارات أو أي شيء آخر تمامًا.
والآن، انتقل إلى ”تحديث البرنامج“ في إعدادات أندرويد للحصول على أحدث نظام تشغيل أندرويد.
5 إعادة تشغيل Android
أسهل طريقة لإصلاح إشعارات Android المعطلة هي إعادة تشغيل هاتفك. يستمتع معظمنا باستخدام الهواتف لعدة أيام دون إعادة التشغيل. في الحقيقة، يمكن أن تساعد إعادة التشغيل في منع تعطل هواتفنا وتشغيلها بسلاسة أكبر.
والآن، ما عليك سوى الضغط مع الاستمرار على زر ”الطاقة“ الجانبي وتحديد ”إعادة التشغيل“."
نصيحة إضافية للتحقق من الرسائل النصية من هاتف آخر
هل تواجه مشكلة في تلقي إشعارات الرسائل النصية الواردة وتتساءل عن كيفية تلقي الرسائل من هاتف آخر؟ AirDroid Parental Control هو ما تبحث عنه! يمكنه مزامنة جميع إشعارات الرسائل النصية المستلمة من هاتفك أو هاتف طفلك. حتى إذا قمت بحذف الرسائل، فإنه يوفر قاعدة بيانات للتحقق منها.
الخطوة 1: ثبِّت AirDroid Parental Control وأكمل الإعداد. يمكنك أيضًا زيارة إصدار الويب.
الخطوة 2: اضغط على ”الإشعارات."
الخطوة 3: ابحث عن ”الرسائل“ ويمكنك عرض جميع الرسائل القصيرة المستلمة.
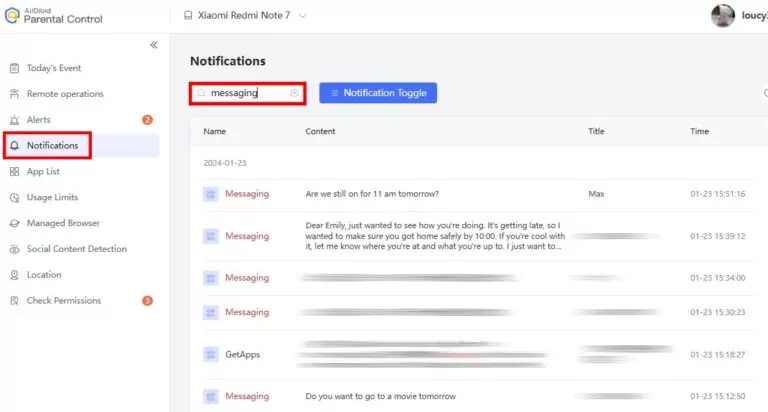
الأسئلة الشائعة حول إشعارات الرسائل النصية في أندرويد
2. انتقل إلى معلومات التطبيق بالنقر على أيقونة ”i“.
3. اضغط على ”التنبيهات“ وتأكد من تشغيل هذا التبديل.
إذا كنت تقرأ الرسائل الواردة، فلن تعرض أيقونة تطبيق الرسائل رسائل جديدة. ولكن إذا كانت الرسائل غير مقروءة ولم تصلك إشعارات، يمكنك التحقق مما إذا كنت قد أدخلت بطاقة SIM الخاصة بك، وإذا قمت بتشغيل وضع DND، ووضع توفير الطاقة، و وإعدادات أخرى خاطئة.



اترك ردًا.