電腦被遠端登入?如何查看誰登入了我的遠端電腦?[2025]
在當今全球化社會中,遠端存取是 IT 專家和管理員的重要工具。它能夠實現高效的故障排除、軟體更新和技術支援——所有這些都可以在你的辦公桌前完成。
另一方面,這種便利性也帶來了未經授權的存取風險。惡意攻擊者可能會利用遠端存取協議中的漏洞來獲取敏感數據或對你的系統造成破壞。
本文將探討如何查看誰已登入遠端電腦的各種方法。透過實施這些技術,你可以維持對遠端存取的控制,確保你的網路安全。
請繼續閱讀這篇技術指南!
維持控制權:查看誰已登入遠端電腦的不同方法
以下是多種詳細方式,幫助你查看誰已遠端登入電腦:
方法 1: 使用命令提示字元或 PowerShell
你可以使用「命令提示字元」或「PowerShell」來查看誰已登入遠端電腦。
步驟 1: 按下「Windows + R」鍵開啟「執行」對話框,輸入「cmd」或「PowerShell」,然後按「Enter」。
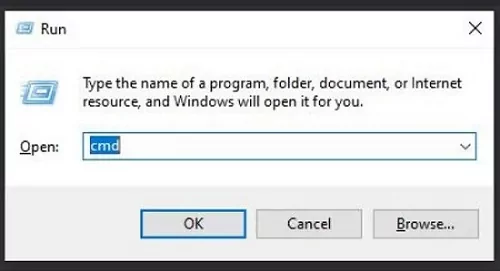
步驟 2: 命令提示字元 / PowerShell 視窗將會顯示。輸入以下其中一條指令並按「Enter」,將 RemoteComputerName 替換為你的遠端電腦名稱。
quser /server:RemoteComputerName
query user /server:RemoteComputerName
查詢多台電腦的資訊:
quser /server:computer1 & quser /server:computer2 & quser /server:computer3
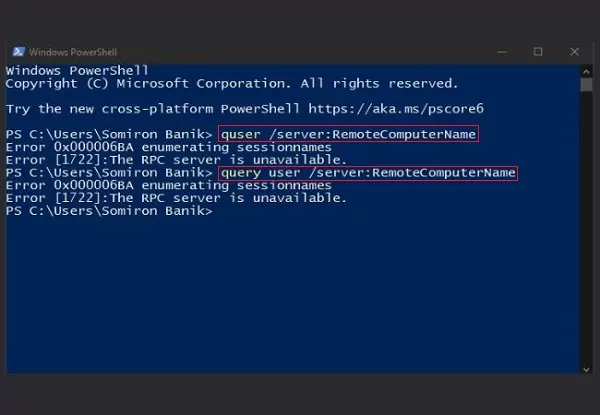
步驟 3: 執行命令後,終端機將顯示當前使用遠端電腦的用戶名稱。
你還可以使用 PowerShell 中的Get-CimInstancecmdlet 來檢查是否有人正在使用網路上的電腦(等同於Get-WmiObject,但從 PowerShell 3.0 開始,該 cmdlet 已被 Get-CimInstance 取代):
Get-CimInstance -ClassName Win32_ComputerSystem -ComputerName $computername | Select -ExpandProperty username
方法 2: 使用 Windows Sysinternals 工具
Sysinternals Suite 是一組用於疑難排解的工具。要在 Windows 10 上手動安裝它,請按照以下步驟進行:
步驟 1: 從Microsoft 官方網站下載 Sysinternals Suite。
步驟 2: 下載完成後,解壓縮 ZIP 檔案至你的 Windows 10 系統上的指定資料夾。
步驟 3: 使用 PowerShell 安裝(如果你希望透過 PowerShell 安裝,請輸入以下指令):
winget install sysinternals --accept-package-agreements
步驟 4: 按照指示操作並等待數分鐘,Sysinternals Suite 即可成功安裝。
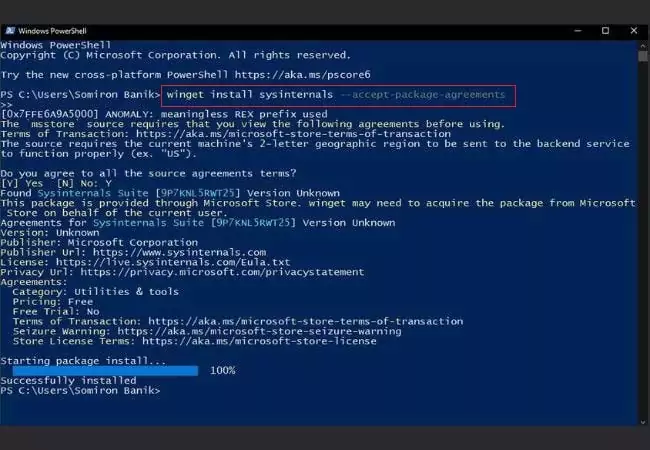
如果你的電腦已安裝此工具套件,你可以透過 PowerShell 或命令提示字元(Command Prompt)使用 "PsLoggedOn" 命令 [PsLoggedOn \\RemoteComputerName] 來查看遠端登入的使用者。操作方法如下:
步驟 1: 啟動 命令提示字元(Command Prompt) 或 PowerShell。
步驟 2: 畫面出現後,輸入以下命令,並將 RemoteComputerName 替換為遠端系統的實際名稱。
PsLoggedOn \\RemoteComputerName
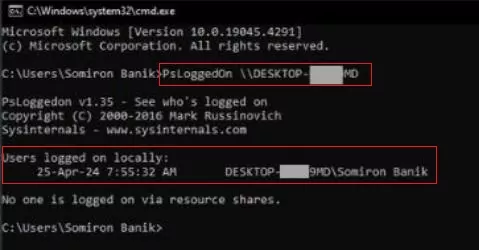
步驟 3: 遠端系統上已登入的使用者名稱將會顯示出來。
方法 3: 使用 NBTSTAT 指令
若要使用 NBTSTAT 指令查看誰已登入遠端電腦,請按照以下步驟操作:
步驟 1: 按下「Windows + R」鍵,輸入「cmd」,然後按「Enter」。
步驟 2: 輸入以下指令,並將 RemoteComputerName 替換為遠端電腦的 NetBIOS 名稱:
nbtstat -a RemoteComputerName
nbtstat -A IP Address (若你僅知道 IP 位址)
步驟 3: 按下 Enter 鍵,該命令將顯示遠端電腦的 NetBIOS 名稱表,其中包含已登入的使用者名稱。
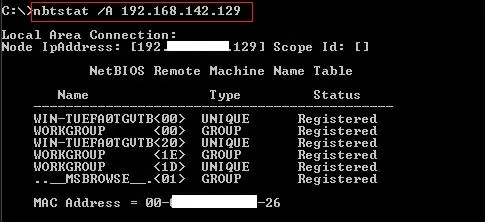
然而,此方法在識別透過遠端存取的活躍使用者方面存在一定的限制,原因如下:
NBTSTAT 主要關注 NetBIOS 名稱,這是一種較早於 Active Directory 的舊式名稱解析協議,因此它可能無法準確反映當前的使用者名稱。
它僅顯示已存取共享資源的使用者名稱。如果某位使用者已登入遠端電腦但未存取任何共享資源,NBTSTAT 無法檢測到該使用者。
因此,儘管 NBTSTAT 可提供部分關於網路設備的資訊,但不應單獨依賴此方法來識別活躍的遠端使用者。建議將其作為輔助工具,並搭配本文提及的其他方法來獲取更完整的資訊。
方法 4: 使用事件檢視器(Event Viewer)
事件檢視器提供系統安全事件的視窗,對於審計用途非常有價值。
步驟 1: 開啟「事件檢視器」(在「開始」功能表或搜尋框中搜尋「Event Viewer」)。
步驟 2: 導航到 Windows Logs > Security。
步驟 3: 尋找「事件 ID 4624」,此事件表示「帳戶成功登入」。
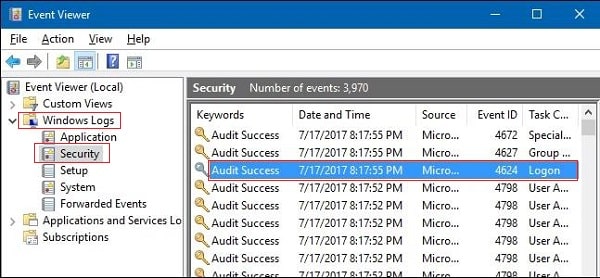
透過檢視這些事件的詳細資訊,你可以收集有關登入使用者的寶貴資訊,包括使用者名稱、網域(若適用)以及存取遠端機器的工作站。
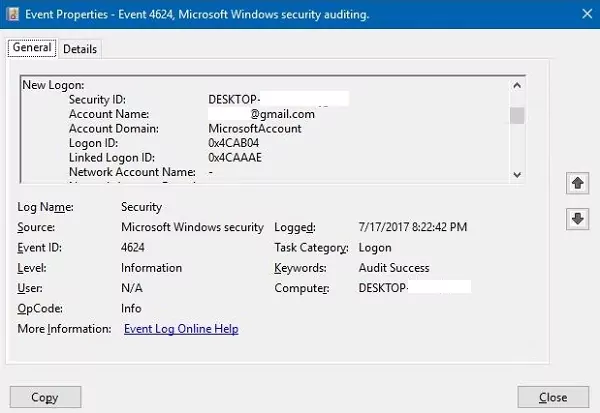
這些資訊對於識別未經授權的存取或調查可疑活動至關重要。請注意,此功能僅適用於擁有 Windows 電腦或 Windows 伺服器管理員權限的使用者。
此外,若未啟用登入稽核,Windows 不會將這類登入事件和使用者名稱記錄到安全性記錄中。若要啟用登入稽核,請依照以下步驟操作:
步驟 1: 在「開始」選單或搜尋框中輸入 gpedit.msc,以開啟本機群組原則編輯器。
步驟 2: 在左側窗格中,依序展開: 「本機電腦原則」 > 「電腦設定」 > 「Windows 設定」 > 「安全性設定」 > 「本機原則」 > 「稽核原則」。>
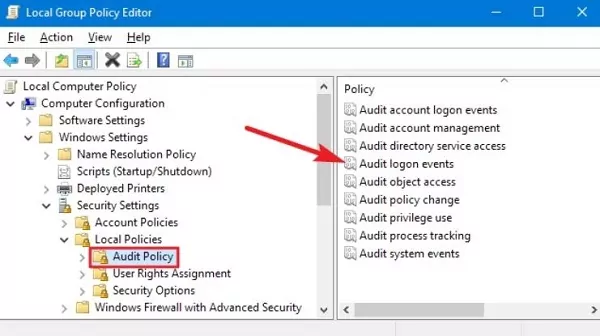
步驟 3: 開啟「屬性」視窗,勾選 「成功」 和 「失敗」 選項,讓 Windows 記錄成功或失敗的登入嘗試,然後點擊「確定」按鈕完成設定。
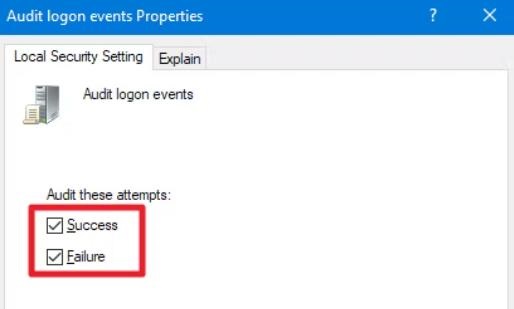
方法 5: 使用工作管理員(Task Manager)
在支援遠端存取的本機機器上,工作管理員可用來快速檢查登入的使用者。以下為使用方法
步驟 1: 右鍵點擊工作列,選擇「工作管理員」,或按「Ctrl + Shift + Esc」鍵開啟。
步驟 2: 接著,尋找專門的「使用者」標籤(此功能的可用性取決於 Windows 版本),然後點擊「使用者」標籤。如果此標籤存在,它將顯示目前在本機登入的使用者列表,包括那些遠端登入同一台電腦的使用者。
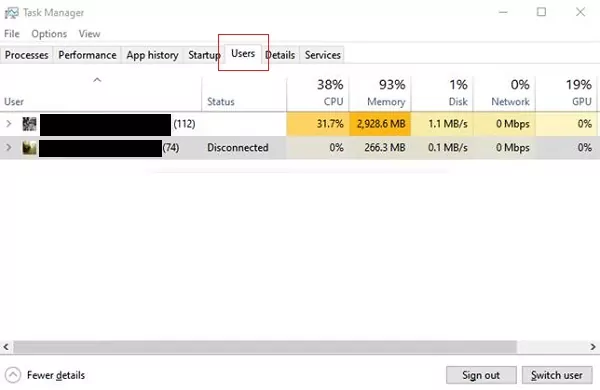
方法 6: 使用遠端桌面服務管理器(Remote Desktop Services Manager)
若你的系統配置為 Windows Server 的遠端桌面會話主機(RDSH),你可以使用「遠端桌面服務管理器」來監控遠端桌面連線。
按照以下步驟,開啟遠端桌面服務管理器:
步驟 1: 按「Windows + R」,輸入 mmc 並按「Enter」。
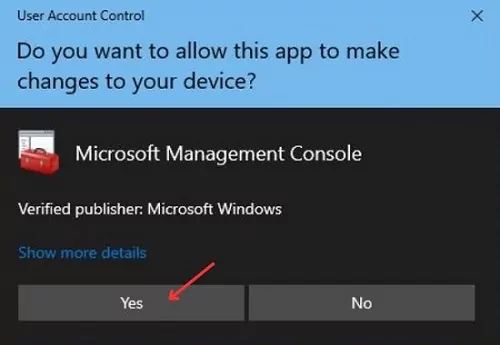
步驟 2: 在 Microsoft 管理控制台(MMC)中,選擇「新增/移除嵌入式管理單元」。
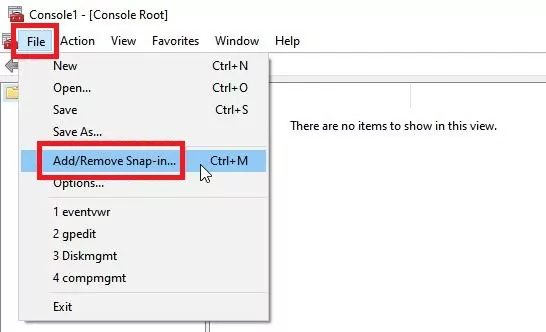
步驟 3: 在「可用的嵌入式管理單元」中選擇「遠端桌面服務管理器」,然後點擊「新增」。
步驟 4: 在「選擇電腦」對話框中,決定是否要連接到本機電腦或其他電腦。如果選擇「其他電腦」,可以輸入電腦名稱或使用「瀏覽」來查找它。然後點擊「確定」。
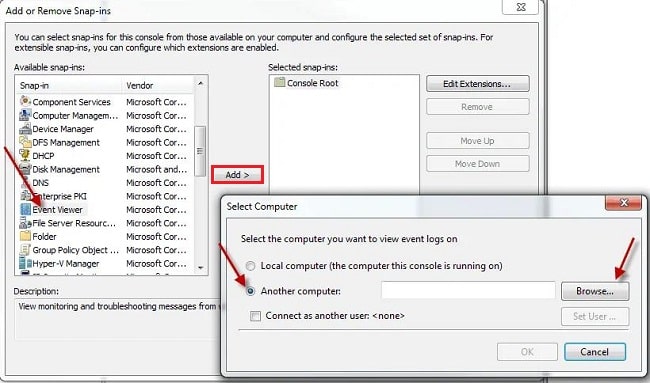
步驟 5: 點擊「使用者」標籤,即可查看所有登入的使用者資訊。
你可以輕鬆地使用此命令來查看誰已登入遠端電腦。
進入「遠端桌面服務管理員」介面後,只需點擊「使用者」選項,即可查看所有使用者的詳細資訊。
以相同的方式,你也可以通過點擊「會話」選項來查看所有活躍的遠端桌面會話,包括使用者名稱、會話 ID、連接詳情等。
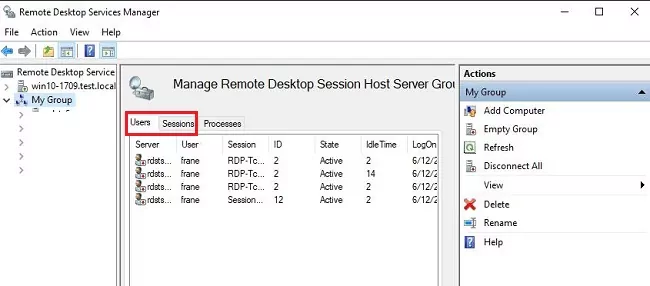
重要事項:
- 並非所有方法都能普遍適用。可用的選項取決於本機和遠端機器的作業系統及遠端存取設定。
- 某些方法,例如 PsLoggedOn,需要擁有遠端機器的管理員權限。
- 雖然這些方法能顯示目前已登入的使用者,但它們不一定能反映實際的使用情況。請考慮會話時長或活動日誌,以獲得更完整的資訊。
額外補充:加強你的遠端存取防禦
維持對遠端存取的控制不僅僅是識別使用者,還需要考慮以下額外的安全措施。讓我們開始吧!
強化密碼管理
為所有遠端存取帳戶設置複雜的密碼,並強制定期更換密碼。避免使用容易猜測或弱的密碼。
啟用多重身份驗證 (MFA)
增加額外的安全層級,啟用多重身份驗證,要求第二層驗證方法,如手機上的驗證碼或安全碼。即使未經授權的使用者成功竊取了密碼,也能大大增加了他們獲得存取權限的難度。
限制遠端存取使用者
將遠端存取權限限制於實際需要的人員,避免授予不必要的廣泛權限。最小權限原則要求使用者僅能獲得執行其指定任務所需的存取等級。
利用虛擬私人網路 (VPN)
考慮使用虛擬私人網路 (VPN) 創建一個安全通道來加密遠端存取的數據傳輸。VPN 提供額外的安全層,確保數據即使經由公共網路傳輸,也能通過加密通道進行保護。
檢查登入嘗試
使用工具來監控登入嘗試,讓你能夠檢測並可能阻止可疑活動。這些工具可以對異常的登入嘗試發出警示,比如來自奇怪時間和地點的登入嘗試。通過查看這些嘗試,你可以採取主動措施進行調查並可能阻止未經授權的存取。
通過將上述方法與強健的安全方法相結合,你可以確保只有授權使用者能夠遠端存取你的電腦,從而保護你的寶貴資訊和系統。
結語
簡而言之,維持對誰在存取你的電腦或遠端電腦的可見性是確保網絡安全的關鍵。
通過利用本文中概述的方法,你可以有效地識別遠端使用者並實施額外的安全措施,創建一個強大的防禦體系來對抗未經授權的存取。
請記住,警覺性和主動的安全措施對於保護你的寶貴數據和系統在當今不斷變化的威脅環境中至關重要。



發佈評論