如何解決 AnyDesk Mac 螢幕截圖權限問題?完整設定與修復指南
🌟省時小幫手
事前檢查: 你需要先為 AnyDesk 開啟「螢幕截圖」權限。
當你使用 AnyDesk 嘗試截圖螢幕畫面時,可能會遇到這個錯誤訊息:「缺少權限」,導致無法正常使用螢幕截圖功能。
這篇文章將介紹幾個有效的解決方案,幫助你處理 Mac 上 AnyDesk「螢幕截圖權限無法使用」的問題。
了解 AnyDesk 螢幕截圖權限問題
如果跳出「AnyDesk Mac 缺少螢幕截圖權限」的錯誤訊息,表示該軟體尚未獲得存取和錄製 Mac 螢幕畫面的授權。
如果你已經開啟相關權限,但問題依然存在,可能的原因包括:
- 安裝 macOS 更新後,隱私權設定可能會被更改。
- AnyDesk 的系統檔案可能發生錯誤,影響正常運作。
- 第三方安全軟體可能與 AnyDesk 衝突,導致部分功能被封鎖或停用。
- 某些 Mac 應用程式可能影響 AnyDesk 的螢幕截圖功能。
無論導致的原因是什麽,我們都會教你如何解決「AnyDesk macOS 螢幕截圖權限」問題。
為 AnyDesk 開啟螢幕截圖權限
在 Mac 上安裝 AnyDesk 後,僅完成安裝還不夠,還需要額外授權,才能允許其他裝置進行遠端存取。這是為了防止不明網站或第三方工具在未經允許的情況下擅自錄製或截圖你的 Mac 畫面。
透過設定選單
請確認已授予 AnyDesk 所需的「螢幕截圖」權限,才能確保遠端存取正常運作。
具體步驟如下:
步驟 1: 在 Mac 上打開 AnyDesk 應用程式,然後點選設定圖示。
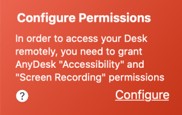
步驟 2: 接下來,前往「安全性與隱私」>「隱私」頁籤。
步驟 3: 點選「螢幕錄製」,然後把 AnyDesk 加到「受信任的應用程式」清單中,允許它截圖螢幕畫面。
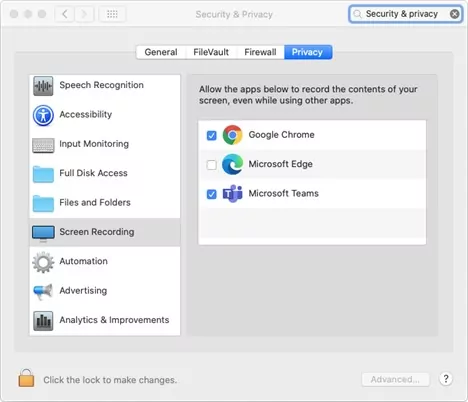
步驟 4: 重新啟動 AnyDesk 應用程式,讓剛才的設定生效。
接下來,嘗試從主控端裝置遠端存取 Mac 的螢幕畫面,確認問題是否已解決。如果「AnyDesk Mac 缺少螢幕截圖權限」的錯誤訊息仍然出現,請繼續參考下一個方法。
透過權限設定檔
AnyDesk 支援建立不同的用戶設定檔,讓用戶分別設定應用程式權限。如果你最近建立了新的用戶設定檔,原有的權限可能不會自動套用。
以下是為 AnyDesk 權限設定檔授權的步驟:
步驟 1: 開啟 AnyDesk,點選齒輪圖示,進入設定。
步驟 2: 前往「安全性」>「權限設定檔」,並從列表中選擇你要更新的設定檔。
步驟 3: 勾選「螢幕錄製權限」旁的核取方塊。
步驟 4: 重新啟動 AnyDesk 應用程式。
解決 AnyDesk 缺少螢幕截圖權限問題的方法
這裡整理了幾個實用技巧,幫助你恢復 AnyDesk 的螢幕錄製功能。每執行一個方法後,請測試是否已成功解決問題。
#1:移除並重新設定權限
如果問題仍然存在,建議你將 AnyDesk 從所有權限清單中移除(包括「螢幕錄製」和「輔助使用」),重新啟動 Mac,然後重新授予 AnyDesk 這些權限,最後再重啟 AnyDesk。
#2:解除安裝 AnyDesk 並刪除「service.conf」檔案
其中一個官方建議的解法,就是重新安裝 AnyDesk。具體步驟如下:
步驟 1: 打開 Finder,前往「應用程式」,找到 AnyDesk。
步驟 2: 右鍵點選 AnyDesk,選擇「移到垃圾桶」。
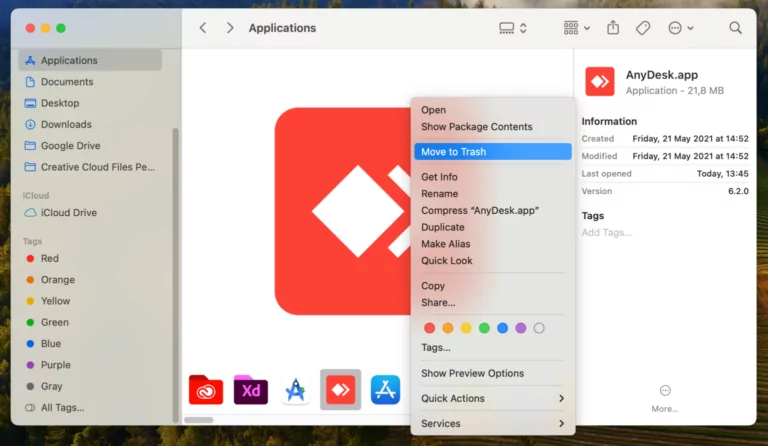
步驟 3:
步驟 3: 打開 Finder,點選「前往」>「前往資料夾」,然後前往以下路徑並刪除資料夾:
如果你使用的是自訂版 AnyDesk,還需要刪除以下資料夾:
~/.anydesk-ad_<prefix>/
/etc/anydesk-ad_<prefix>/
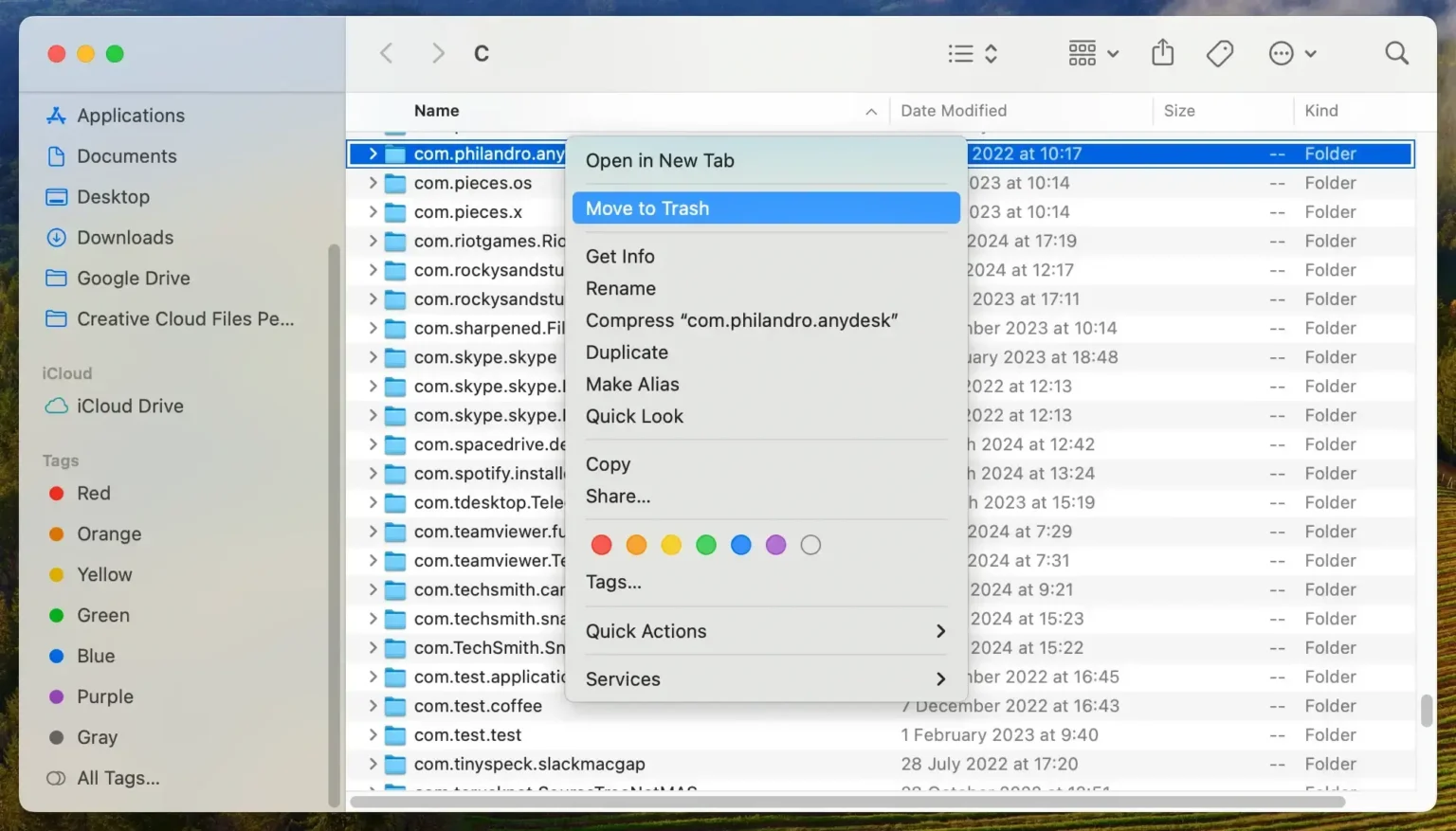
步驟 4: 清空垃圾桶。
步驟 5: 重新安裝 AnyDesk,並記得在系統設定裡開啟「螢幕錄製權限」。
#3:關閉防毒軟體
Mac 上安裝的防毒軟體可能會影響 AnyDesk 的螢幕截圖權限,導致出現「AnyDesk macOS 螢幕截圖權限」的錯誤訊息。
解決方法很簡單,只需暫時關閉防毒軟體,通常就能排除這個問題。打開防毒軟體並停用一段時間,AnyDesk 的螢幕截圖權限應會自動恢復正常。
第 4 部分:AnyDesk 以外的遠端裝置管理替代方案
不想每次遠端存取都卡在權限設定嗎?推薦你試試 AirDroid Remote Support,這是一站式解決方案,讓你輕鬆從 Mac 遠端存取並管理 Windows 和 Android 裝置。AirDroid Remote Support 讓你直接掌控遠端畫面,輕鬆處理各種工作。
- 從 Mac 遠端存取並控制 Windows 裝置。
- 操作介面簡單易用,並具備業界級安全防護。
- 將裝置設定為無人值守模式,隨時隨地直接連線,無需對方額外授權。
- 提供即時技術支援,提升遠端工作效率,優化客戶服務品質。
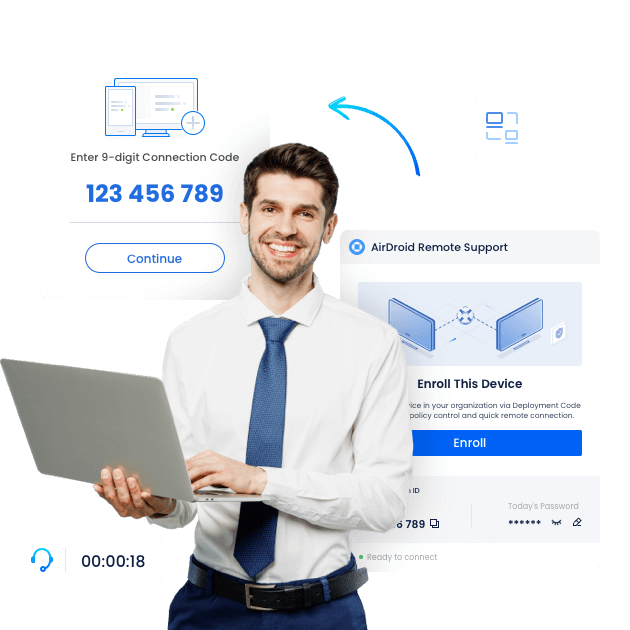
常見問題
Q1:如何重新設定 Mac 上的 AnyDesk 螢幕錄製權限?
在 Apple 選單中,前往「系統偏好設定」>「安全性與隱私」>「隱私」,選擇「螢幕錄製」,然後移除清單中的已授權應用程式。接著,重新加入你要授權的應用程式。
Q2:我可以讓 AnyDesk 取得管理員權限嗎?
可以。在操作選單中,點選「請求提升權限」,通知遠端用戶接受管理員權限的請求。
結論
這篇文章整理了多種方法,幫助你解決 Mac 上 AnyDesk「螢幕錄製權限」的問題。你可以透過隱私設定授權螢幕錄製、重新安裝 AnyDesk,或關閉防毒軟體來排除故障。



發佈評論