[已解決] 如何從電腦桌面操控你的手機?一鍵輕鬆遠端控制!
我們都有過這樣的經歷。你坐在桌前用電腦忙工作,突然發現手機放在另一個房間;又或者,你想把手機裡的一張照片或一段影片給別人看,操作卻很不順利。無論是哪種情況,我們都想直接透過電腦使用手機。
雖然好像是天方夜譚,但多虧了應用程式開發者和無線技術,我們才能實現用電腦操作手機的願望。如果你對從桌面操作手機的方法非常好奇,繼續閱讀下去!
第一部分:從 PC 操作手機的可行性
簡單來說,可以。有一些實用的方法可供參考,但具體方法取決於手機類型。例如,iPhone 和 Android 手機,以及 Windows 手機之間的方法各有不同。
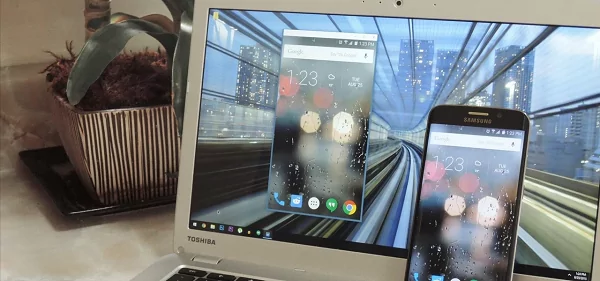
第二部分:從 PC 操作 Android 手機的方法
想知道從桌面操作 Android 手機的方法嗎?多種服務和應用程式都有類似的功能。根據你的手機或作業系統、要取用的資料類型和預期用途,最受歡迎的選擇如下:
1. AirDroid 個人版
AirDroid 個人版是人氣最高且評價優秀的全方位手機管理應用程式之一,適用於 Android 手機,絕對是一款理想的解決方案。
這款應用程式提供多種功能,讓你能夠輕鬆從電腦使用 Android 手機。
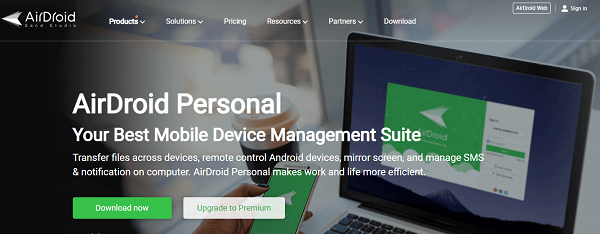
AirDroid 個人版的功能有哪些?
你可以利用 AirDroid 完成很多事情,最受歡迎的功能如下:
從 PC 遠端控制手機:
這款應用程式的遠端控制功能支援任一款 Android 手機,也不需要 Root 流程。只要將手機與電腦連線至網路,即可隨時隨地遠端控制裝置。
將手機螢幕鏡像投影到 PC:
厭倦了小螢幕的操作嗎?現在,你可以在電腦的大螢幕上操作手機!AirDroid 的螢幕鏡像功能不會要求手機與電腦必須使用相同的 Wi-Fi 網路,便利性極高。
多平台檔案傳輸:
無論使用什麼類型的裝置,AirDroid 都能在手機與電腦間傳輸檔案。有了 AirDroid 個人版的「附近傳輸」功能,即可在裝置相鄰的情況下快速傳輸檔案,不需要依賴網際網路。
管理 PC 上的訊息和通知:
這款應用程式允許你在電腦上管理手機的訊息與通知、傳送和接收簡訊,你也可以從電腦檢視所有手機通知,藉此提升效率。
從 PC 開啟手機相機:
最後但同樣重要的是,AirDroid 內建的酷炫功能可讓你透過電腦遠端開啟手機相機,非常適合遠端拍攝照片或錄影。
使用 AirDroid 個人版從 PC 操作手機的步驟
步驟 1:在下方點選「立即下載」按鈕,下載 AirDroid 個人版應用程式並安裝在 Android 手機和電腦上。
步驟 2:註冊 AirDroid 個人版帳號,並在手機和電腦上登入相同的帳戶。
步驟 3:依照螢幕上的說明,授予應用程式所需的權限。
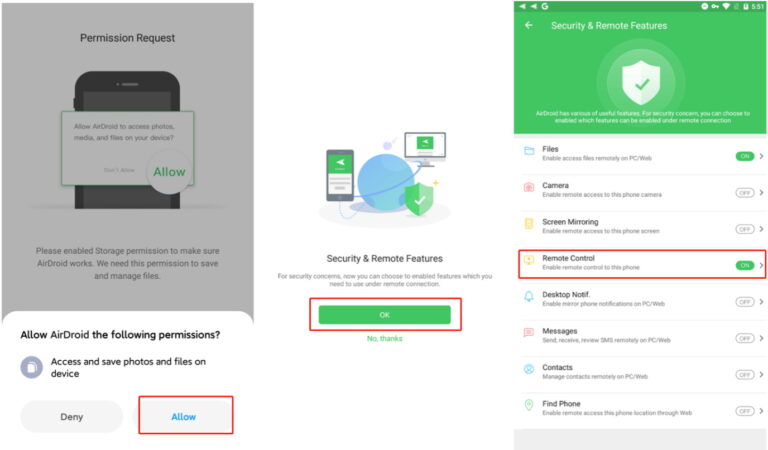
步驟 4:在電腦螢幕上點擊「望遠鏡」圖示,選擇「遠端控制」按鈕來連接手機。完成後,即可透過桌面操作手機。
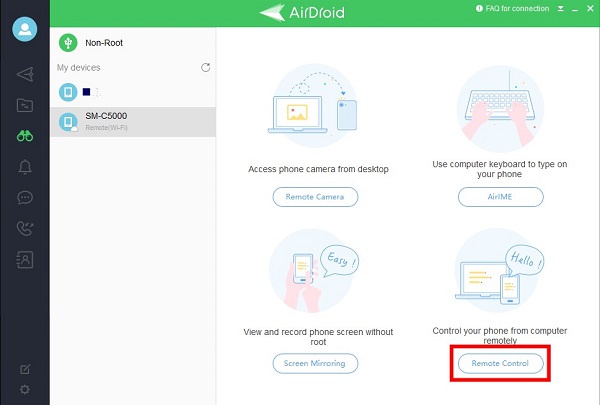
為什麼 AirDroid 個人版是最佳選擇?
一些關鍵原因如下:
- 支援 Android 和 iOS 裝置。
- 免費使用、無廣告。
- 可從世界任何地方遠端控制你的手機。
- 可將手機螢幕鏡像投影到電腦的大螢幕。
- 可從電腦管理訊息和通知。
2. Phone Link
Phone Link(前稱 Your Phone)是由 Microsoft 開發的一款應用程式,可將 Android 手機與 Windows 10 電腦連接起來。有了這款應用程式,你可以在電腦上檢視手機的通知、簡訊和照片並進行互動。
Phone Link 的部分功能包括:
主要功能
- 從電腦檢視和回覆簡訊。
- 從電腦查看手機的所有通知。
- 從電腦存取手機的照片和影片。
- 使用電腦的滑鼠和鍵盤,操作手機應用程式。
優點
- 設定簡單
- 使用者介面直觀
- 使用方便
缺點
- 容易有小故障
- 非 Samsung 手機使用者的功能有限
使用 Phone Link 從 PC 操作手機的步驟
步驟 1:從 Google Play 商店安裝 Phone Link 應用程式。
步驟 2:在電腦上安裝/更新 Phone Link 應用程式。
步驟 3:在兩部裝置上登入 Microsoft 帳戶。
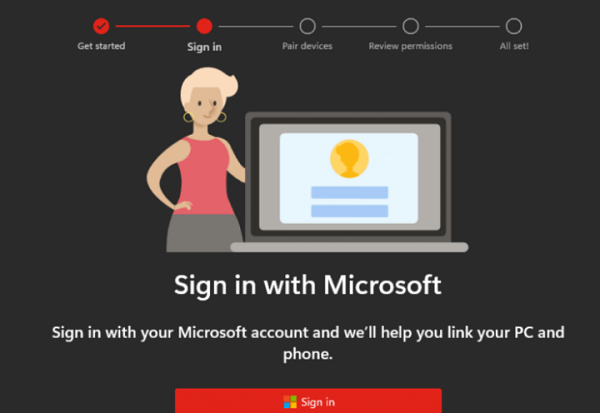
步驟 4:Windows 將載入 PIN 碼,請在 Android 裝置上輸入該 PIN 碼。
步驟 5:兩部裝置將自動連接,輕觸「繼續」完成連接。
步驟 6:點擊電腦上的「開始使用」,存取 Android 裝置。
3. Android-x86
Android-x86 是開放原始碼專案,可讓你在電腦上執行 Android 作業系統。如果你想在電腦上使用 Android 系統,但不想選擇模擬器的話,這是絕佳的選擇。
使用方法:請下載 Android-x86 的 ISO 檔案並安裝在電腦上。安裝完成並啟動電腦後,即可操作 Android,就像是在手機或平板電腦上一樣。
主要功能
- 不需要模擬器,即可在電腦上執行 Android。
- 使用電腦的鍵盤和滑鼠操作 Android。
- 在電腦上安裝任何 Android 應用程式。
- 同時執行多個 Android 執行個體。
優點
- 免費開放原始碼專案
- 可在電腦上執行 Android,不需要模擬器
- 穩定可靠的選項
缺點
- 使用上不太方便直觀。
- 設定上有點複雜。
使用 Android-x86 從 PC 操作手機的步驟
步驟 1:下載 Android-x86 的 ISO 檔案。
步驟 2:從 Rufus 頁面下載 Rufus 隨身碟軟體工具,建立可啟動磁碟。
步驟 3:啟動 Rufus 並插入磁碟,將 Android-x86 映像檔案燒錄至 USB 隨身碟。
步驟 4:從隨身碟將裝置開機。
步驟 5:將 Android-x86 安裝到電腦上。
步驟 6:透過已安裝的 Android-x86 系統,執行 Android 應用程式。
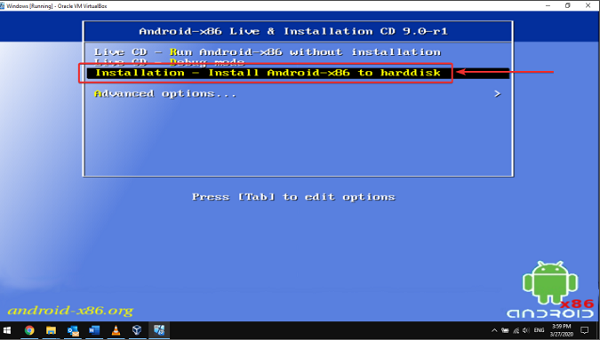
第三部分:從 PC 操作 iPhone 的方法
iPhone 缺乏預先安裝的功能,無法直接在電腦上操作手機,因此需要額外的第三方軟體才能使用。方法的種類繁多,但我們將探討三種最受歡迎的選項:
1. 使用 Chrome 遠端桌面
雖然 Google 最近開始逐步淘汰對 Chrome 遠端桌面的支援,但這款工具依舊是透過電腦操作 iPhone 的實用選擇。這項新功能可讓使用者在電腦上檢視手機螢幕,並使用鍵盤和滑鼠控制手機。
主要功能
- 雙向桌面分享。
- 檔案傳輸和分享。
- 多平台遠端控制。
- 監控和警示功能。
- 工作階段記錄。
優點
- 免費使用
- 安裝簡單
- 永久遠端存取
- 一次性螢幕分享
缺點
- 沒有聊天功能
- 不支援遠端列印
使用 Chrome 遠端桌面從 PC 操作手機的步驟
步驟 1:登入 Google 帳戶。
步驟 2:前往 Chrome 遠端桌面網頁。
步驟 3:按一下「設定遠端存取」選項。
步驟 4:下載 Chrome 遠端存取擴充功能,安裝在 Chrome 上。
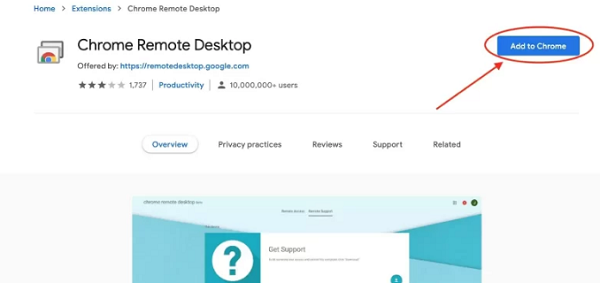
步驟 5:建立電腦名稱,點擊「下一步」。
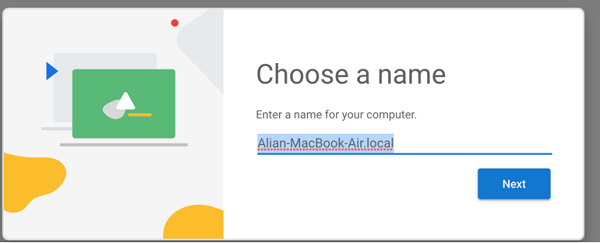
步驟 6:建立 6 位數 PIN 碼,用於遠端連接 iPhone。
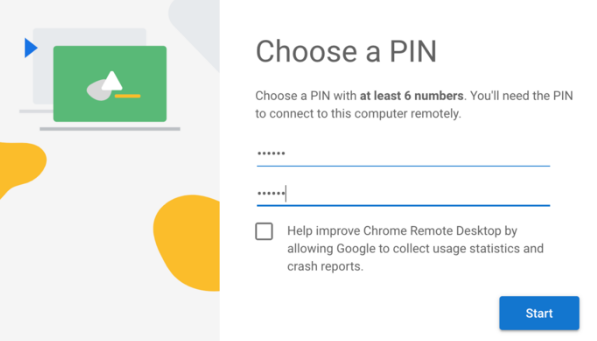
步驟 7:在 iPhone 上,啟動 Chrome 遠端桌面應用程式。
步驟 8:從裝置清單中選擇 PC,輸入 PIN 碼。
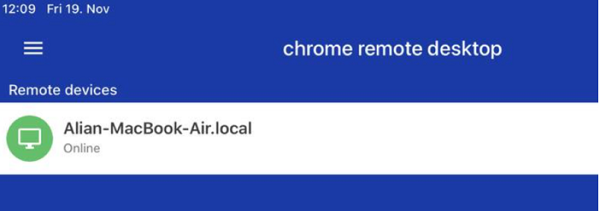
步驟 9:現在,你可以從 PC 控制 iPhone 了。
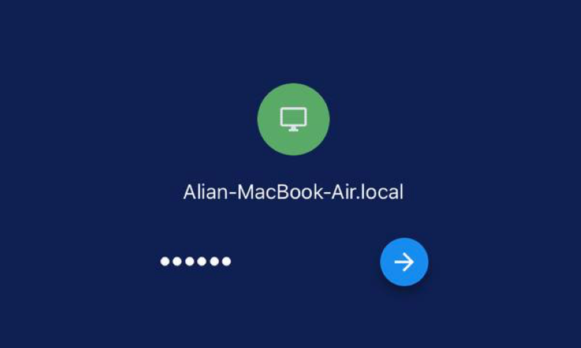
2. 從 Mac 操作 iPhone
你可以使用 Mac 電腦遠端存取並操作 iPhone。即使手機在另一個房間或地點,這種方法依舊非常實用。請確保 iPhone 的作業系統為 iOS 8 或更高版本。
從 Mac 控制 iPhone 的功能
- 從 Mac 接聽或撥打電話。
- 使用 Mac 鍵盤在 iPhone 上打字。
優點
- Mac 與 iOS 系統的絕佳整合
- 速度極快
- 設定和使用方便
缺點
- Mac 電腦價格昂貴
- 無法升級 Mac 的 RAM 或硬碟空間
使用 Mac 從 PC 操作手機的步驟
步驟 1:在 iOS 和 Mac 裝置上,使用相同的 Apple ID 進行註冊。
步驟 2:在 Mac 上開啟「系統偏好設定」,進入「一般」區段。
步驟 3:啟用「接力」功能,並標記在 iCloud 與 Mac 裝置之間的選項。
步驟 4:返回 iPhone,按兩下主畫面按鈕。底部欄附近將顯示新的通知。
步驟 5:完成 iCloud 配對後,即可管理第三方和內建應用程式。
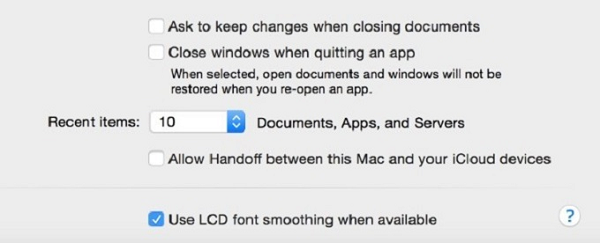
3使用 ApowerMirror
ApowerMirror 是一款擁有五星評價的應用程式,適用於 Android 和 iOS 裝置。不但可在電腦上操作 iPhone,還可直接從電腦控制 iPhone。例如,你可以從電腦傳送簡訊、撥打電話,甚至是截圖,完全不需要離開電腦!
主要功能
- 全螢幕顯示:在更大的螢幕上玩遊戲。
- 截圖。
- 螢幕錄影。
- 白板。
- 跨裝置螢幕鏡像。
- 將手機螢幕投影到 PC。
優點
- 快速的資料傳輸
- 提供免費版本
- 輕鬆將 iOS 螢幕鏡像投影
- 與最新的 iOS 裝置相容
缺點
- iOS 裝置控制功能有限
- 螢幕鏡像的畫質經常下降
使用 ApowerMirror 從 PC 操作手機的步驟
步驟 1:下載 ApowerMirror 並安裝在電腦和 iPhone 上。
步驟 2:將 iPhone 和 PC 連線至相同的網路。
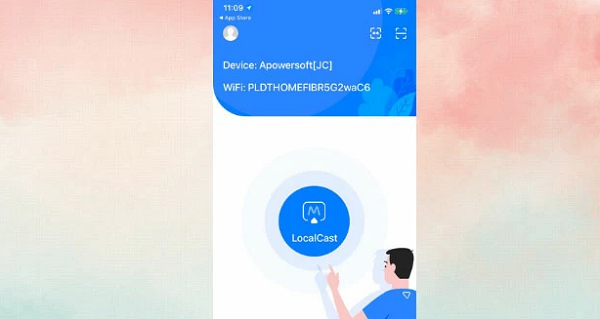
步驟 3:在 iPhone 上,啟動應用程式並輕觸「鏡像」按鈕。
步驟 4:向下滑動開啟控制中心,輕觸「螢幕鏡像」>「Apowersoft」。
步驟 5:現在,你可以從 PC 使用 iPhone 了。
結論
就是這樣!你應該知道怎麼在電腦上操作手機了。無論是遠端存取手機,還是當作第二個螢幕使用,都有不同選項可供參考。如果你需要從電腦控制手機的最佳方案,推薦使用 AirDroid 個人版 應用程式:速度快、操作簡單,更有豐富的功能選擇。



發佈評論