極速修復AnyDesk無法連線問題!IT專家親授9大技巧
AnyDesk 是市場上領先的遠端連線解決方案之一,它提供流暢且高速的遠端設備控制體驗。然而,許多使用者在使用過程中遇到了「AnyDesk 無法連線到伺服器」錯誤。
造成此連線異常的原因有很多,但大多可透過簡易排查自行修復。本文將深入剖析導致此問題的主要原因,並提供有效的解決方法。

一、為什麼 AnyDesk 無法連線至伺服器?
AnyDesk 無法連線到伺服器可能與應用程式內、外部因素有關。下方是幾個常見原因:
| 原因 | 描述 |
|---|---|
| 網路問題 | 網路不穩定或訊號弱 |
| 伺服器故障 | AnyDesk 伺服器當機或過載 |
| 防火牆或殺毒軟體設定 | 作業系統防火牆或殺毒軟體阻擋 AnyDesk 連線 |
| AnyDesk 版本過舊 | 使用過時的 AnyDesk 版本 |
| 遠端 ID 輸入錯誤 | 輸入錯誤的遠端 ID |
| AnyDesk 檔案權限問題 | 缺少存取檔案/目錄的必要權限 |
| VPN 干擾 | VPN 或代理伺服器影響 AnyDesk 連線 |
| 路由器設定錯誤 | 路由器設定有誤 |
| IPv6 問題 | IPv6 導致 AnyDesk 連線異常 |
二、修復 AnyDesk 無法連線
很多因素都能導致 AnyDesk出現連線問題,這邊建議先按以下方法進行排查。
方法 1:檢查網路連線
最常見的問題之一是網路不穩定或網速過慢。排查步驟如下:
- 使用 Speedtest 測試網速,確保網絡連線穩定。
- 嘗試重新啟動 Wi-Fi 路由器或切換至有線網路。
- 如果網速正常但仍無法連線,那麼請接著看下一個方法。
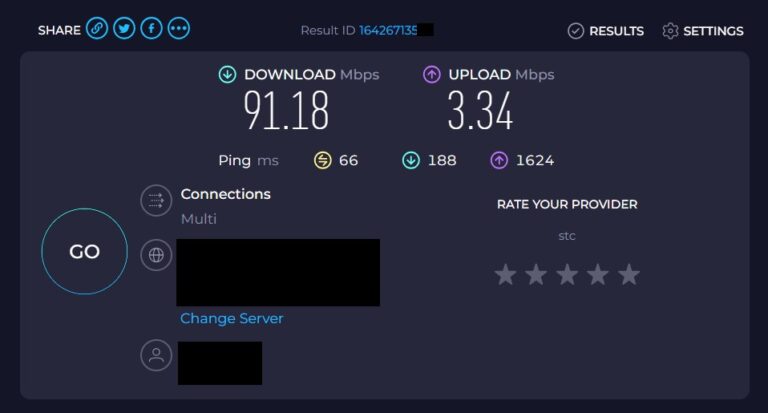
方法 2:檢查 AnyDesk 伺服器狀態
如果 AnyDesk 伺服器本身出現問題,這會導致無法成功連接。伺服器狀態檢查步驟:
- 前往 Downdetector,查看其他使用者是否回報了 AnyDesk 伺服器異常。
- 檢查 AnyDesk 官網是否有發佈伺服器維護或故障公告。
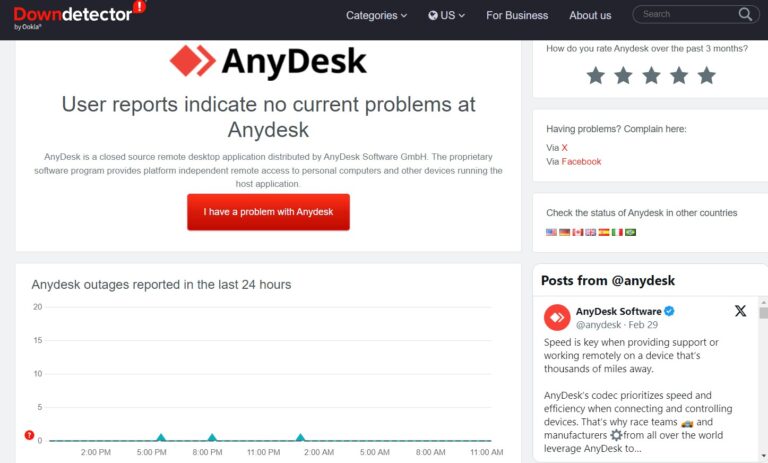
方法 3:調整防火牆及殺毒軟體的白名單
有時,Windows 防火牆可能會將 AnyDesk 連線誤判為危險操作而阻擋這個行為,導致無法正常進行遠端連線。請按以下步驟解除防火墻封鎖:
- 打開 Windows 設定,搜尋「Windows Defender 防火牆」,然後開啟。
- 點擊「允許應用程式或功能通過 Windows Defender 防火牆」。
- 找到 AnyDesk,並確保其已勾選允許。
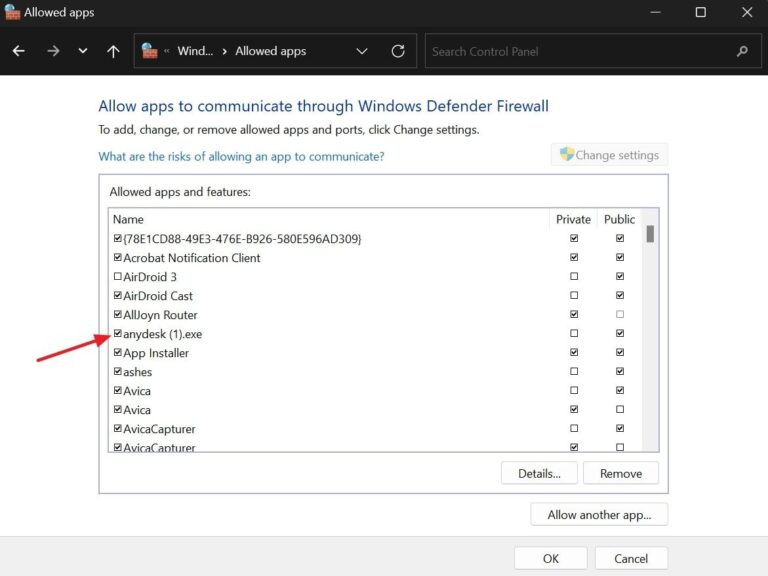
以熱門的殺毒軟體「卡巴斯基」為例,請按以下步驟解除軟體對Anydesk的監控:
- 打開卡巴斯基,進入「齒輪」按鈕進入設定介面。
- 點擊「安全設定」,進入介面後點擊「網絡設定」。
- 在「監控的連接埠」中,將預設的「監控所有連接埠」改為「僅監控選中網路連接埠」。
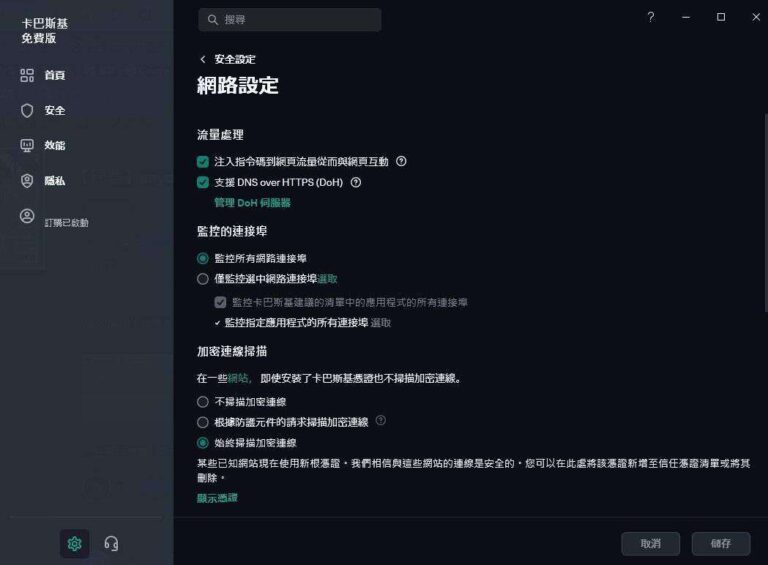
方法 4:更新 AnyDesk 軟體
如果使用的 AnyDesk 版本過舊,可能無法連接到伺服器,建議更新至最新版本:
步驟1:啟動 AnyDesk,然後前往 「設定」 > 「存取」。
步驟2:在「更新」中選擇「讓Anydesk自動保持最新版本」。
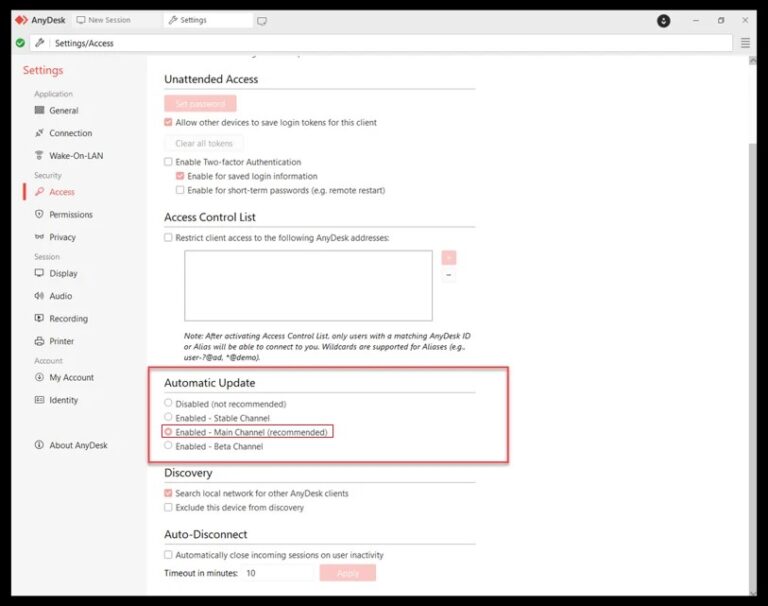
完成更新後請重新啟動 AnyDesk 並測試伺服器連線狀態。
方法 5:確認遠端裝置ID正確性
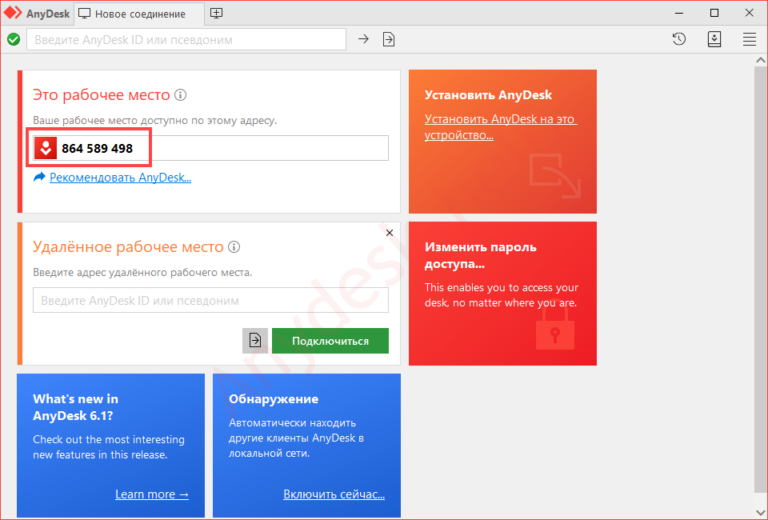
輸入錯誤的九位數遠端ID是常見的人為疏失,使用者需特別注意:
- 混淆數字「0」與字母「O」
- 九位數 ID 分段記憶錯誤(建議採用 3-3-3 分段記錄法)
- 遠端裝置已變更連線 ID 但未同步通知
方法 6:完善檔案存取權限設定
使用者常會因資安政策限制AnyDesk連線權限,請依此流程調整:
步驟1:開啟AnyDesk主控台 → 點選「設定」→「權限管理」
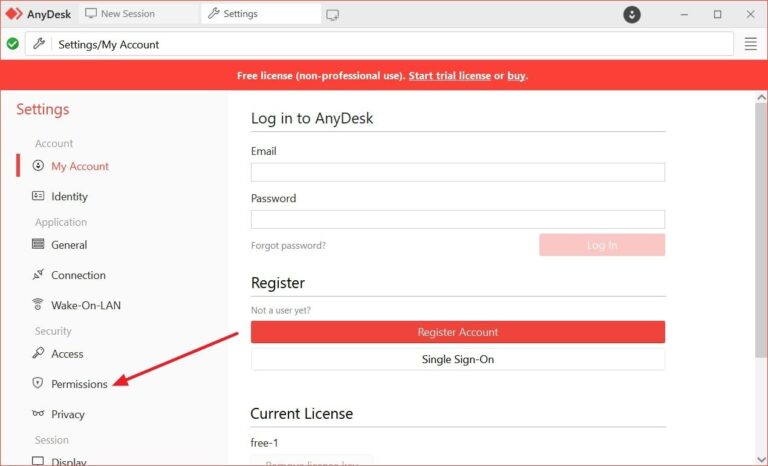
步驟2:
• 點擊「解除鎖定」按鈕授予管理員權限
• 勾選「完整磁碟存取」與「螢幕錄製權限」
• 確認「網路傳輸層安全協議」已啟用
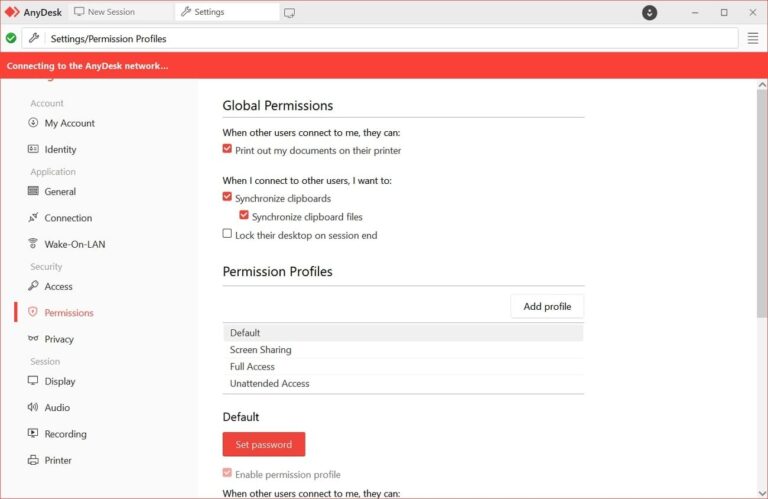
完成上述設定後,請重新嘗試連線以確認「AnyDesk無法連線伺服器」問題是否已排除。
方法 7:停用 VPN 連線服務
常用的 VPN 服務(如 Surfshark 或 ExpressVPN)可能造成連線異常,建議:
方法 8:路由器進階調校指南
針對台灣常見的 D-Link、ASUS 等路由器品牌,請依此流程進行專業級設定:
- 至「連接阜轉發」新增規則:TCP/UDP 7070-7171
- 關閉「DoS 防護」實驗性功能
- 啟用 QoS 頻寬管理設定
- 拔除路由器電源線
- 等待 60 秒清除暫存
- 重新接電並等待完整開機
步驟1:於 Chrome 瀏覽器輸入 192.168.0.1 進入後台(各品牌預設IP不同),使用路由器帳密登入(預設常為 admin/admin)
步驟2:完成上述步驟後,前往華碩支援站下載最新安全韌體
步驟3:最後,再執行完整的電源循環:
完場上述設定後,查看路由器是否能正常運作。若經過完整設定仍無法連線,建議執行「硬體重設」恢復原廠設定(注意:將清除所有自訂設定)。
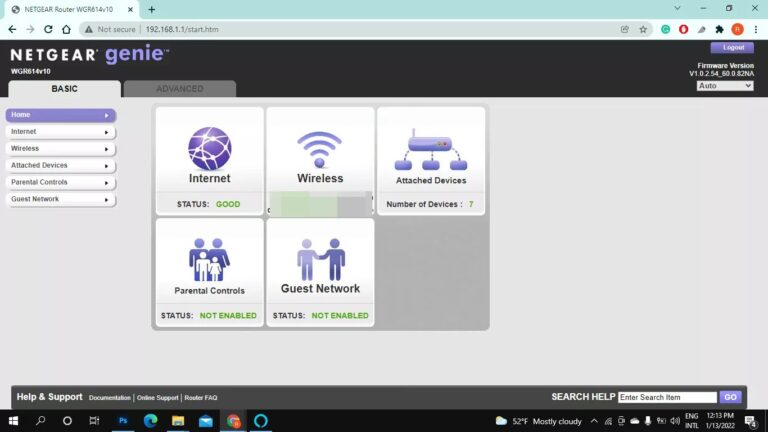
方法 9:關閉IPv6通訊協定
台灣部分ISP業者(如中華電信)的IPv6服務可能造成相容性問題,請依此流程調整:
- 步驟1:
• 按下 Win+X 開啟快速選單
• 選擇「網路連線」→「網路和網際網路設定」
• 點擊「乙太網路」→「網路和共用中心」 - 步驟2:
• 右鍵點選使用中的網路介面卡 → 選擇「內容」
• 取消勾選「網際網路通訊協定第6版 (TCP/IPv6)」
• 點擊「保存」,完成設定。
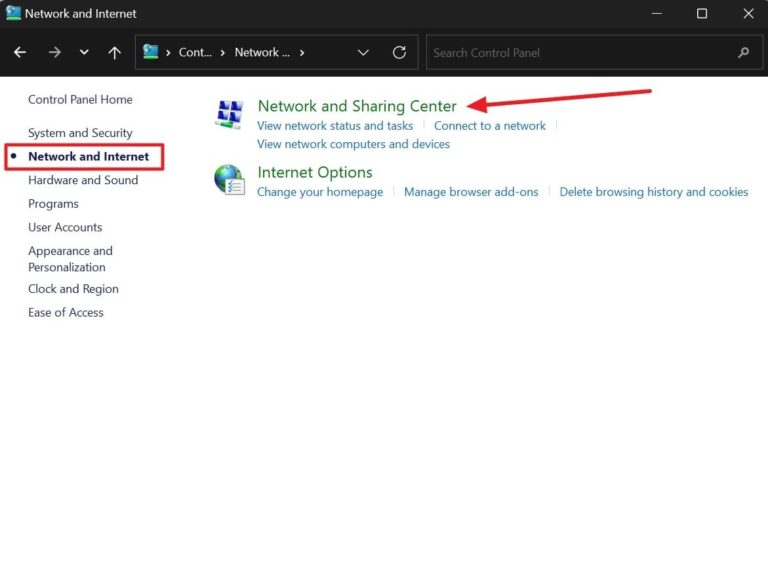
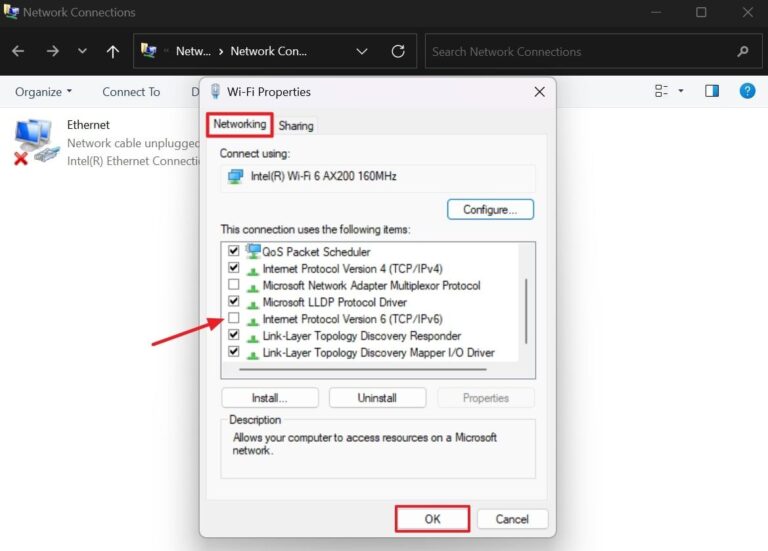
上述設定完成後,建議執行「網路診斷」。然後開啟啟命令提示字元輸入"netsh int ipv6 reset",接著重新啟動電腦,並測試AnyDesk的連線狀態。
三、AnyDesk的首選替代方案
若上述的幾個修復方法仍無法解決連線問題,這邊建議您使用更穩定的遠端協作工具。AirDroid Remote Support 是不少台灣企業IT部門的首位選擇,該工具擁有以下優勢:
• 100% 繁體中文在地化介面
•🔒通過台灣資通安全規範認證

AirDroid Remote Support核心功能:
- 跨裝置即時協作:支持同時連線Windows/Mac/iOS/Android裝置,支援4K螢幕畫面同步
- 安全檔案傳輸:符合個資法規範,加密傳輸企業文件
- 專業級即時通訊:支援即時語音、文字通話
- 企業級無人值守方案:支援Active Directory整合,硬體Token雙因素認證
- 隱私黑屏技術:遠端連線時可將被控端設備螢幕黑屏,隱藏具體操作,保護隱私安全
四、結論
「AnyDesk無法連線至伺服器」是常令使用者煩惱的問題,主要原因是網路設定不當或軟體相容性問題。可以透過本文中的修復步驟嘗試解決。然而,若您追求長期穩定運作,與其持續耗費時間排除AnyDesk無法連線,不如使用AirDroid企業級遠控方案,享受最佳的遠端連線體驗。



發佈評論