Mirror Your iPhone to Samsung TV
No account is needed; No installation on TV is needed; No Ads; No Watermark
Q: Can I Screen Mirror from iPhone to Samsung TV?
Yes, you can mirror your iPhone to Samsung TV via AirPlay and Chromecast, third-party screen mirroring program, or using an adapter.

In this article, we’ll cover all you need to know about mirroring your iPhone to a Samsung TV using different methods. At the end of it, we’ll give a verdict on which method is the best in terms of convenience, cost-effectiveness, and depth of features.
In this part, we will show you the step-by-step guide to screen mirror your iPhone to the Samsung TV with the ways below.
AirPlay is a wireless streaming technology that allows users to stream audio, video, and other forms of media between Apple devices. With AirPlay, users can easily mirror the screen of their iOS or macOS device onto a larger screen.
To accommodate other devices and systems, Apple developed AirPlay 2, and some smart TV brands also support AirPlay 2. Here are the AirPlay 2-Enabled Samsung TVs:
So, if your Samsung TV supports AirPlay 2, then try to AirPlay iPhone to your Samsung TV by following these steps:
Make sure two devices connect to the same WiFi.
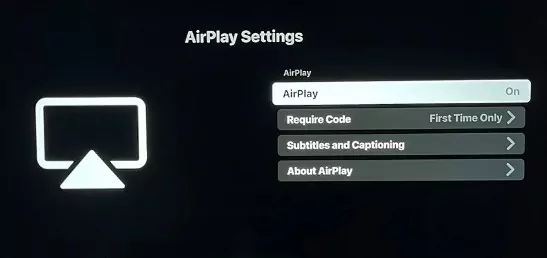
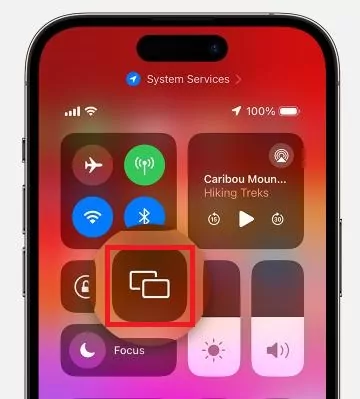
That's it. Now you can screen mirror iPhone to Samsung TV for free.
If you own a Chromecast device, you can also try Google Home to cast the iPhone screen to the Samsung TV. The Google Home app is available on App Store now and it’s free to download and use.
How to mirror iPhone to Samsung TV via Google Home:
First, make sure your iPhone and Samsung TV connect to the same WiFi.
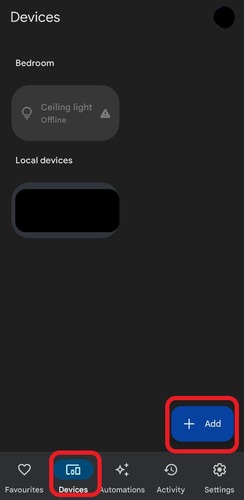
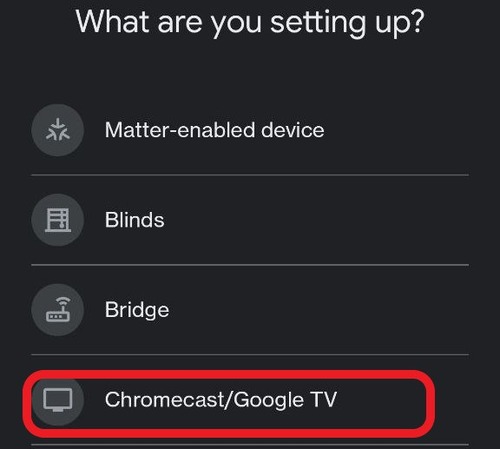
Now, your iPhone screen will be shared with the Samsung TV wirelessly.
How to Cast to Samsung TV from iPhone via Chromecast Apps:
There are more and more Chromecast-enabled apps that allow you to cast or stream content from your iPhone to a Samsung Smart TV. Kindly note that these apps only allow you to cast the content, not the whole screen.
Some of the Chromecast-enabled apps:
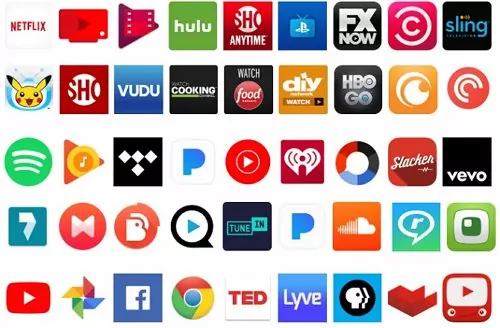
That's it! This is how you can cast content from Chromecast-enabled apps on your iPhone to a Samsung Smart TV. Note that this method can't cast the whole device screen to the TV.
Another way of mirroring your iPhone’s screen to your Samsung TV is by using a lightning digital AV adapter. This is a small and portable device that connects to your device's Lightning port and provides an HDMI output that you can use to connect to a Samsung TV.
Some of you may wonder how to mirror iPhone to Samsung TV without WiFi? Using a digital AV adapter with an HDMI cable wiill help connect your iPhone to the Samsung TV without WiFi.

Steps to mirroring your iPhone to Samsung TV using Apple’s Digital AV Adapter:
Once connected, you can mirror your iOS device's screen on the display, allowing you to enjoy movies, TV shows, and other content on a larger screen. The adapter also supports digital audio output, so you can enjoy high-quality sound along with your video content. Below are the steps necessary to make this connection.
When it comes to screen mirroring, compatibility is a key factor. To connect and mirror your screen without any limits, AirDroid Cast is your go-to option. It is a one-stop screen mirroring tool that works for iOS, Android, Windows, macOS, and Web. So you can mirror between all these devices, including any smart TV with a browser!


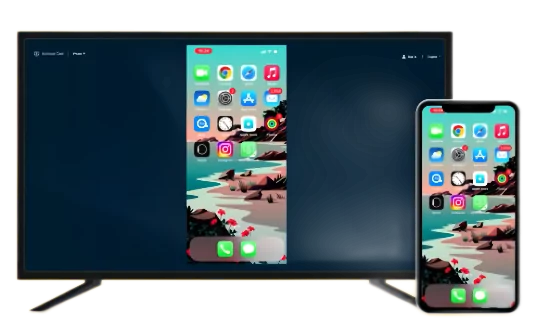
To help you to make a more informed decision, here is how all the methods we’ve discussed in this article compare.
| Method | Connectivity | Compatibility | Price | Streaming Quality |
|---|---|---|---|---|
| AirPlay | WiFi | iOS, macOS, AirPlay-enabled TVs | Free | Excellent |
| Chromecast | WiFi | iOS, Android, Chromecast TVs | $30-$60 | Excellent |
| Apple Digital AV Adapter | Cable | iOS devices + all TVs with an HDMI port | $49 | Stable |
| AirDroid Cast | WiFi | iOS, Android, MacOS, Windows and smart TVs | Free trial | HD high quality |
Before deciding on a screen mirroring solution, here are some factors to consider:
In terms of the compatibility, AirDroid Cast is the first choice because you don't need to worry about the device model and screen mirroring protocol. The cost-effective way for screen mirroring is AirPlay as it is totally free to use. If you want to enjoy a stable streaming, use a digital AV adapter since it won't be affected by the choppy internet connection.
After getting the right screen mirroring solution for your devices, you might get errors in connecting your iPhone to your Samsung TV. When an error like this occurs, the next course of action is to troubleshoot to identify the error and fix it. So if your phone won’t connect to your Samsung TV, here are some troubleshooting tips you can try out.
Now that you’ve chosen your screen mirroring solution and completed its initial setup, there are some settings that you can make to have the best screen mirroring experience. So, if you want to have the best screen mirroring experience, here are some tips and settings that you can try:
1. Adjust resolution and aspect ratio on your settings
This is because the iPhone and Samsung TV have different screen resolutions, and mirroring a device with a higher resolution to a TV with a lower resolution can result in poor display quality.
2. Reduce the distance between your phone and TV
This will help you to minimize lag.
3. Hide notifications when screen mirroring
When you’re sharing your screen with a TV, your details won’t be secure or your messages private. Therefore, you should hide notifications when screen mirroring to keep your information secure and private during this process.
4. Optimize your network settings
If you're experiencing lag or delay during screen mirroring, you can try optimizing your network settings. This may include changing your router's channel settings, adjusting your device's Wi-Fi sleep settings, or disabling other devices that are using the network.
5. Avoid draining your battery
Screen mirroring tends to consume phone batteries. For this reason, you should ensure to disconnect it as soon as you’re done to avoid draining the battery.
By following these tips and settings, you should be able to have a better screen mirroring experience. However, keep in mind that the quality of the mirroring may also depend on the hardware and software specifications of your device and the device you're mirroring to.
Although iPhones and Samsung TVs have different systems there are numerous wired and wireless methods that you can use to mirror your iPhone to a Samsung TV. After reviewing several solutions in this guide, we highly recommend AirDroid Cast for screen mirrring. It is fully compatible with all devices that have a browser and is cost-effective. In addition, it allows you to have control over your viewing experience by adjusting the frame rate and video resolution.
Leave a Reply.