5 Métodos Rápidos para Transferir Fotos do Android para o Computador
Nós todos passamos por situações em que é necessário transferir fotos do celular Android para um computador. Talvez você queira editá-las em um software profissional, fazer backup ou, em alguns casos, transferir as fotos ao migrar para um novo smartphone.
Independentemente do motivo, saber como transferir fotos do Android para o computador é importante. Por isso, listamos alguns métodos comprovados para ajudá-lo a transferir fotos do Android para o computador de forma fácil e rápida.
E sim, você não precisa ser um expert em tecnologia para colocar esses métodos em prática.

Confira algumas soluções simples para transferir fotos do Android para o computador sem perder a qualidade original.
Parte 1: Transferir fotos do celular para o computador com cabo USB
Provavelmente, o método mais fácil e comum para enviar fotos do seu celular Android para um computador. Tudo o que você precisa é de um cabo USB para conectar ambos os dispositivos e, em seguida, enviar quantas fotos desejar.
A maior vantagem de usar uma conexão USB é a transferência de dados consistente e segura. Mas, note que costuma demorar mais tempo para enviar dados via cabo USB. Além disso, esse método se torna inviável caso as portas USB do seu computador estejam com defeito.
De qualquer forma, segue abaixo como transferir fotos do celular para o computador via cabo USB:
Passo 1.Use um cabo USB original para conectar seu celular Android ao computador.
Passo 2.No painel de notificações do seu celular, toque na notificação de USB e selecione "Transferência de arquivos".
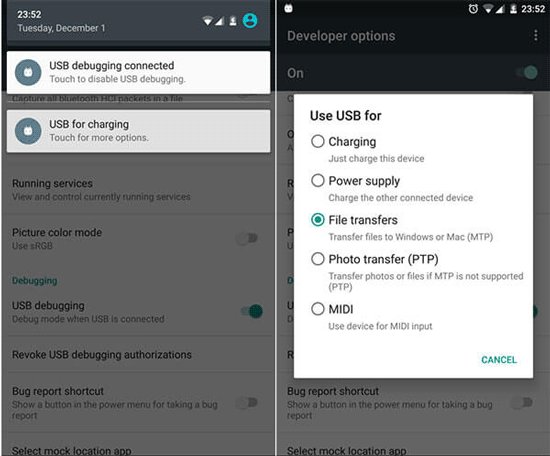
Passo 3.Agora, clique no disco com o nome do seu dispositivo no computador para acessar o armazenamento interno. Em seguida, abra a pasta DCIM.
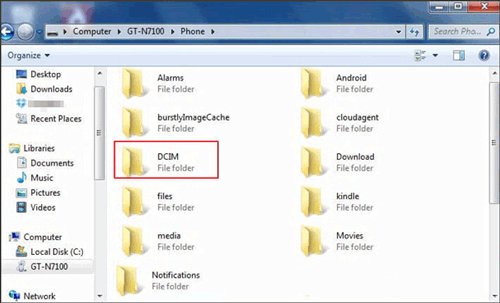
Passo 4.Selecione e transfira as fotos desejadas para qualquer lugar no seu computador.
Parte 2: Outras formas de transferir fotos do celular para o computador
1Usando o app "Fotos" nativo da Microsoft
O Windows 10 possui um aplicativo nativo, o "Fotos", que oferece uma maneira rápida de transferir suas fotos para o PC. Esse método é especialmente útil se você tiver um grande acervo de fotos para mover do celular para o computador.
Confira os passos abaixo para
Passo 1.Conecte seu celular ao computador com um cabo USB.
Passo 2.Uma vez conectado, vá ao menu Iniciar e abra o aplicativo Fotos.
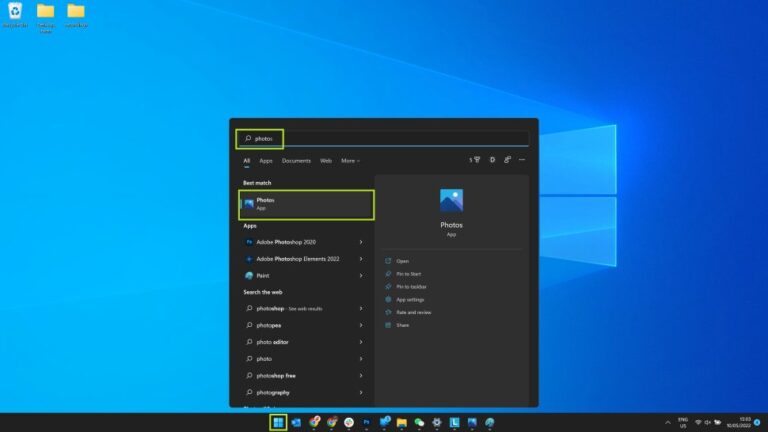
Passo 3.Agora, clique no ícone "Importar" no canto superior direito e, em seguida, clique em "De um dispositivo conectado" ou "De um dispositivo USB".
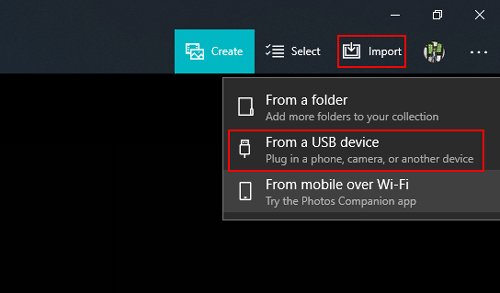
Passo 4.Selecione o nome do seu dispositivo e o aplicativo começará a varredura por fotos e vídeos.
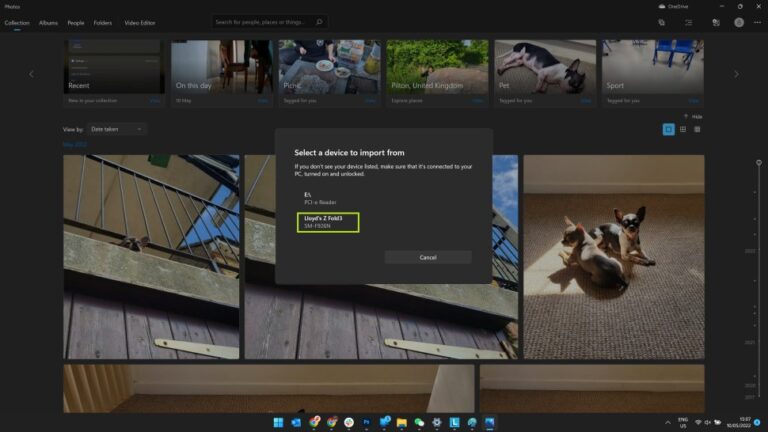
Passo 5.Após a varredura, você verá todas as fotos e vídeos no aplicativo. Selecione fotos individuais ou clique em "Selecionar Tudo" para prosseguir.
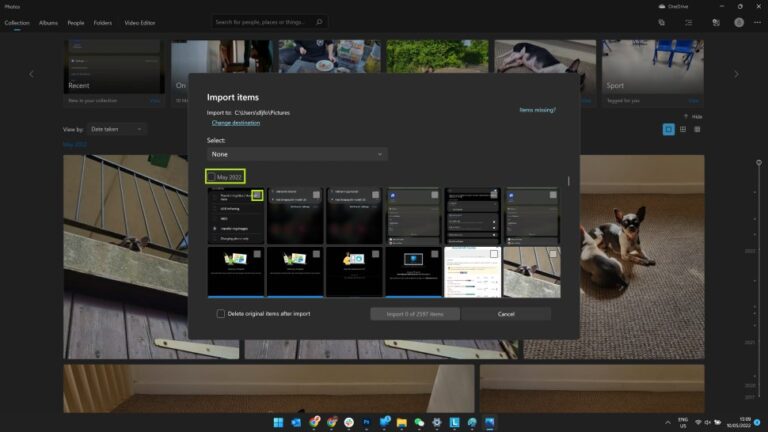
Passo 6.Por fim, clique em "Alterar destino" para escolher uma localização no seu computador e clique em "Importar" para iniciar a transferência.
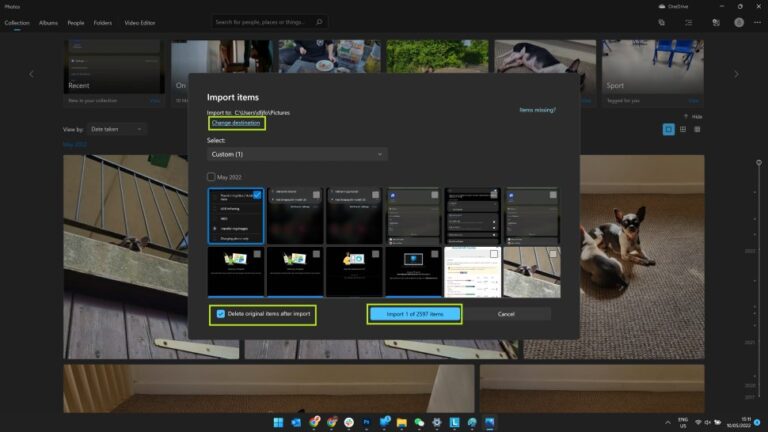
2Transferir fotos do Android para o computador usando o Google Fotos
Quer um método simples de transferir fotos do celular para o computador que qualquer pessoa possa usar facilmente? Experimente enviar fotos usando o Google Fotos.
Tudo o que você precisa é fazer o upload das fotos no aplicativo Google Fotos instalado no seu celular Android. Depois, importe-as pela versão web do Google Fotos no seu computador. Apenas certifique-se de estar logado com a mesma conta Google em ambas as plataformas.
Está com alguma dificuldade? Confira os passos abaixo:
Passo 1.Abra o Google Fotos no seu celular e faça o upload das fotos que deseja transferir.
Passo 2.Toque no ícone de "nuvem" no aplicativo e aguarde até que o processo seja concluído.
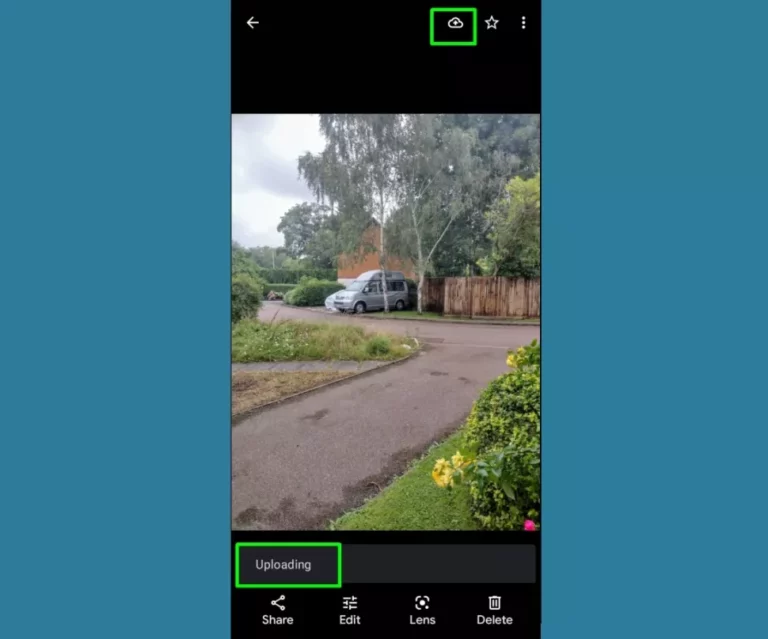
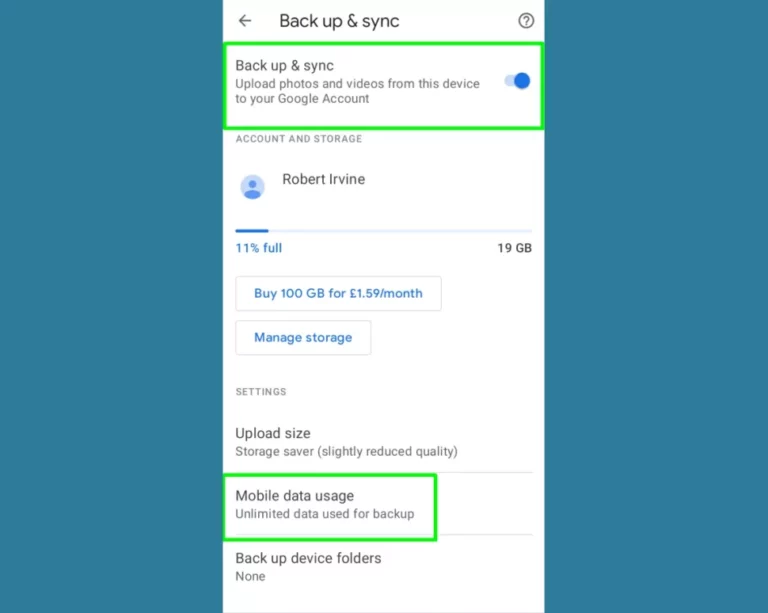
Passo 3.No navegador do seu computador, acesse photos.google.com e escolha a(s) foto(s) que deseja baixar.
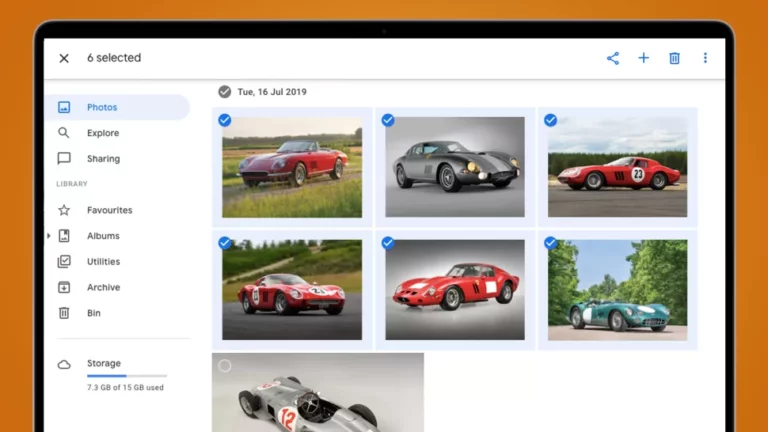
Passo 4.Por fim, toque no ícone de três pontos e escolha "Baixar" para salvar as fotos no seu computador.
3Transferir fotos do celular Android para o computador usando Bluetooth
Se você é usuário Android, provavelmente já conhece a tecnologia Bluetooth. Embora tenha perdido popularidade para o Wi-Fi, o Bluetooth ainda é uma escolha prática para transferir dados entre dispositivos Android e o computador.
Antes de prosseguir, lembre-se de que nem todos os notebooks ou desktops possuem Bluetooth integrado. Se o seu computador tiver esse recurso, veja como transferir fotos do Android para o computador via Bluetooth:
Passo 1.No seu computador, vá em Configurações > Dispositivos > Bluetooth e outros dispositivos, e ative o Bluetooth.
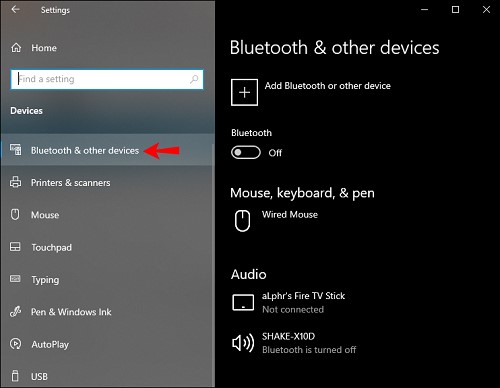
Passo 2.Ative o Bluetooth no seu celular Android e faça o pareamento com o computador para estabelecer uma conexão sem fio.
Passo 3.Uma vez que ambos os dispositivos estejam emparelhados, selecione as fotos no seu celular e toque no ícone de Compartilhar.
Passo 4.Agora, toque no ícone do Bluetooth e aceite a notificação de confirmação no seu computador para iniciar a transferência.
4Transferir fotos usando o e-mail
O e-mail há muito tempo é um meio preferido para compartilhar arquivos entre um celular e um computador. Os usuários de dispositivos móveis também podem enviar fotos via e-mail e baixá-las no computador.
Mas note que esse método só é viável quando você precisa enviar apenas algumas fotos, já que um e-mail pode conter dados de até 25 MB.
O procedimento é tão simples quanto possível. Basta selecionar as fotos que deseja transferir e então anexá-las a um e-mail. Em seguida, abra a conta de e-mail no seu computador e salve as fotos no computador.
Parte 3: Quer um método sem precisar de cabo USB? Use o AirDroid Personal
Quer uma ferramenta que funcione com todos os dispositivos Android e ofereça um procedimento rápido para compartilhar fotos entre seu celular e o computador? Não procure mais e adquira o AirDroid Personal. É uma solução completa para transferir qualquer dado do seu Android para o computador e vice-versa. O melhor: você pode transferir arquivos mesmo quando seu celular está offline.
Ainda mais surpreendente, o app é compatível com todas as plataformas, incluindo Mac, Linux e iOS. Agora, você pode compartilhar seus arquivos entre quaisquer dispositivos sem complicações. Sem falar que ele possui uma transferência de dados super rápida e sem perdas.
Aqui estão alguns recursos avançados que você pode encontrar:
Recursos avançados
- O aplicativo permite a transferência de dados entre plataformas.
- Suporta tipos de dados populares, incluindo fotos, vídeos, documentos e afins.
- Alta velocidade de transferência.
- Permite espelhar a tela do Android no computador.
- Permite gerenciar SMS e chamadas do Android diretamente do seu computador.
- Gerencia os arquivos internos do Android de forma mais intuitiva no conforto do seu computador.
- É possível usar uma câmera Android remotamente como um dispositivo de segurança.
Usar o AirDroid Personal é tão simples que até usuários não técnicos conseguem. Veja como transferir fotos do celular Android para o computador:
Passo 1.Após a instalação, execute tanto o AirDroid Personal Desktop Client quanto o aplicativo móvel AirDroid nos respectivos dispositivos. Faça login com sua conta AirDroid em ambos.
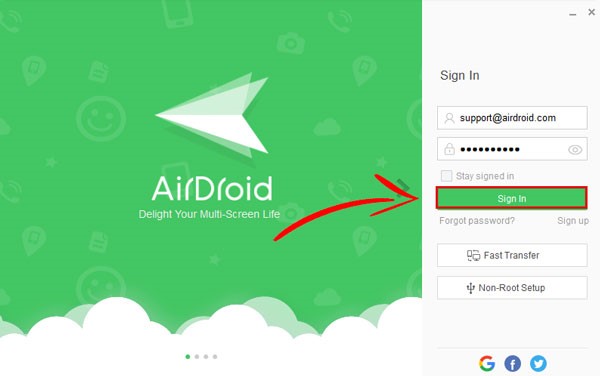
Passo 2.No aplicativo Personal, toque no nome do seu computador em "Dispositivos".
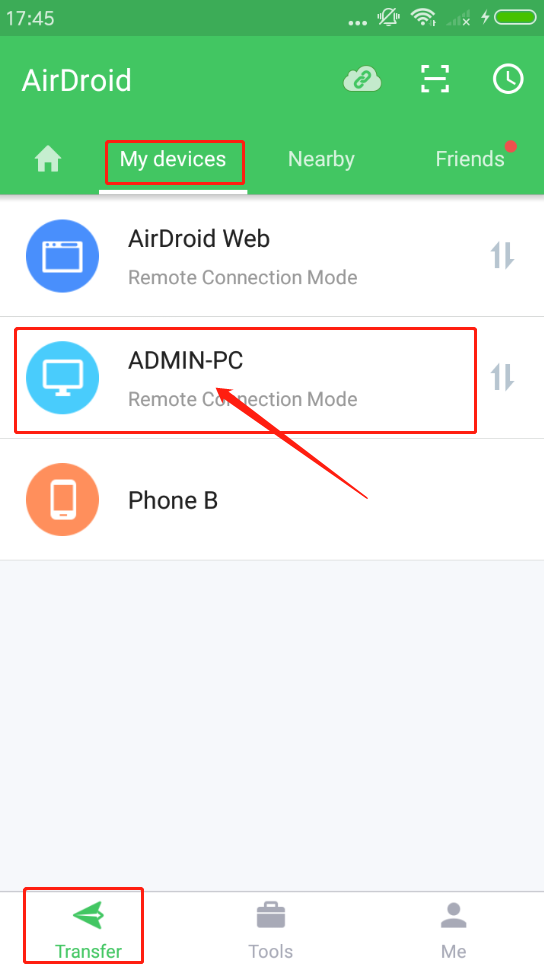
Passo 3.Quando os dispositivos estiverem conectados remotamente, selecione o ícone de anexos > Arquivos. Em seguida, selecione as fotos que deseja transferir e toque em Enviar.
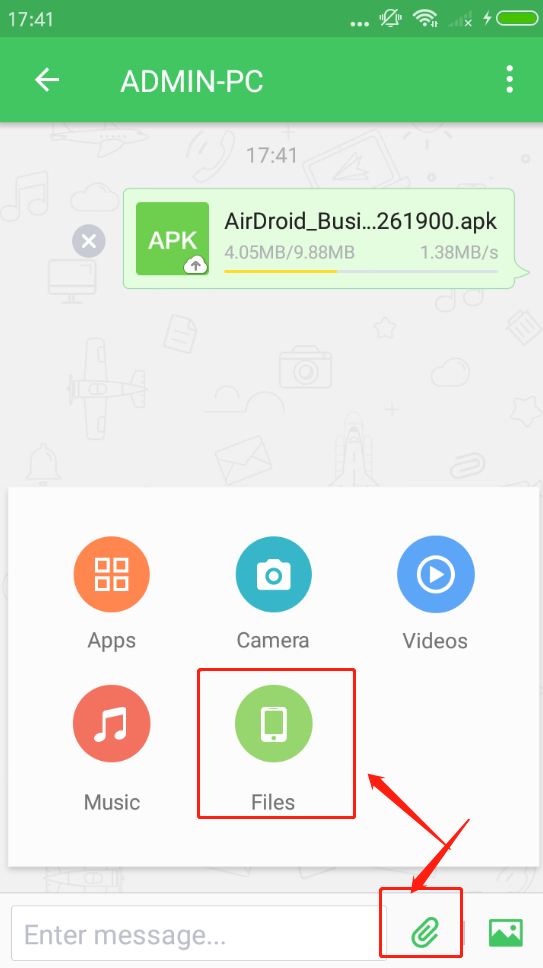
Após enviar as fotos do Android para o computador, o próximo passo é salvá-las no computador. Felizmente, o AirDroid baixa automaticamente os arquivos enviados para a pasta de destino. Tudo o que você precisa fazer é escolher a pasta de saída e o app cuidará do resto.
Para isso:
Passo 1.Abra o AirDroid Personal Desktop Client e vá até as configurações.
Passo 2.Aqui, selecione uma localização para a opção "Salvar arquivos recebidos em". E pronto.
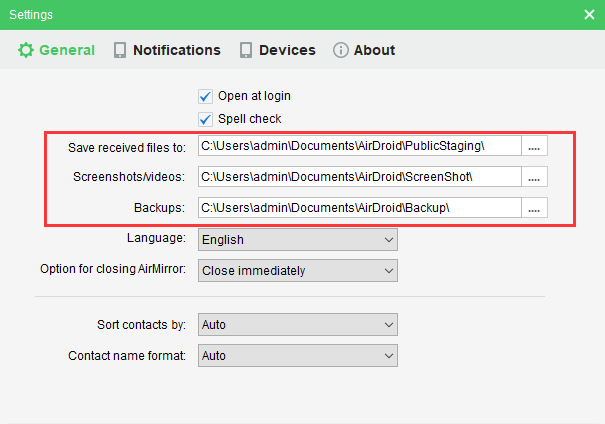
Conclusão
E é isso. Agora você sabe como transferir fotos do Android para o computador de diversas maneiras simples. Escolha o método ou ferramenta que melhor se adapta às suas necessidades.
Mas, no que diz respeito à nossa recomendação, utilize o AirDroid Personal para obter controle total sobre o processo de transferência. Esse aplicativo permite a transferência de arquivos em várias plataformas, incluindo Mac, Windows, iOS e Android, com uma interface fácil de usar.




Deixar uma resposta.