Como Transferir Arquivos do Computador para o iPad sem o iTunes?
A maioria das pessoas acha desafiador transferir arquivos de forma contínua, segura, confiável e rápida do computador para o iPad. Embora muitos usuários utilizem o iTunes para transferir arquivos entre computador e iPad, o programa tem várias limitações, como restrições de tamanho, transferência lenta de dados, entre outras.
A boa notícia é que você pode encontrar e usar vários métodos para transferir arquivos, como documentos, arquivos de texto, fotos e vídeos, do computador para o iPad. Neste artigo, discutiremos as 7 melhores alternativas ao iTunes. Continue lendo!

Parte 1: Como transferir arquivos do computador para o iPad sem o iTunes?
Airdroid Personal
O AirDroid Personal ganhou muita popularidade entre usuários de Android, computador, iPhone, iPad e outros dispositivos, permitindo que eles transfiram e gerenciem arquivos de forma eficiente e confiável, sem fio.
Diferente de muitos outros aplicativos disponíveis no mercado, este app garante transferências rápidas de arquivos via Wi-Fi, 4G, 5G ou sua rede local. O aplicativo suporta todos os formatos de arquivo, incluindo documentos, imagens, vídeos, arquivos de mídia, programas de software e arquivos compactados/zip, entre outros.
Além disso, a funcionalidade mais interessante do AirDroid é que você pode compartilhar arquivos com sua família ou amigos sem internet, usando o recurso "Perto" (ou 'Próximos'). É um aplicativo confiável para transferir arquivos do seu computador (PC) para o iPad, de forma simples.
Aqui estão os passos:
Passo 1: Baixe o aplicativo AirDroid no seu iPad e no computador a partir da App Store.
Passo 2: Abra o aplicativo e crie sua conta no AirDroid.
Passo 3: Faça login na sua conta do AirDroid em ambos os dispositivos.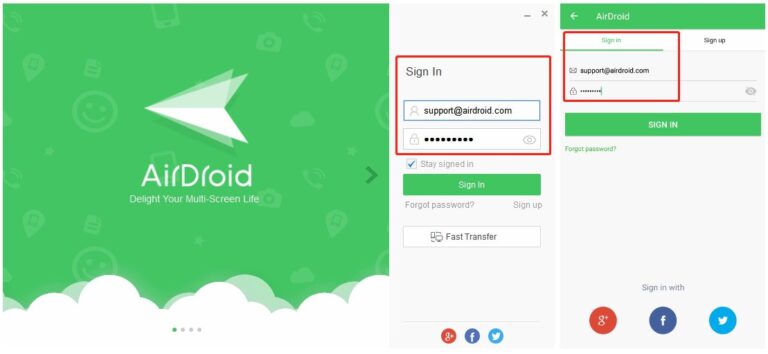
Passo 4: Selecione os arquivos que deseja transferir.
Passo 5: Clique em "Enviar" para transferir os arquivos de forma eficiente e rápida.
- Melhor app para compartilhamento de arquivos — AirDroid Personal
- Compartilhamento instantâneo de arquivos entre plataformas, incluindo Android, iOS, Mac, Windows e online.
- Suporte para todos os tipos de arquivos, como fotos, vídeos, documentos, aplicativos e muito mais.
- Transferência de dados em massa com alta qualidade e totalmente gratuita.
Google Drive
O Google Drive é um serviço de armazenamento em nuvem que permite sincronizar seus arquivos e pastas do seu celular ou computador. Você pode usar a versão gratuita do Google Drive para aproveitar 15 GB de espaço gratuito e transferir arquivos entre seu computador e iPad. Ele suporta formatos de arquivo como áudio, imagem, marcação ou código, texto, vídeo e arquivos compactados. Aqui estão os passos para transferir arquivos do computador para o iPad usando o Google Drive.
Passo 1:Abra o Google Drive no seu computador ou notebook.
Passo 2: Clique no botão "Novo" para fazer upload de arquivos ou pastas.
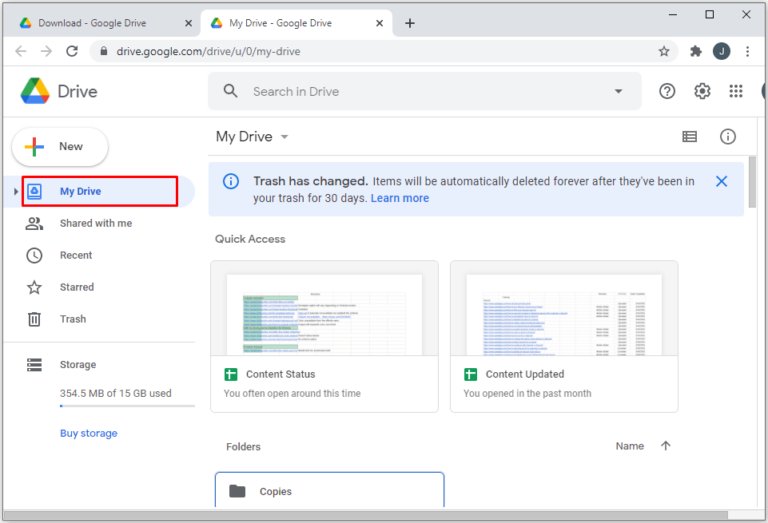
Passo 3: Vá até a App Store no seu iPad após fazer o upload dos arquivos.
Passo 4: Baixe o aplicativo e faça login usando seu nome de usuário e senha.
Passo 5: Baixe os arquivos sincronizados no seu iPad a partir da sua conta do Google Drive.
iCloud
O iCloud é um dos métodos mais populares para transferir arquivos de imagem do computador para o iPad. Ele suporta formatos como JPEG, GIF, PNG, RAW, HEVC, HEIF, TIFF e outros. Lembre-se de que você precisa de Wi-Fi para transferir arquivos do computador para o iPad. O iCloud não suporta transferência de arquivos sem internet. De qualquer forma, aqui está o processo passo a passo:
Passo 1:Baixe o iCloud no seu computador a partir do site oficial da Apple.
Passo 2:Abra o aplicativo e faça login usando suas credenciais.
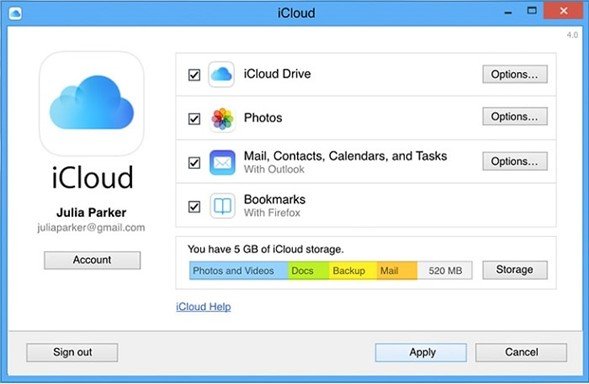
Passo 3: Após fazer login, você pode arrastar ou adicionar arquivos ao iCloud.
Passo 4:Abra o iCloud no seu iPad para baixar os arquivos sincronizados.
Milhões de pessoas em todo o mundo usam serviços de e-mail, como Gmail ou Yahoo Mail, para salvar documentos ou arquivos importantes. Embora o e-mail seja uma opção viável, ele tem uma limitação de tamanho de arquivo, o que o torna menos confiável do que outros métodos, como o AirDroid Personal ou o Google Drive. Você pode armazenar arquivos compactados, áudios, imagens e vídeos na sua conta de e-mail. Aqui estão os passos para transferir arquivos do computador para o iPad via e-mail.
Passo 1: Abra seu navegador e acesse seu e-mail, como Gmail ou Yahoo.
Passo 2: Comece um novo e-mail e adicione os arquivos como anexos.
Passo 3: Insira seu próprio e-mail como destinatário e envie a mensagem para si mesmo.
Passo 4: Abra seu Gmail ou Yahoo Mail no iPad.
Passo 5: Vá até a caixa de entrada, abra o e-mail e baixe os arquivos.
Explorador de Arquivos do Windows
Como transferir arquivos do computador para o iPad usando o cabo USB? O Explorador de Arquivos é um recurso essencial do Windows para transferir arquivos do computador para o iPad. É uma solução confiável para quem usa Windows 10 ou 11.
Embora o Explorador de Arquivos seja uma opção viável para copiar fotos e vídeos, ele não funciona bem com outros tipos de formatos. Siga os passos abaixo para transferir arquivos do computador para o iPad usando o Explorador de Arquivos do Windows.
Passo 1:Use um cabo USB para conectar seu iPad ao computador.
Passo 2:Verifique se o computador é reconhecido como um dispositivo confiável no seu iPad.
Passo 3:Abra o “dispositivo removível” do iPad em “Meu Computador” ou “Este Computador”.
Passo 4:Copie os arquivos da unidade/pasta do computador para o iPad.
Passo 5: Vá para seu iPad e verifique os arquivos transferidos.
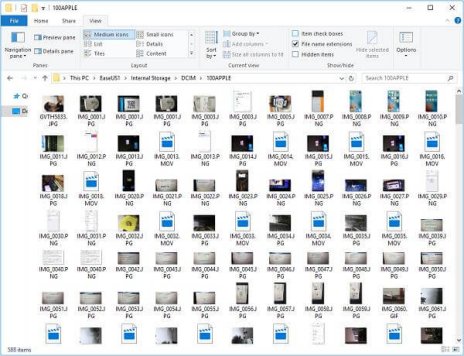
Passo 6: Desconecte o iPad do computador.
Microsoft OneDrive
O OneDrive é um sistema/serviço de armazenamento em nuvem para usuários da Microsoft. Você pode usar o OneDrive para fazer upload/salvar documentos, fotos, vídeos e outros arquivos na nuvem. Embora o OneDrive possa salvar vários formatos, certifique-se de não fazer upload de arquivos ou pastas com nomes como CON, AUX, COM0, LPT0 ou LPT9. Siga os passos abaixo para transferir arquivos do computador para o iPad usando o Microsoft OneDrive.
Passo 1:Abra o OneDrive no navegador do seu computador ou notebook.
Passo 2:Faça upload dos arquivos desejados no OneDrive.
Passo 3:Para transferir arquivos grandes, é necessário baixar o aplicativo OneDrive para Desktop (ele permite o upload de arquivos com tamanho máximo de 35 GB).
Passo 4:Após fazer o upload de todos os arquivos, faça login na sua conta do OneDrive no iPad.
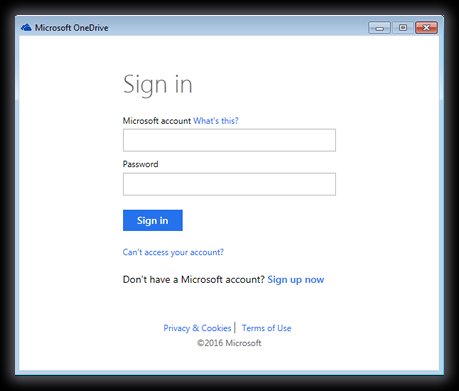
Passo 5:Clique em "Abrir" para encontrar os arquivos enviados.
iCloud Drive
O iCloud Drive é um recurso integrado ao iCloud usado principalmente como um serviço de transferência ou compartilhamento de arquivos. Você pode usar o iCloud Drive para compartilhar/transferir documentos ou arquivos do PC para o iPad.
O serviço funciona da mesma forma que o iCloud Photos, mas os usuários o utilizam principalmente para compartilhar documentos. Além disso, o iCloud suporta arquivos de até 50 GB. Aqui estão os passos para transferir arquivos do PC para o iPad via iCloud Drive.
Passo 1:Baixe e instale o iCloud no seu computador ou PC.
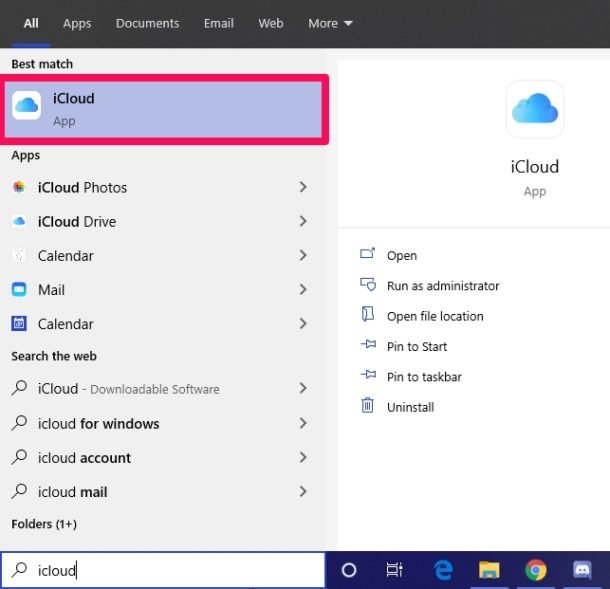
Passo 2:Abra o aplicativo usando suas credenciais de login.
Passo 3:Abra o Explorador de Arquivos e vá até o iCloud Drive.
Passo 4:Copie os arquivos (documentos, fotos etc.) e cole-os na pasta do iCloud Drive.
Passo 5:Abra o iCloud Drive no seu iPad para acessar os arquivos.
Parte 2: Como transferir arquivos do computador para o iPad com o iTunes?
O iTunes é o método padrão que os usuários de computador utilizam para transferir arquivos de seus computadores ou notebooks para seus iPads. Aqui está como transferir arquivos do computador para o iPad com ele:
1. Conecte seu iPad ao computador usando um cabo USB. Em seguida, abra o aplicativo e clique no ícone "Dispositivo" no canto superior esquerdo da janela.
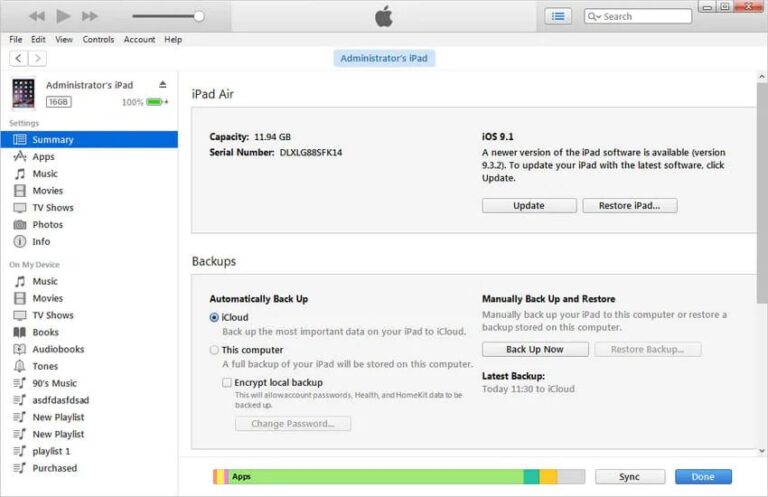
2. Depois, clique em "Compartilhamento de Arquivos" e selecione o aplicativo para transferir o arquivo. Clique no botão "Adicionar" para abrir o Explorador de Arquivos do Windows, escolha os arquivos desejados e clique em "Abrir" para ver esses arquivos na janela do aplicativo do iTunes.
3. Clique em "Sincronizar" para adicionar os arquivos ao seu iPad.
Parte 3: Conclusão
Embora cada método discutido neste artigo permita a transferência de arquivos do computador para o iPad, a maioria deles tem funcionalidades limitadas. Por exemplo, alguns serviços de nuvem, como o Google Drive, têm armazenamento limitado, e outros podem não suportar todos os formatos de arquivo.
Por outro lado, o AirDroid Personal é um aplicativo inovador e uma solução completa para quem deseja transferir arquivos do computador para o iPad e outros dispositivos de forma precisa, confiável, segura e rápida, sem complicações.




Deixar uma resposta.