Como Compartilhar Arquivos Entre Mac e PC
Quando você trabalha com sistemas Windows e Mac, encontrará desafios práticos para transferir arquivos entre os dispositivos. Como cada um opera em plataformas únicas, com diferentes níveis de compatibilidade, os usuários precisam buscar técnicas mais eficientes para o processo de transferência. Neste artigo, você aprenderá as melhores maneiras de transferir arquivos do Windows para o Mac.
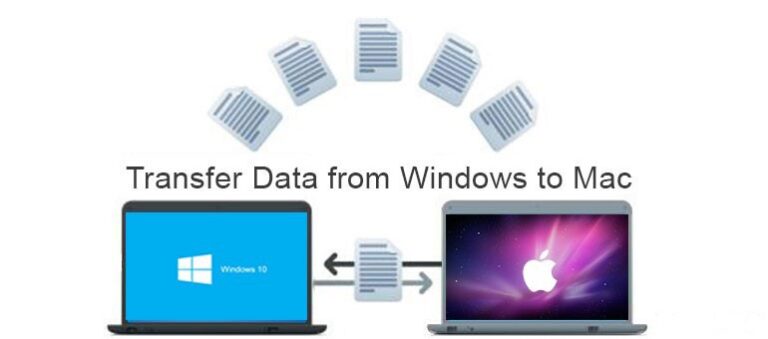
- Método 1 : Transferir dados do PC com Windows para um novo Mac
- Método 2 : Ative e configure o compartilhamento de arquivos no Windows e no Mac — sem software
- Método 3 : Compartilhar arquivos facilmente entre Mac e Windows sem fio – AirDroid Personal
- Método 4 : Através de serviço em nuvem
- Método 5 : Por e-mail
- Método 6 : Copiar arquivos do PC para o Mac
1Transferir dados do PC com Windows para um novo Mac
Logo após adquirir um sistema Mac, o próximo passo é migrar os dados do seu antigo Windows para o novo notebook, garantindo acesso futuro. Mover arquivos entre essas plataformas pode ser bastante desafiador, mas você pode realizar o processo utilizando o aplicativo Assistente de Migração fornecido pela Apple. Portanto, siga atentamente as instruções abaixo para migrar os dados do Windows para o Mac com precisão.
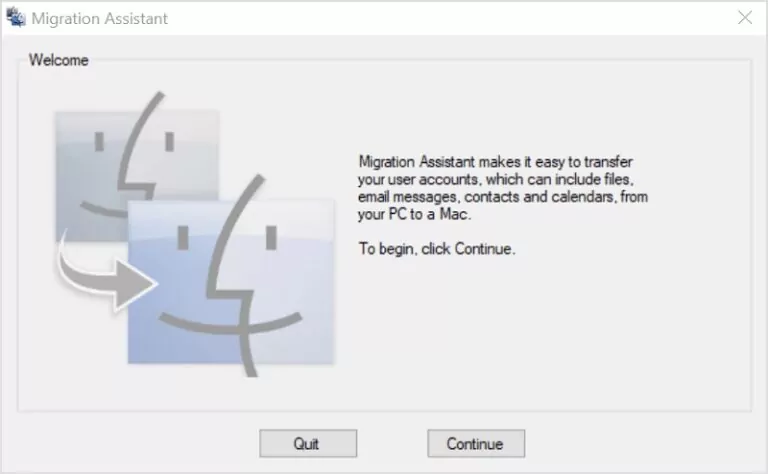
- Passo 1: Posicione os notebooks Windows e Mac próximos um do outro e configure o sistema Mac. Primeiro, escolha seu país na lista suspensa e selecione o layout do teclado.
- Passo 2: Em seguida, escolha a mesma rede Wi-Fi do PC Windows. Certifique-se de que os sistemas Windows e Mac estejam conectados à mesma rede.
- Passo 3: Prossiga com o módulo de Dados e Privacidade e, em seguida, escolha a opção “Mover dados do PC Windows” na lista. Depois, clique no botão “Continuar”.
- Passo 4: O sistema Mac procurará automaticamente as fontes no dispositivo conectado. Aguarde alguns minutos até que o Mac encontre o PC Windows. Certifique-se de que ambos os sistemas tenham energia suficiente e uma conexão de rede ininterrupta.
- Passo 5: Agora, baixe o aplicativo Assistente de Migração no site da Apple no PC Windows. Em seguida, inicie o aplicativo Assistente de Migração e feche os aplicativos em execução em segundo plano, se houver. Toque no botão “Continuar” na janela do Assistente de Migração para estabelecer a conexão entre o Mac e o PC Windows.
- Passo 6: Selecione o nome do PC Windows na tela do Mac e o emparelhe com o código de acesso gerado. Depois, pressione o botão “Continuar” no PC Windows para avançar com o processo de transferência de dados.
- Passo 7: O Mac exibirá os arquivos de dados disponíveis no PC Windows. Selecione os dados desejados da lista e prossiga clicando no botão “Continuar”.
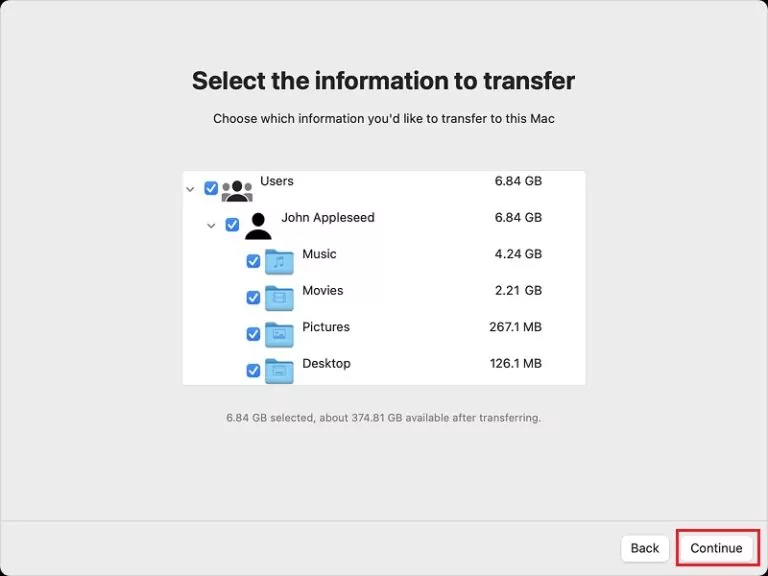
Os dados selecionados começarão a ser transferidos do Windows para o macOS e você deverá aguardar até que o processo seja concluído com sucesso. Em seguida, faça login em sua conta Apple no macOS para finalizar as configurações básicas. Por fim, verifique os arquivos transferidos no macOS e certifique-se de que foram recebidos sem perda de dados.
2Ative e configure o compartilhamento de arquivos no Windows e no Mac — sem software
Experimente os recursos de compartilhamento de arquivos integrados no PC para iniciar a transferência de dados entre os dispositivos. Ativar esse recurso auxilia na transferência de arquivos sem a necessidade de software de terceiros.
- Passo 1: No macOS, acesse o menu Apple, clique em Configurações do Sistema e, em seguida, selecione Geral, que aparece no painel lateral da tela. Depois, role para baixo e clique na opção “Compartilhamento” na lista exibida.
- Passo 2: Ative “Compartilhamento de Arquivos” e clique no botão de informações (ícone “i”) disponível à direita. Em seguida, pressione “Opções” e escolha “Compartilhar Arquivos e Pastas usando SMB”.
- Passo 3: Agora, escolha a conta de usuário listada no recurso de Compartilhamento de Arquivos do Windows e digite a senha, em seguida, clique no botão “OK”. Por fim, pressione a opção “Concluído”.
- Passo 4: Selecione Exibir -> “Rede” e escolha a conexão ativa para garantir que ambos os dispositivos estejam conectados à mesma rede.
- Passo 5: Clique em “WINS” no painel lateral da tela e digite o nome do grupo de trabalho criado no PC Windows.
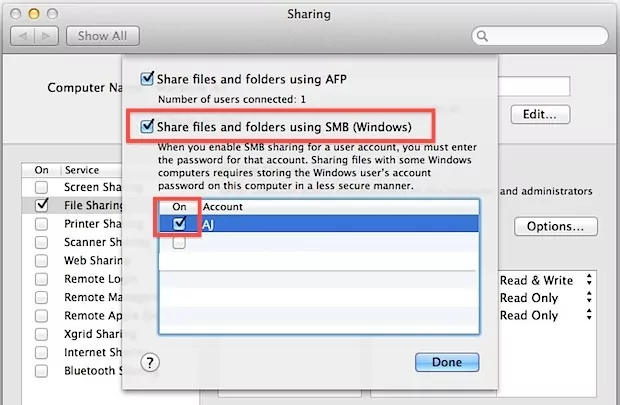
Por fim, clique no botão “OK” para concluir com sucesso o processo de configuração do compartilhamento de arquivos. Alguns usuários iniciantes podem não conseguir lidar de forma eficiente com essa configuração. Alterações nas configurações podem afetar a transferência bem-sucedida dos arquivos.
3Compartilhar arquivos facilmente entre Mac e Windows sem fio – AirDroid Personal
Aplicativos de terceiros facilitam o processo de compartilhamento de arquivos entre macOS e Windows de forma sem fio. Esse é o método ideal tanto para iniciantes quanto para profissionais fazerem a transferência de arquivos entre dispositivos. O AirDroid Personal é uma ferramenta impressionante, repleta de recursos que potencializam as transferências entre dispositivos. Ele oferece funcionalidades extras e serve como uma solução completa para suas necessidades.
O que você pode fazer com o AirDroid Personal:
- Monitorar outros dispositivos remotamente.
- Controlar outros dispositivos remotamente com facilidade.
- Espelhar a tela do dispositivo para visualizar imagens em tamanho maior.
- Gerenciar SMS e notificações do seu dispositivo de forma profissional.
- Realizar transferências de arquivos sem perda, em alta velocidade, independentemente do tamanho do arquivo.
Essas são as funcionalidades de destaque da ferramenta AirDroid Personal que a tornam única em meio a tantas opções.
3.1 Via transferência de arquivos (rede local e remota)
Para atender às demandas tanto de redes locais quanto remotas no compartilhamento de arquivos, a ferramenta AirDroid Personal oferece aos usuários um recurso de transferência de arquivos. Esse recurso permite executar a transferência de arquivos de forma impecável, independentemente da localização do dispositivo. A configuração inicial em ambos os dispositivos é essencial para realizar as transferências. Para a rede local, certifique-se de que ambos os dispositivos estejam conectados à mesma rede Wi-Fi. No caso de transferências remotas, ative os recursos remotos no dispositivo receptor. Durante a configuração, faça login na mesma conta AirDroid em ambos os dispositivos para evitar interrupções desnecessárias. Após concluir a configuração com sucesso, siga as instruções abaixo.
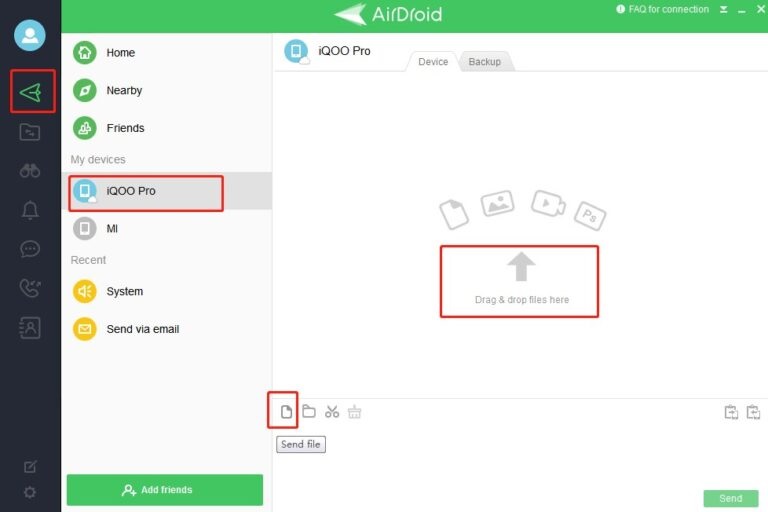
- Passo 1: No dispositivo remetente, abra o aplicativo AirDroid Personal Desktop client e faça login na sua conta AirDroid. No painel, clique no ícone de Transferência de Arquivos no menu à esquerda da tela.
- Passo 2: Selecione o nome do dispositivo receptor na lista exibida, na seção “Meus Dispositivos”.
- Passo 3: Em seguida, navegue pelas pastas e escolha os arquivos desejados. Arraste e solte-os na lateral direita da tela da interface do AirDroid Personal. Por fim, clique no botão “Enviar” para iniciar o processo de compartilhamento de arquivos.
Os passos acima explicam o processo de compartilhamento de arquivos, atendendo tanto às redes locais quanto remotas, utilizando o incrível aplicativo AirDroid Personal.
3.2 Nas Proximidades (rede local)
O recurso "Nas Proximidades" é aplicável quando ambos os dispositivos estão a poucos metros de distância. Semelhante à conectividade Bluetooth, esse recurso funciona somente quando os dispositivos estão no mesmo ambiente, garantindo uma transferência impecável.
- Passo 1: Baixe o aplicativo AirDroid Personal em ambos os dispositivos e prossiga com o processo de instalação e configuração. Clique na aba “Nas Proximidades” e depois no botão “Buscar” na tela do dispositivo remetente.
- Passo 2: Ative as configurações de localização no dispositivo receptor e clique no nome do dispositivo receptor na tela do remetente após a conclusão da busca no aplicativo AirDroid Personal.
- Passo 3: Agora, aceite o processo e inicie a transferência dos arquivos desejados, navegando pelas pastas do dispositivo remetente.
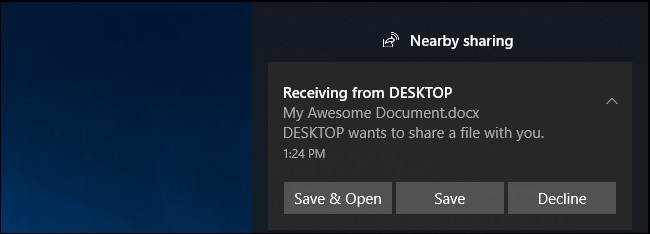
4Através de serviço em nuvem
Os serviços de nuvem desempenham um papel fundamental nas operações de armazenamento e compartilhamento de arquivos. Eles funcionam como um espaço virtual onde os arquivos podem permanecer protegidos, até por décadas, sem problemas. A plataforma Android opta pelo Google Drive como seu serviço de nuvem. Você também pode utilizar outros aplicativos de terceiros, como o Dropbox, para armazenar e acessar os arquivos conforme suas necessidades. O excelente controle de acesso destaca os serviços de nuvem, apesar de suas limitações relacionadas a recursos de segurança. Essas plataformas proporcionam compatibilidade avançada, permitindo que qualquer dispositivo acesse os arquivos armazenados de forma impecável. Além disso, suportam transferência entre diferentes plataformas, facilitando o fluxo contínuo de dados entre os dispositivos.
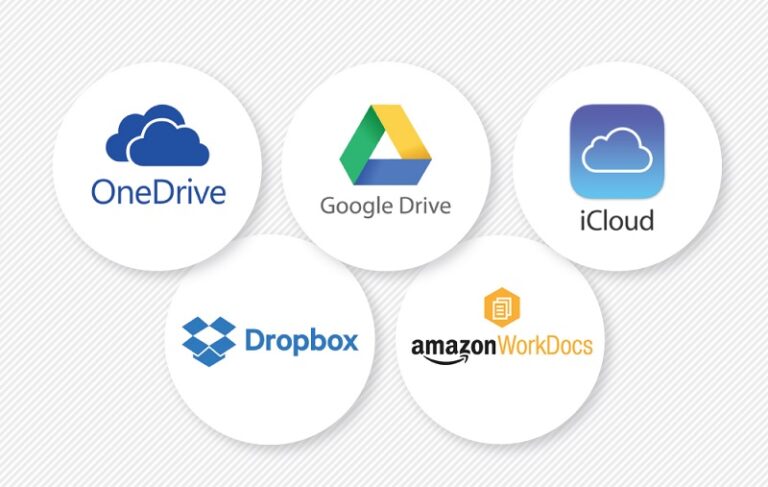
5Por e-mail
Outro espaço de armazenamento com boas características de acessibilidade é amplamente utilizado por muitos usuários ao redor do mundo. Você pode enviar os arquivos desejados para o seu e-mail e organizá-los em pastas específicas para facilitar o acesso. Utilize seu e-mail e estruture-o criando pastas para acesso rápido aos dados desejados. A plataforma de e-mail permite que os usuários organizem seus dados e acessem-nos com um simples login. A principal desvantagem desse método é a limitação de espaço de memória, onde apenas alguns arquivos e dados podem ser armazenados e acessados.
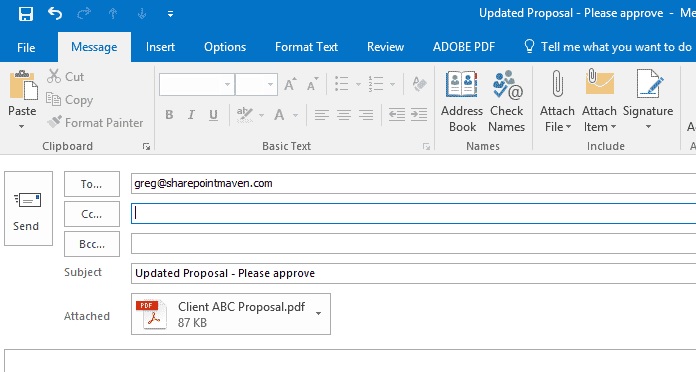
6Copiar arquivos do PC para o Mac
Existem diferentes métodos para copiar arquivos do PC para o Mac, utilizando um pendrive, cabo ou HDs externos.
6.1 Via Pendrive
Conecte o dispositivo em uma das portas USB do PC com Windows e copie os arquivos para esse armazenamento externo. Em seguida, desconecte-o do PC e conecte-o ao macOS. Depois, copie os arquivos do pendrive para o Mac. Aguarde até que todos os arquivos sejam copiados para as unidades de armazenamento desejadas no Mac e, por fim, remova o pendrive do macOS.
6.2 Via HD externo
Utilize um HD externo para copiar os arquivos do PC para o Mac. Conecte o HD ao sistema e navegue pelas pastas para copiar os arquivos para ele. Depois, remova o HD externo e conecte-o ao macOS para transferir os arquivos copiados para o sistema.
Conclusão
Assim, tivemos uma discussão esclarecedora sobre como transferir arquivos do Windows para o Mac. Escolha o melhor método que atenda às suas necessidades de forma eficiente. Utilize o aplicativo AirDroid Personal para superar as expectativas em relação às exigências dos seus dispositivos. Fique atento ao nosso blog para descobrir mais métodos de transferência de arquivos entre dispositivos.




Deixar uma resposta.