Como Ver o Histórico da Área de Transferência no Celular Android
Já parou para pensar onde os textos copiados são armazenados no seu celular? Ou você deseja alterar o texto antes de colá-lo em outro lugar? Todo o conteúdo copiado no seu celular Android vai direto para a área de transferência. E sim, você também pode editá-lo.
E é isso que vamos ensinar hoje.
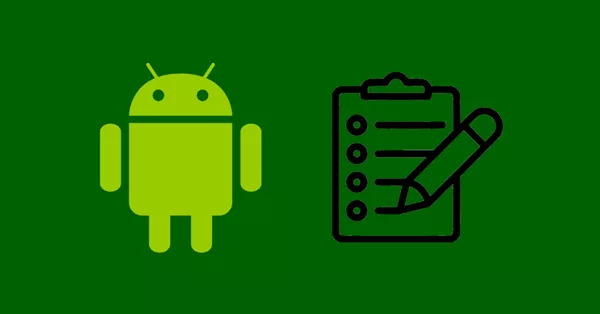
Este artigo tem como objetivo fornecer um guia completo sobre como ver o histórico da área de transferência no Android. Você aprenderá uma variedade de métodos comprovados para ver e editar o histórico da área de transferência no seu dispositivo, independentemente da versão do Android utilizada.
Sem mais delongas, vamos direto ao assunto!
O que é o recurso da Área de Transferência no Android?
A "Área de Transferência" é um espaço no seu celular que armazena temporariamente informações por um curto período. Esse recurso é utilizado quando você deseja copiar ou recortar algo e colá-lo em outro lugar. Quando você copia um texto ou uma imagem, ele é armazenado na área de transferência. Além de poder visualizar o histórico da área de transferência no Android, você também pode editar o que foi copiado conforme necessário.
Infelizmente, a área de transferência pode reter o conteúdo copiado por até uma hora antes de ser sobrescrito e perdido. Isso significa que você pode perder o texto copiado se acidentalmente substituí-lo por um novo texto, fotos ou outros conteúdos. E essa é a principal razão pela qual muitos desejam ver o histórico da área de transferência no Android.
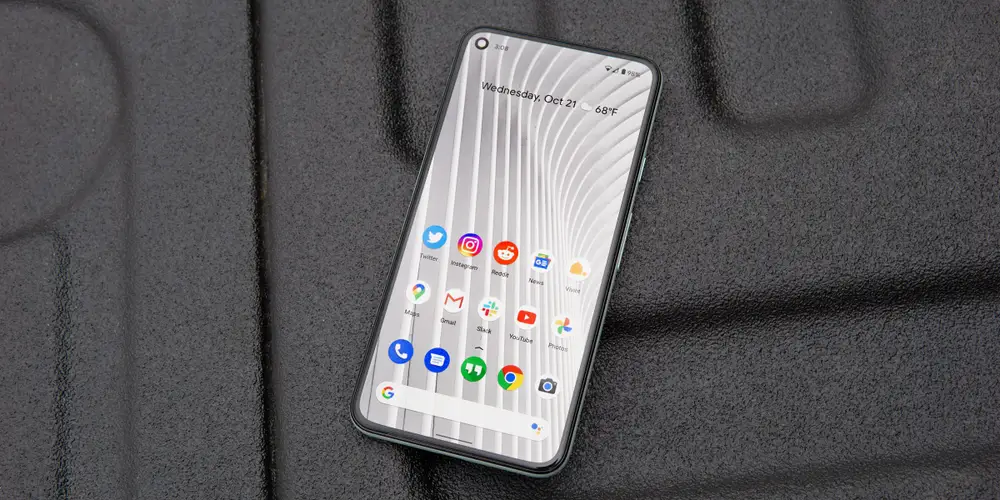
A próxima seção abordará alguns métodos simples de ver e editar o seu histórico da área de transferência.
3 métodos simples de ver o histórico da Área de Transferência no Android
Dependendo do teclado Android que você utiliza, o procedimento para acessar o histórico da área de transferência pode variar. Felizmente, os métodos abaixo funcionam para todos os tipos de celulares Android.
Dito isso, vamos aos detalhes.
1. Utilizando o teclado integrado
A primeira solução envolve o uso do teclado integrado do seu celular Android. Basta alguns toque para executar a tarefa.
Veja os passos abaixo para ver o histórico da área de transferência no Samsung:
Passo 1: Abra o aplicativo de Notas, Mensagens, E-mail ou qualquer outro onde você deseja colar o item copiado.
Passo 2: Agora, toque e segure na área onde deseja colar até que um menu seja exibido.
Passo 3: Simplesmente toque em "Área de Transferência", e você será levado instantaneamente aos itens copiados recentemente.
(Caso a opção de Área de Transferência não apareça, toque no ícone de três pontos e selecione "Área de Transferência".)
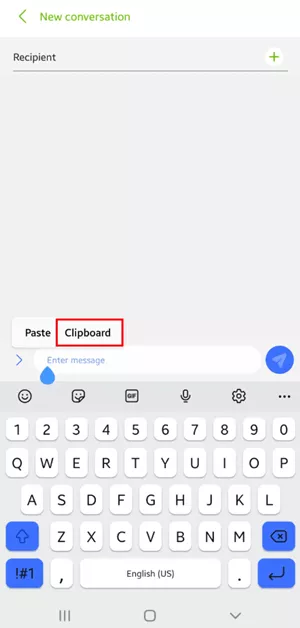
Passo 4: Aqui, você poderá visualizar todos os textos copiados em ordem cronológica.
Observe que em alguns celulares Android pode não ser possível editar ou gerenciar a área de transferência. Para usufruir desse recurso, você sempre pode instalar teclados de terceiros (os quais serão abordados mais adiante neste artigo).
2. Ver o histórico da Área de Transferência no Android com o Gboard
Quer saber como ver o histórico da área de transferência do Gboard? O Google Keyboard, ou Gboard, é o teclado mais popular do mundo e vem pré-instalado na maioria dos celulares Android. Este teclado também oferece recursos extras, como a edição e o gerenciamento do histórico da área de transferência.
Se o seu celular Android não tiver o Gboard, você pode instalá-lo gratuitamente na Play Store. Em seguida, é necessário defini-lo como o teclado padrão do dispositivo.
Após isso, siga os passos abaixo para ver o histórico da área de transferência no Android utilizando o Gboard:
Passo 1: Abra o aplicativo onde deseja colar o item copiado.
Passo 2: Toque e segure por alguns segundos. Em seguida, clique na seta localizada no canto superior esquerdo do teclado. Toque no ícone do teclado.
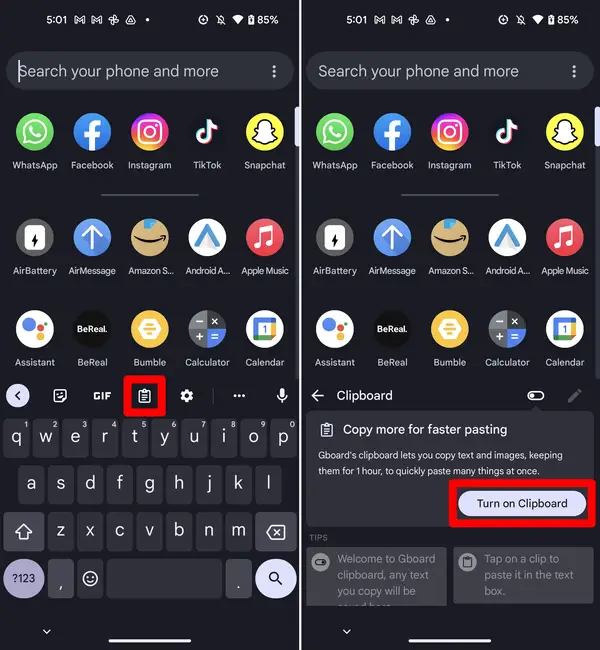
Passo 3: Em seguida, toque em "Ativar área de transferência".
E pronto. Agora, você pode ver o histórico da área de transferência do teclado do Google. A partir deste momento, qualquer coisa que você copiar ficará armazenada neste teclado por uma hora. Abra-o tocando no ícone do teclado e gerencie os itens copiados conforme desejar.
3: Aplicativos de terceiros para ver o histórico da Área de Transferência no Android
Como mencionado anteriormente, diversos aplicativos permitem que você visualize o histórico da área de transferência em um celular Android. Em comparação aos teclados integrados, esses aplicativos oferecem uma série de opções de personalização para aprimorar a experiência do usuário.
Um desses aplicativos é o Clipboard Manager. Trata-se de uma ferramenta dedicada que facilita bastante o gerenciamento do histórico da área de transferência no celular Samsung ou de outros celulares Android. Com este app, você pode criar categorias para a área de transferência, organizar os itens copiados, combinar notas e fixar os itens para salvá-los permanentemente.
Interessado em usar o Clipboard Manager? Siga os passos abaixo:
Passo 1: Instale o aplicativo Clipboard Manager e conclua o processo de configuração.
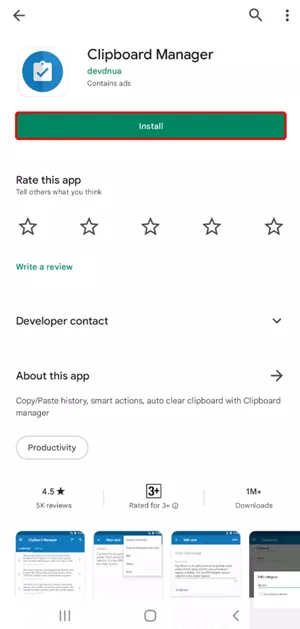
Passo 2: Agora, copie alguns textos no seu celular.
Passo 3: Abra o aplicativo e toque na opção Área de Transferência (Clipboard). Aqui, você verá todo o conteúdo copiado.
Agora, organize-o conforme preferir. Devido às suas diversas funcionalidades, esse é um dos melhores aplicativos de área de transferência para Android em 2025.
Dica extra: como transferir dados copiados ou da Área de Transferência entre o celular e o PC
Você já se deparou com uma situação em que desejou colar os dados copiados do seu celular em um computador ou vice-versa? Se sim, prepare-se para uma novidade incrível.
Apresentamos o AirDroid Web. Trata-se de uma ferramenta online multifuncional que permite compartilhar o conteúdo da área de transferência entre o seu PC e seu celular. Basta instalar o AirDroid Mobile client no seu celular e utilizar o AirDroid Web para conectar ambos os dispositivos.
Depois disso, compartilhar o conteúdo copiado entre o computador e o celular será tão simples quanto um clique. Está entre as poucas ferramentas que permitem compartilhar dados da área de transferência entre diferentes plataformas, incluindo Android, Windows, iPhone e Mac.
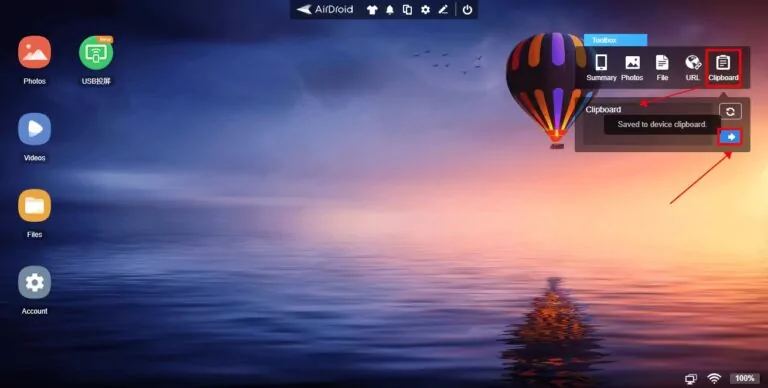
A seguir, veja os passos para transferir os dados da área de transferência:
Passo 1: Faça login com sua conta AirDroid e registre-se.
Passo 2: Agora, acesse web.airdroid.com no seu navegador e conecte os dispositivos utilizando o QR code.
Passo 3: Em seguida, navegue até a seção Ferramentas, no canto superior direito, e selecione a opção Área de Transferência.
Passo 4: Cole o texto da área de transferência na caixa de texto e clique no botão Enviar. Assim, você poderá colar o texto no seu iPhone.
Passo 5: No seu iPhone, pressione e segure a caixa de texto para colar o conteúdo.
Algumas funcionalidades adicionais do AirDroid Web incluem:
Controle Remoto: permite controlar seu celular Android remotamente a partir do navegador.
Gerenciamento de Arquivos: gerencia todos os arquivos e pastas do seu celular Android, possibilitando funções como upload, download, exclusão, edição, entre outras.
Espelhamento Android: espelha o celular Android no PC para que você possa ver fotos, vídeos e músicas em uma tela maior.
Gerenciamento de SMS: envie e receba todas as mensagens utilizando o mouse e o teclado, sem precisar desbloquear o celular sempre que uma nova mensagem chegar.
Conclusão
E é isso por hoje. Agora, você não terá mais dificuldades para ver o histórico da área de transferência no Android. Lembre-se de que nem todos os celulares Android possuem o recurso integrado de área de transferência. Mas você sempre pode baixar um aplicativo de terceiros para ajudar a ver, editar e gerenciar o histórico da área de transferência.
Por fim, mencionamos o AirDroid Personal. Com a versão web, é possível transferir o conteúdo da área de transferência entre o seu PC e o celular facilmente. Baixe agora mesmo no seu celular e comece a compartilhar os dados da área de transferência entre o celular e o computador com apenas um clique.




Deixar uma resposta.