iPhoneをPCのマイクとして使用する方法
ナレーションを行うとき、Zoomミーティングに参加するとき、または会話を録音するときなど、PC用のマイクが必要になります。ではPCにマイクがない場合はどうすればよいのでしょうか。心配いりません。安価なヘッドセットよりも優れた機能を持つiPhoneをPCのマイクとして使用することができます。iPhoneをPCのマイクとして使用する方法は次のとおりです。
1iPhoneをPCのマイクとして使用するとどのようなメリットがあるか
ポッドキャスト、歌、インタビューなどを一切使わずに録音したい場合は、iPhoneをPCのマイクとして使用する必要があります。iPhoneをPCの外部マイクとして使用するその他の用途としては、PCでゲームをプレイしたり、オンラインで会議や家族のZoom通話に参加したり、友人とチャットしたり、オンライン授業に参加したりすることが挙げられます。
Webカメラのマイクとオーディオ品質を比較すると、大きな違いがあります。ワイヤレススピーカーでも外部スピーカーでも、バックグラウンドノイズがほとんどなく、明瞭で増幅された大きな声が聞こえます。
2iPhoneからWindows/Mac/Linux/テレビにオーディオと画面をストリーミング
iPhoneをWindows、Mac、Linux、またはスマートテレビのマイクとして使用しようとしている場合、AirDroid Castは最適なアプリの1つです。そのWebキャスト機能が他のアプリとの大きな違いです。ユーザーは、Webブラウザ経由でiPhoneのオーディオを転送し、画面をWindowsにキャストすることができます。これらの高度な機能により、オンライン会議、プレゼンテーション、授業などに最適です。
Windows/Mac/Linux/テレビでiPhoneをマイクとして使用する手順:
- ステップ 1.App Storeにアクセスし、AirDroid CastアプリをiPhoneにダウンロードします。
- ステップ 2.PCでwebcast.airdroid.comを開きます。ブラウザに9桁のコードが表示されます。

- ステップ 3.このコードをiPhoneのAirDroid Castアプリに入力します。または、QRコードをスキャンすることもできます。
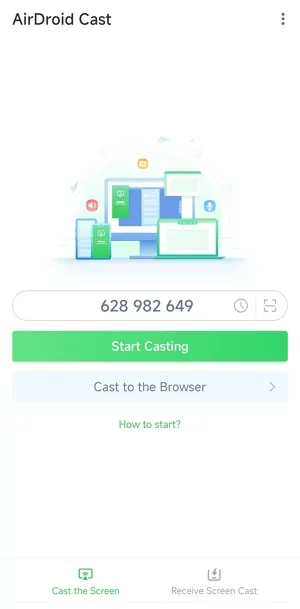
- ステップ 4.接続が成功すると、ブラウザにデバイスのコンテンツが表示されます。
- ステップ 5.iPhoneからPCにオーディオをミラーリングするには、iPhoneで[デバイスのサウンドを共有]と[マイク]をタップします。
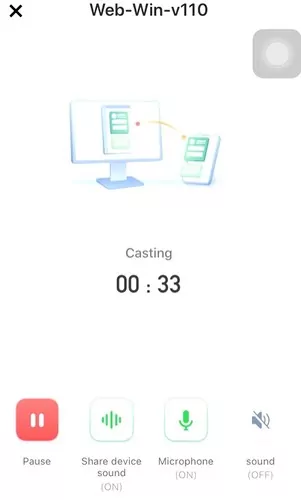
これで、iPhoneのマイクをPCにキャストできるようになります。
AirDroid Castの用途
AirDroid Castは、ユーザーがデバイスの画面をオーディオ付きで共有し、iOSデバイスからWindowsやMacに画面をミラーリングできるアプリです。コンピューターとモバイルデバイスが別の場所にある場合でも機能します。マイクの音とモバイルデバイスの画面をミラーリングするよう設計されています。
さらに、5つのデバイスの画面を同時にキャストできるため、Zoom会議やマルチプレイヤーゲーム中にチームプロジェクトで共同作業する際などにも最適です。
AirDroid Castの主な機能
- 数クリックだけでデバイス画面をPCにキャスト
- 遅延のないストリーミング
- iPhoneとAndroidでワイヤレス共有
- 複数デバイスの接続に対応
- 画面とオーディオ両方のミラーリング
- 双方向オーディオ転送
- 複数の制御ジェスチャを許可
3PCでAndroidをマイクとして使用する方法
すべての高度なAndroidには、オーディオの転送やオンラインゲーム用のマイクとして使用できる高品質のマイクが付属しています。AndroidをPCのワイヤレスマイクとして使用すると、低予算で転送することができます。一部のツールでは、AndroidのマイクからPCにオーディオをストリーミングできます。Wo MicとEz Micは、AndroidをPC/Macのマイクとして使用できる2つの優れたツールです。
1Wo Micの使用
Wo Micは、AndroidをPCのマイクに変えることができます。無料で、iOSでも使用できます。Wo Micを使用してAndroidをPCのマイクとして使用する方法は次のとおりです。
- ステップ 1.Google Playストアに移動し、Wo Micアプリをインストールして、PCとスマートフォンで開きます。

- ステップ 2.Windows PCのデバイスマネージャーに移動し、[サウンド、ビデオ、およびゲームコントローラー]をクリックします。このタブの下にWo Micデバイスが表示されます。
>
- ステップ 3.次に、AndroidをUSB経由でPCに接続します。USBデバッグが有効になっていない場合は、まずこのオプションを有効にします。
- ステップ 4.AndroidのWo Micアプリの再生ボタンを押します。このボタンは右上にあります。
- ステップ 5.デスクトップアプリで、接続に移動して[接続]をクリックします。
- ステップ 6.転送タイプでUSBオプションを選択した後、もう一度[接続]をクリックします。
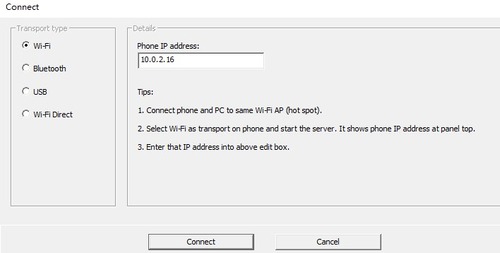
- ステップ 7.これで、アプリはAndroidのマイクからPCにオーディオを転送するようになります。
USB経由で接続したくない場合は、Wo MicアプリをWi-Fi Direct、Bluetooth、Wi-Fi経由で接続することもできます。
2EZ Micの使用
スマートフォンをマイクに変えることができる2番目のおすすめアプリはEz Micです。以下の手順に従ってください:
- ステップ 1.EZ Micアプリをスマートフォンにダウンロードしてインストールします。
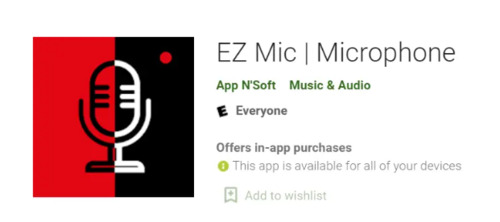
- ステップ 2.公式Webサイトからアプリをダウンロードして、PCにインストールします。アプリがインストールされると、Windowsの通知にアプリが表示されます。
- ステップ 3.このアプリを開いて、[iPhoneで検索]をタップします。
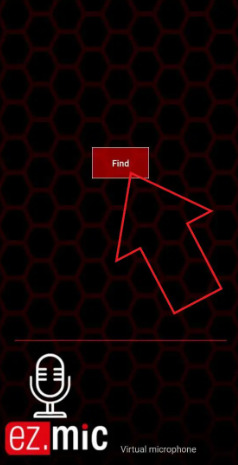
- ステップ 4.見つかったらPC名をタップして、マイクへのアクセスを許可します。
- ステップ 5.接続されると、PCアイコンが緑色に変わります。
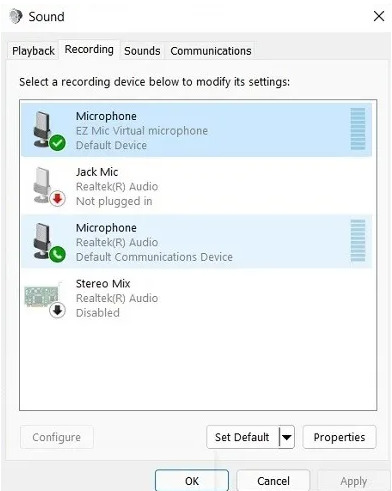
- ステップ 6.これで、任意の通話アプリまたは録音ソフトウェアを使用して、AndroidのマイクがPCで機能するかどうかを確認できます。
- ステップ 7.スマートフォンのオーディオソースがPCに転送されるとすぐに、このアプリがPC上の仮想マイクとして表示されます。
4AirDroid Castとその他オーディオ転送ツールの比較
WO Mic、EZ Micなど、スマートフォンからPCにオーディオを転送するために役立つアプリはたくさんあります。これらのツールを使用すると、iPhoneまたはAndroidをPCのマイクとして簡単に使用できます。これらはUSB、Bluetooth、WiFiなど、さまざまな接続方法をサポートしており、自分に最適なものを選択できます。
他のオーディオストリーミングツールとは異なり、AirDroid CastはさまざまなOS用に設計されているため、Weブラウザさえあれば、Windowsだけでなく、Mac、Linux、スマートテレビでもiPhoneをマイクとして使用できます。つまり、受信するデバイスにソフトウェアをインストールする必要はありません。
このツールは、ビジネスユーザーと個人ユーザーに同様に役立ち、会議やゲームセッションなどの生産性を効果的に向上させます。双方向オーディオストリーミングにより、PCからスマートフォンへのオーディオの転送も可能です。
さらに重要なのは、AirDroid Castを介してオーディオと画面を同時にミラーリングできることです。この機能は他のツールでは提供されていません。また、ワイヤレスとUSB接続を使用できるため、さまざまなユーザーにとって便利です。
5さいごに
iPhoneをPCのマイクとして使用するために役立つツールは多数あります。それでも、最高のツールは、ユーザーフレンドリーかつインストールが不要なものでなければなりません。Airdroid Castは、オーディオミラーリングだけでなく画面キャストも提供する優れたツールの1つです。
ユーザーはいつでもどこでもこのツールを使用できます。さらに、ワイヤレスとUSBのどちらでも接続が可能です。iPhoneをPCのマイクとして使用し、さっそく仲間たちとコミュニケーションを取ってみましょう。





返信を残してください。