- Androidデバイスのエミュレーターフォルダを開き、[セーブ]に移動します。
- 次に、任意のゲームデータをマイクロSDカードにコピーし、別のデバイスに転送します。BluetoothまたはNFC経由でワイヤレスで送信することもできます。
AndroidエミュレーターゲームのデータをPCに保存する方法
Androidスマートフォンの切り替え時に保存したゲームデータが失われてしまうことはよくあることです。ゲーム愛好家にとって、これほどイライラすることはありません。これは、クラウドサービスを提供していないゲームアプリではさらに重要になります。
貴重なゲーム記録を消去することなく、スマートフォンを買い替えたい場合は、今回の記事が役立ちます。AndroidスマートフォンからPCにゲームデータを簡単に保存するための、シンプルかつテスト済みの方法をいくつかご紹介します。さっそく始めましょう!

パート 1. Androidのゲームデータはどこに保存されるか
通常、Androidスマートフォンは保存したゲームデータをGoogleドライブのアプリデータフォルダに保存します。ゲームファイルには /data/data/(内部ストレージ)でアクセスできます。また、/mnt/sdcard/Android/data/の下にあるゲームデータの外部ストレージもご確認ください。
パート 2. AndroidエミュレーターゲームのデータをPCにバックアップできるか
答えは「はい」です。インターネットには、AndroidエミュレーターゲームのデータをPCにバックアップできるツールがあふれています。ほとんどのツールでは、ゲームデータをバックアップするためにルート化が必要になりますが、ルート化なしで試せる方法もあります。

パート 3. PCにAndroidゲームデータを保存する3つの方法
AndroidをPCに簡単にバックアップするための人気の高い方法を3つ厳選しました。どのソリューションが最適かぜひご参照ください。
1. PCのBlueStacksに保存したゲームをインポートする
BlueStacksは、大画面でシームレスなゲーム体験を提供する、最も人気のあるPC用Androidゲームエミュレーターです。この強力なエミュレーターは素晴らしいゲーム機能の他に、ユーザーがPCから保存したゲームをインポートすることもできます。以下の手順を実行すると、BlueStacksを使用してコンピューターにゲームデータをインポートすることができます。
- ステップ 1. BlueStacksをインストールして起動し、[ライブラリ] > [システムアプリ] > [メディアマネージャー]に移動します。
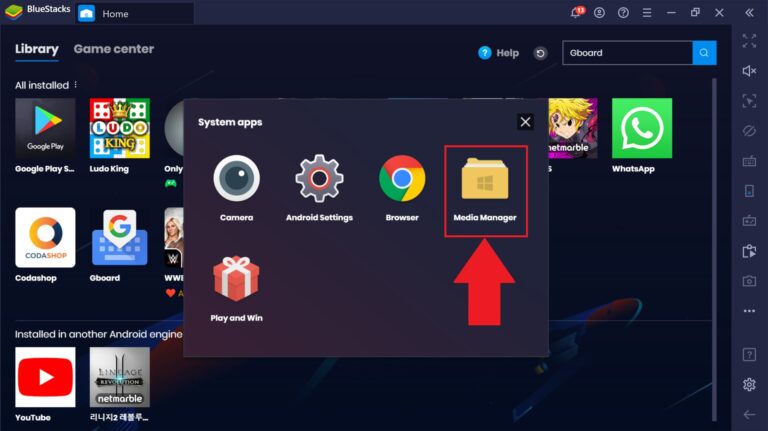
- ステップ 2. 次のウィンドウで、[Windowsからインポート]をクリックします。
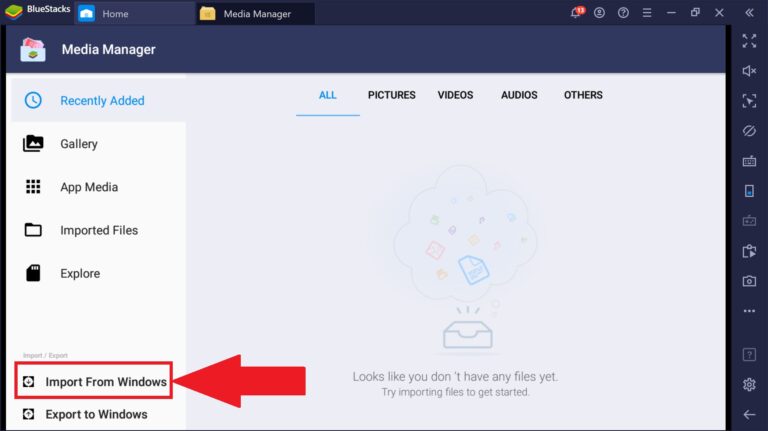
- ステップ 3. 次に、ゲームデータファイルを参照して選択し、[開く]をクリックします。
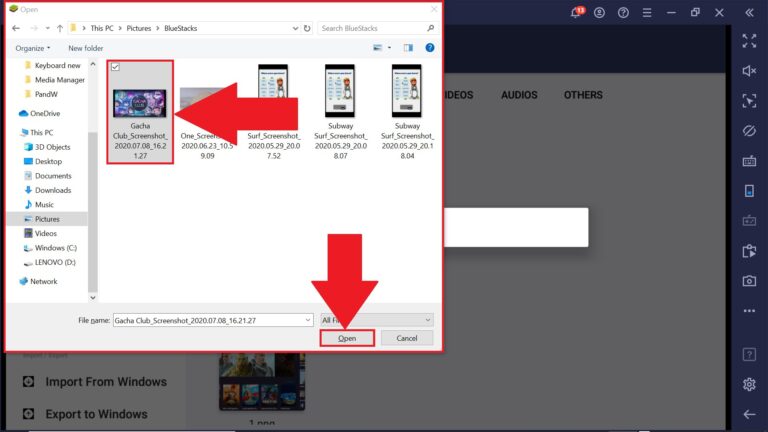
- ステップ 4. これで、インポートしたデータファイルの使用を開始できます。
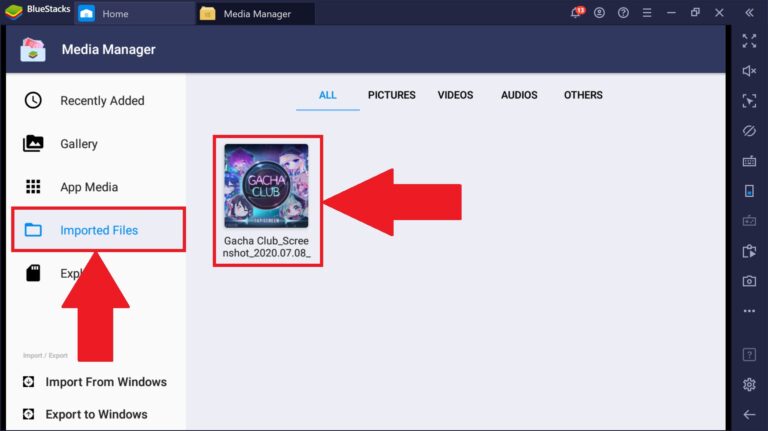
2. Heliumアプリの使用
AndroidゲームデータをPCにバックアップするためのもう1つのおすすめ方法は、Heliumアプリを使用することです。Heliumアプリの最も優れた点は、ルート化が必要ないことです。必要な手順は、アプリのモバイルバージョンとデスクトップバージョンをデバイスにインストールし、重要なゲームデータを保存するだけです。ただしその前に、AndroidスマートフォンでUSBデバッグを有効にする必要があります。これを行うには、次の手順に従ってください。
- [設定] > [端末情報]に移動し、[ビルド番号の詳細]を複数回タップして開発者向けオプションを有効にします。
- 次に、[設定]ページに戻り、[開発者向けオプション]をタップして、図のようにUSBデバッグを有効にします。
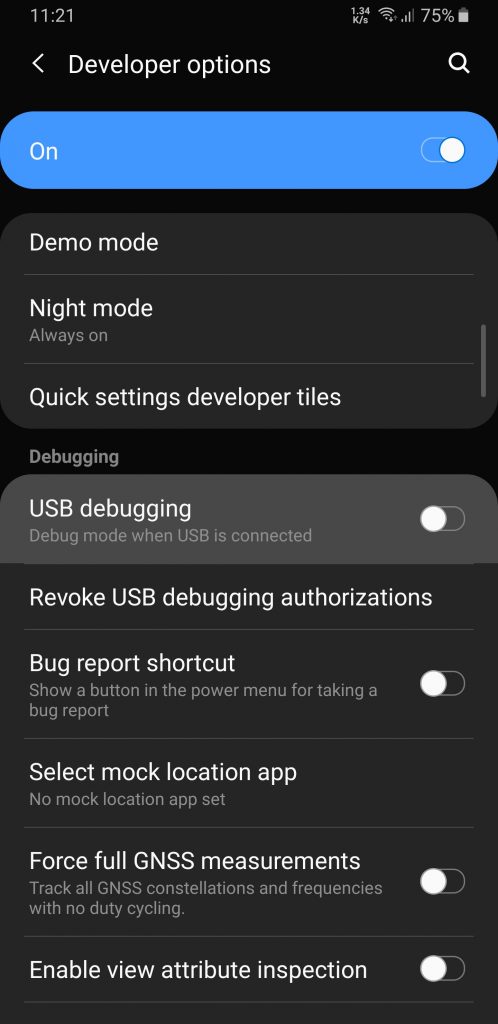
その後、以下の手順に従ってゲームデータをバックアップします。
- ステップ 1. まず、AndroidデバイスにHeliumアプリをインストールします。次に、Windows PCにデスクトップ用のHeliumアプリをインストールします。
- ステップ 2. モバイルアプリを起動し、USBケーブルを使用してスマートフォンをコンピューターに接続します。
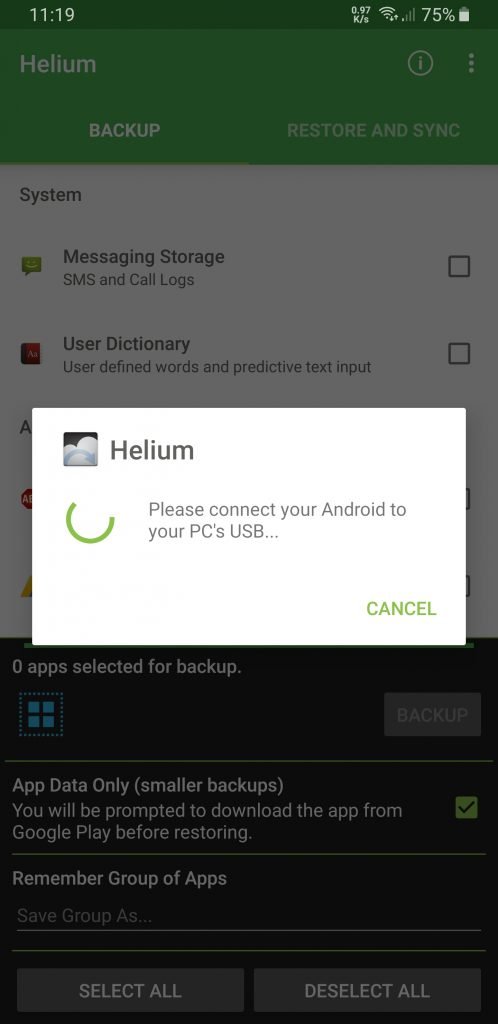
- ステップ 3. 次に、Heliumデスクトップアプリを開き、スマートフォンが検出されるまで待ちます。
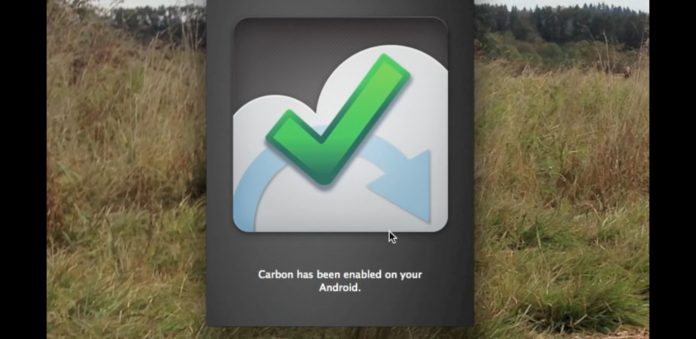
- ステップ 4. 両方のデバイスが接続されたら、スマートフォンのHeliumアプリで[バックアップ]を選択し、PCにバックアップするゲームを選択します。
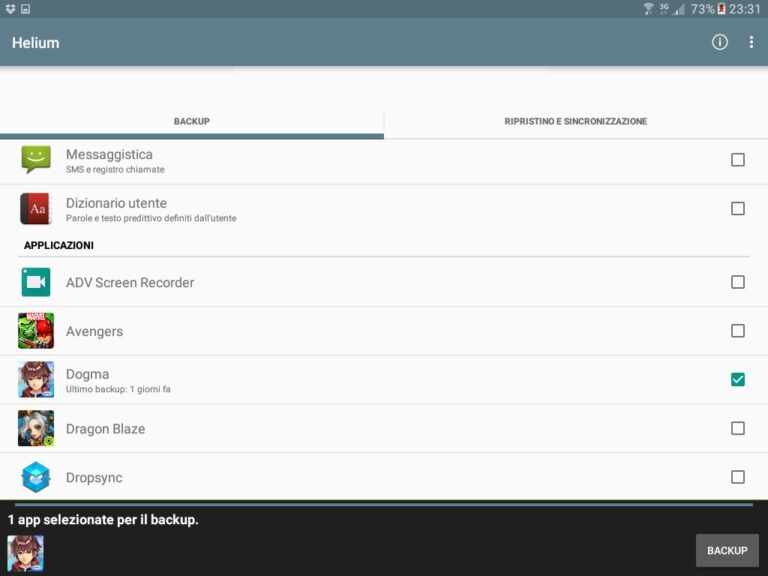
- ステップ 5. 次に、[アプリデータのみ(小さいバックアップ)]をチェックして、バックアップをクリックします。バックアップファイルの保存先を選択します。
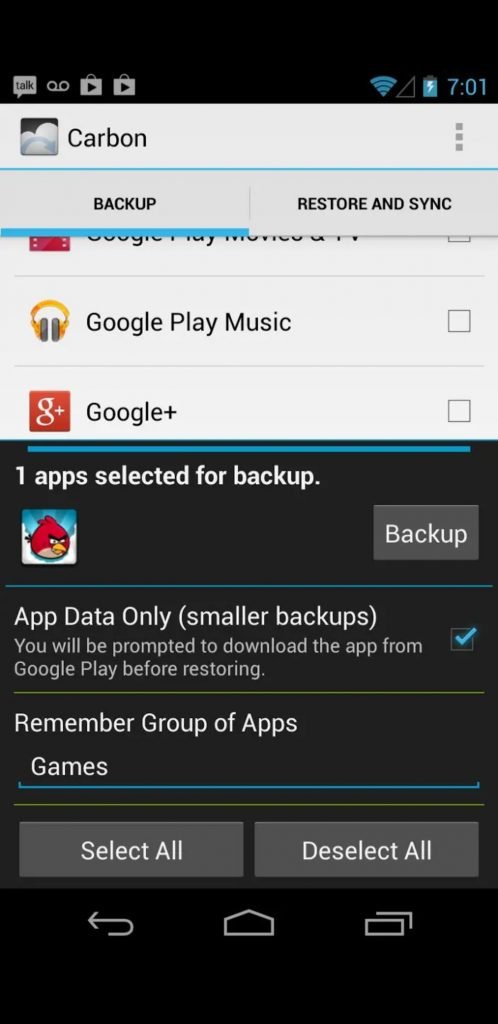
- ステップ 6. 次に、アプリデータを復元するデバイスにこのHeliumアプリをインストールします。復元するには、[復元と同期]の下にある[バックアップされたデータ]を押します。
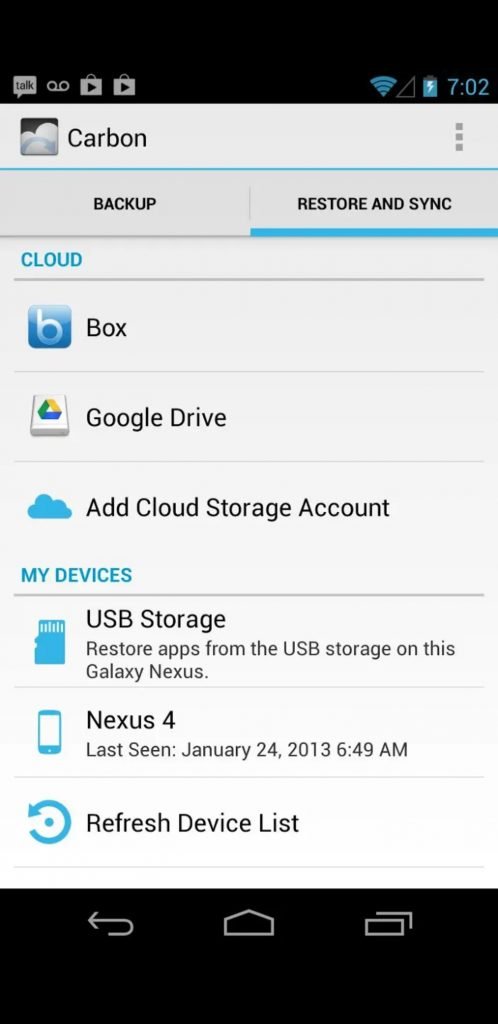
alt: Androidでゲームの進行状況を保存する – Helium データを復元する
3. クラウド経由
この方法は、サインイン時にゲームの進行状況とデータを自動的に保存するため、Google Playゲームに特に適しています。他のデバイスで同じアカウントを使用すると、基本的にそのデバイスでゲームデータを復元することができます。このツールは優れていて手順も簡単ですが、多くのゲームには対応していません。しかし、無料で効率的なため、試す価値はあります。Google Playのクラウドサービスを使用するには、以下の手順をご確認ください。
- ステップ 1. Androidスマートフォンで、[設定] > [アカウントと同期設定] > [Google]に移動し、[クラウドセーブ]を有効にします。
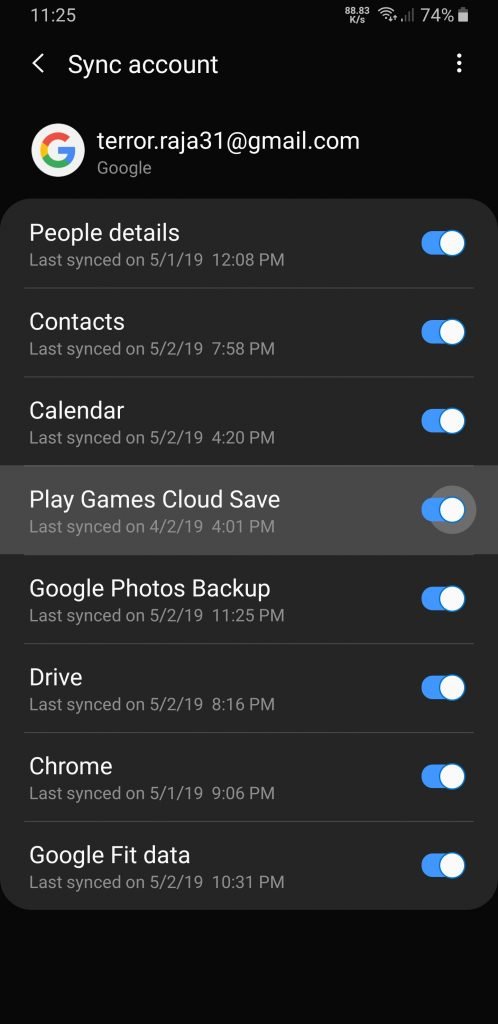
- ステップ 2. 次に、Google Playゲームにサインインするか、バックアップするゲームのFacebookサインインオプションを使用します。
- ステップ 3. これで完了です。これで、どのデバイスでも同じゲームにサインインするだけで、Google PlayゲームまたはFacebookがその特定のデバイスにゲームデータを自動的にダウンロードします。
パート 4. [ボーナス] オールインワン画面ミラーリングツール - AirDroid Cast
大画面でゲームプレイを楽しみたい場合、AirDroid Castは理想的な相棒となります。高品質のミラーリングエクスペリエンスを提供し、コンピューターからスマートフォンをコントロールすることができます。
Final Words
これで、保存したAndroidゲームをPCにコピーする方法がわかりました。ご紹介したものはすべて効率的で、ルート化されたAndroidデバイスとルート化されていないAndroidデバイスの両方で機能します。ニーズに合う方法を選択してください。AirDroid Castを使用すると、PCからAndroidのあらゆる側面をリモートで管理およびコントロールすることができます。PCでAndroidゲームをプレイしたり、アプリを管理したり、デバイス間でファイルを転送したり、マウスとキーボードを使用してSMSやその他の通知を管理することもできます。
リモートコントロールに関するよくある質問
最後に、このトピックに関するユーザーからのよくある質問をいくつかご紹介します。
- Heliumアプリを使用する
- Google Playのクラウドサービスを使用する
- Yuzu エミュレーター
- Cemu エミュレーター
- Android Nintendo Switch エミュレーター(Egg NS)
- Androidスマートフォンでゲームアプリを開きます。
- [その他] > [設定]をタップします。
- 次に、[ゲームアカウントとデータを削除]を選択します。
- [個々のゲームデータを削除]で、削除するゲームデータを選択し、[削除]をタップします。





返信を残してください。