
画面ミラーリングが機能しない場合はどうすればよいか?
画面ミラーリングは、スクリーンキャストまたは画面共有とも呼ばれ、iPhone、iPad、Androidスマートフォンなどのポータブルデバイスのディスプレイをスマートテレビなどの大画面にワイヤレスで共有できる強力な機能のことです。
この機能により、大画面で動画を視聴したり、写真を表示したり、アプリを使用したりすることができます。小さなデバイスの周りに集まることなく、大画面で家族や友人とコンテンツを楽しむために最適です。
たしかに便利ですが、ユーザーはこのミラーリング機能が期待どおりに機能しないという問題に遭遇することがあります。今回は、画面ミラーリングが失敗してしまう場合の一般的な問題とその解決策を見てみましょう。
- パート 1 :画面ミラーリングが機能しないのはなぜか
- パート 2 :画面ミラーリングが機能しない問題を修正するには[15選]
- 1 :デバイスの互換性を確認する
- 2 :画面ミラーリングがオンになっていることを確認する
- 3 :入力ソースを確認する
- 4 :インターネット接続を確認する
- 5 :モバイルデバイスとストリーミングデバイスを再起動する
- 6 :デバイスとアプリを更新する
- 7 :Bluetoothを無効にする
- 8 :iPhoneまたはiPadでスクリーンタイム設定を無効にする
- 9 :Androidで監視を無効にする
- 10 :特定のデバイスが制限されているかどうかを確認する
- 11 :一度に1つのデバイスのみを使用する
- 12 :別のアプリを使用する
- 13 :サードパーティのサービスを使用する
- 14 :デバイスをテレビとペアリングする
- 15 :物理的な障害物を取り除く
- パート 3 :画面ミラーリングが機能しない場合の最適な解決策
- パート 4 :さいごに
画面ミラーリングが機能しないのはなぜか
画面ミラーリングは、より大きなディスプレイでコンテンツを楽しむために便利な方法ですが、いつも完全に機能するとは限りません。画面ミラーリングが機能しない問題が発生すると、思い通りに楽しめない場合があります。
これらの問題の原因を理解することは、解決方法とスムーズな正しいミラーリング手順を保証するために不可欠です。

考えられる理由は次のとおりです。
- 互換性がない
- ネットワーク接続の問題
- 画面ミラーリングが許可されていない
- ソフトウェアの不具合
- Bluetooth
- ...
画面ミラーリングが機能しない問題を修正するには
画面ミラーリングが機能しない理由は多数ありますが、多くの場合はデバイスを脱獄、またはroot化せずに解決できます。
以下は、ミラーリングが機能しない問題を修正するための解決方法です。これは、iPhone/iPad、PC/Mac、およびスマートテレビで画面ミラーリングが機能しない場合に活用できます。
デバイスの互換性を確認する
ミラーリングを成功させるには、デバイス間の互換性を確認することが重要です。スマートテレビやストリーミングデバイスは、iPhoneやその他のAndroidデバイスなどのモバイルデバイスとの互換性が異なります。
iOSデバイス、Samsung TV、Roku TVなど、AppleのAirPlayに対応しているものもあれば、特定のAndroidプロトコルとのみ互換性があるものもあります。
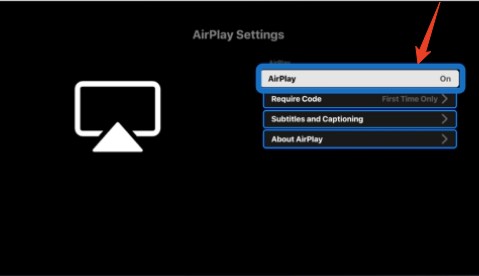
これらの互換性について理解することで、問題がデバイスのサポート不足によるものかどうかを特定し、代替案を検討することができます。
- スマートテレビにAppleのAirPlayとの互換性がない場合は、Apple TVまたは互換性のある別のデバイスを購入して、iPhoneとのミラーリングを有効にすることをご検討ください。
- テレビがSamsung GalaxyまたはAndroidデバイスからのミラーリングに対応していない場合は、Google Chromecast、Roku、またはAmazon Fire TVを使用すればこの機能を利用できます。
- 互換性の問題によりワイヤレス接続が不可能な場合は、HDMIケーブルを使用した有線接続を使用するのが現実的な代替手段と言えます。USB to HDMIまたは Lightning to HDMIケーブルを使用して、スマートフォンをテレビに接続することができます。
画面ミラーリングがオンになっていることを確認する
これはテレビにキャストしているときに起こることが多くあります。特に、利用可能なデバイスのリストにご利用のデバイスが表示されない場合は、機能がオンになっていることを確認する必要があります。
1. AirPlay対応テレビの場合:
- ステップ 1.リモコンのホームボタンを押します。
- ステップ 2.[設定] > [一般] > [Apple AirPlay設定]に移動します。
- ステップ 3.ここで、AirPlayがオンになっていることを確認します。
2. Apple TVを使用している場合:
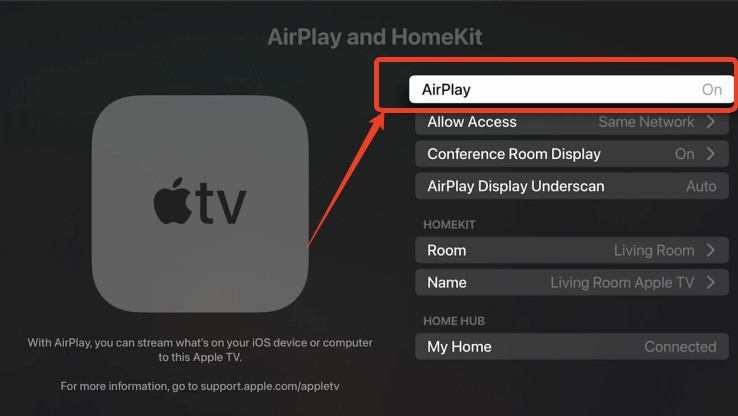
[設定]を開き、[AirPlayとHomeKit]を選択します。AirPlayがオンになっていることを確認します。
使用している他のストリーミングデバイスでAirPlayまたは画面ミラーリングが有効になっていることを確認することも重要です。有効にすると、おそらく画面がテレビに正常にミラーリングされるはずです。まだ解決しない場合は、他の方法をお試しください。
入力ソースを確認する
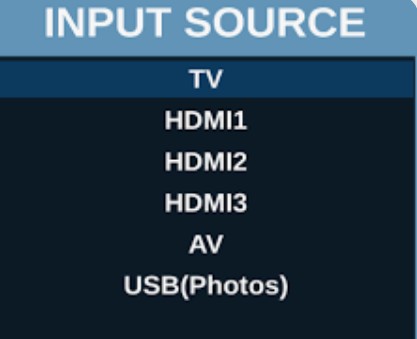
HDMIを使用してデバイスのミラーリングを行う場合は、テレビの入力ソースが画面ミラーリングに正しく設定されていることを確認することが重要です。
テレビにミラーリングされた画面が表示されない場合は、リモコンのホームボタンまたはメニューボタンを押して、スマートテレビのホーム画面に戻る必要があります。
ストリーミングデバイスを使用している場合は、テレビがストリーミングボックスが接続されている正しい入力に切り替えられていることを確認します。これを行うには、リモコンの入力切替ボタンを押して切り替えます。
ほとんどのテレビでは、設定メニューまたは画面上のオプションから入力切替を行うこともできます。入力切替の確認と調整は、ミラーリングの問題解決における重要なステップです。
インターネット接続の確保
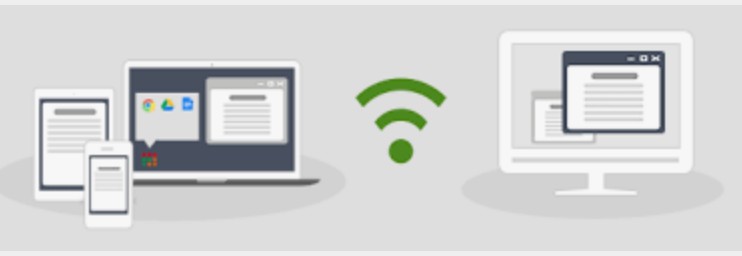
ミラーリングで安定したインターネット接続を確保するには、モバイルデバイスとテレビまたはストリーミングデバイスの両方が同じWi-Fiに接続されている必要があります。両方のデバイスのWi-Fi設定をチェックして、同じネットワーク上にあることを確認します。モバイルデバイスが4Gまたは5Gデータを使用している場合は、Wi-Fiに切り替えましょう。
インターネット接続が不安定の場合、ミラーリングが妨げられることがあります。以下の方法をお試しください。
- ルーターにデバイス近づけて信号を強くします(デバイスが離れすぎると、接続が困難になることがあります)。
- モバイルデバイス、テレビ、ルーターの間にある壁や電子機器などの物理的な障害物を最小限に抑えます。これらも接続を妨げる可能性があるためです。
- 動画の視聴やゲームなどの高帯域幅のアクティビティでは特に、同時にインターネットを使用するデバイスの数を制限して、ネットワークの過負荷を防ぎます。
- ルーターのプラグを1分間抜き、再度差し込んで再起動することもおすすめです。再起動したら、すべてのデバイスがネットワークに再接続していることを確認し、画面ミラーリングを再度お試しください。
モバイルデバイスとストリーミングデバイスを再起動する
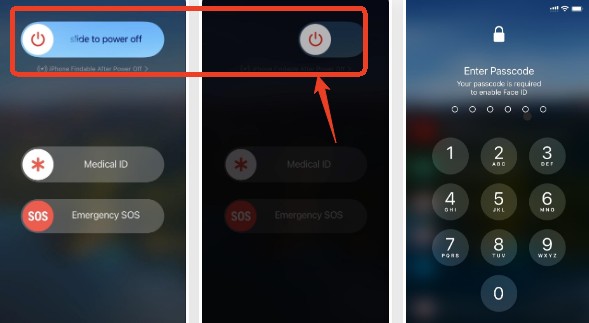
モバイルデバイスとストリーミングデバイスを再起動すると、接続を妨げる可能性のある小さなバグや不具合を解決できるかもしれません。方法は次のとおりです。
- iPhone/iPad: 電源オフスライダーが表示されるまで、電源ボタン(またはiPhone X以降の場合はサイドボタンと音量を下げるボタン)を押し続けます。スライドして電源をオフにし、30秒待ってから、電源ボタンを押して再起動します。
- Androidデバイス: 電源メニューが表示されるまで、電源ボタンを押し続けます。[電源オフ](または[電源を切る])をタップします。30秒後に、電源ボタンを押して再起動します。
- Mac: Macがシャットダウンするまで、電源ボタンを押し続けます。1分待ってから、もう一度電源ボタンを押して再起動します。
- Apple TV(4Kおよび第4世代): [設定] > [システム] > [再起動]に移動します。
- Apple TV(第3世代より前): [設定] > [一般] > [再起動]に移動します。
- テレビまたはストリーミングデバイス: リモコンを使用して電源をオフにし、30秒間プラグを抜いてから、再度差し込んで電源をオンにします。
デバイスを再起動すると、一時的な問題が解決し、ミラーリングのパフォーマンスが向上する場合があります。

デバイスとアプリを更新
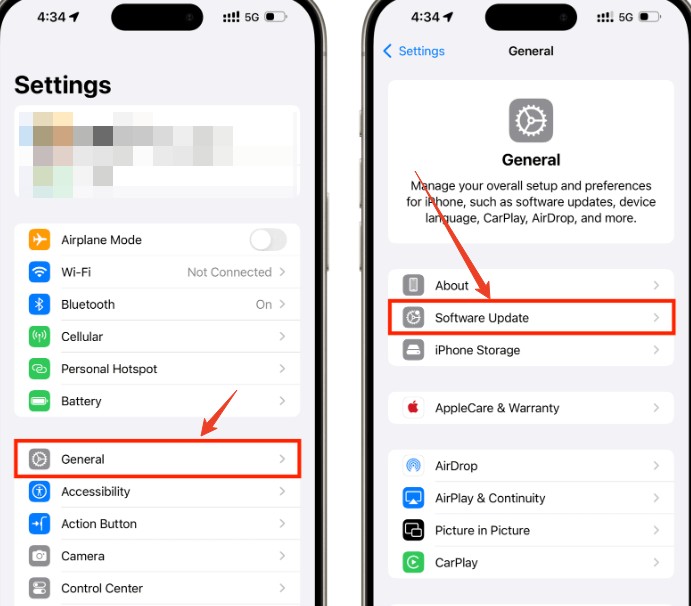
デバイスとアプリを最新の状態に保つことは、バグを修正し、互換性の問題を解決し、スマートテレビまたはストリーミングデバイスでスムーズに操作するために不可欠です。
- iPhone/iPad: 設定アプリを開き、[一般]、[ソフトウェアアップデート]の順にタップします。アップデートが利用可能な場合は、[ダウンロードしてインストール]をタップし、パスコードを入力して、[今すぐインストール]を選択します。
- Androidデバイス: 画面上部から下にスワイプし、歯車アイコンをタップして設定に移動し、[システム]、続いて[ソフトウェアアップデート]を選択します。アップデートが利用可能な場合は、ダウンロードしてインストールをタップします。
- スマートテレビ/ストリーミングデバイス: 設定メニューでファームウェアをアップデートするオプションを確認します。手順はデバイスによって異なるため、必要に応じてデバイスのマニュアルを参照してください。
- アプリ: YouTube、Netflix、Hulu、Spotifyなどのストリーミングアプリが最新の状態であることを確認します。iPhone/iPadのApp StoreまたはAndroidのGoogle Playストアからアプリをアップデートします。
定期的なアップデートは、互換性を維持し、デバイスとアプリのパフォーマンスを向上させるために役立ちます。
Bluetoothを無効にする
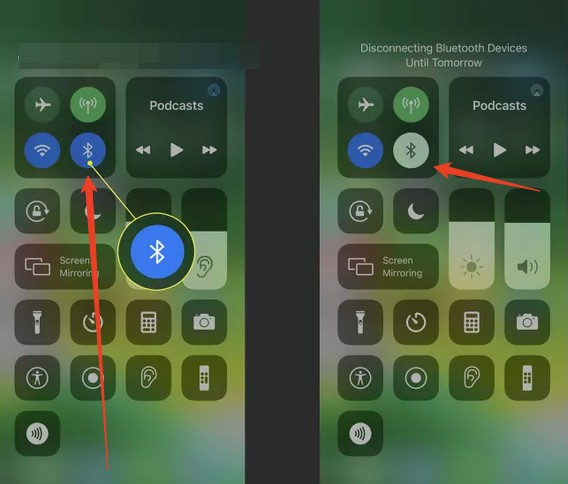
Bluetoothは画面ミラーリングに干渉することがあるため、無効にすると接続の問題が解決する場合があります。
Bluetoothをオフにする方法は次のとおりです:
- iPhone/iPad: 右上から下にスワイプしてコントロールセンターにアクセスします。Bluetoothアイコンをタップして無効にします。
- Androidデバイス: 画面上部から下にスワイプしてクイック設定パネルにアクセスします。Bluetoothアイコンをタップして無効にします。
Bluetoothを無効にした後、画面ミラーリングが機能するかどうかを確認します。問題が解決しない場合は、Bluetoothのオン/オフを数回切り替えるか、次の手順に進みます。
iPhoneまたはiPadでスクリーンタイム設定を無効にする
iPhoneまたはiPadでスクリーンタイム制限が設定されている場合、ミラーリング機能が干渉されている可能性があります。スクリーンタイムを無効にすると、これらの問題が解決する場合があります。
方法は次のとおりです:
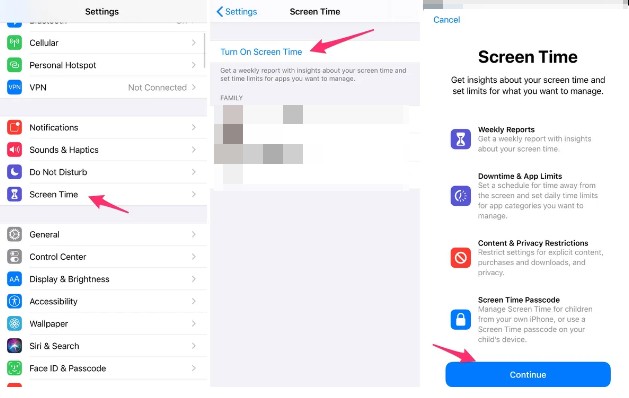
- ステップ 1.デバイスで設定を開きます。
- ステップ 2.スクリーンタイムをタップします。
- ステップ 3.下にスクロールして[スクリーンタイムをオフにする]を選択します。
- ステップ 4.プロンプトが表示されたら、パスコードを入力します。
スクリーンタイムを無効にしたら、ミラーリングを再度使用して、問題が解決したかどうかを確認します。必要に応じて、後でスクリーンタイムを再度有効にすることができます。
Androidで監視を無効にする
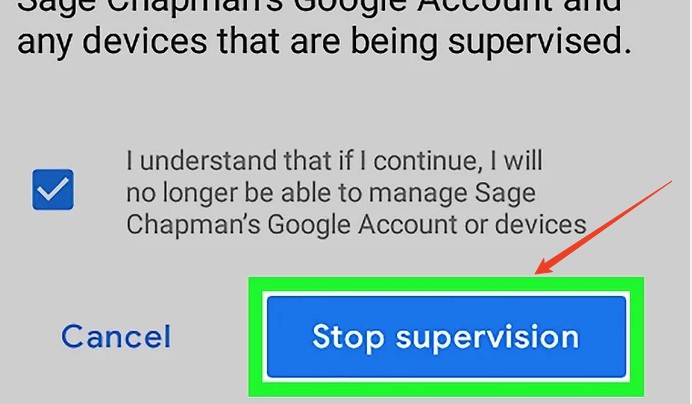
Androidデバイスの監視設定は、ミラーリングを妨げる可能性があります。これは、設定を無効にすると解決する可能性があります。監視をオフにする方法は次のとおりです。
- ステップ 1. 画面の上部から下にスワイプし、歯車アイコンをタップして[設定]を開きます。
- ステップ 2. [デジタルウェルビーイングとペアレンタルコントロール]を選択します。
- ステップ 3. 3点マークをタップし、[監視を停止]を選択します。
- ステップ 4. ペアレンタルアクセスコードを入力し、プロンプトに従います。
無効にしたら、ミラーリングを再度試して、問題が解決したかどうかを確認します。
特定のデバイスの制限を確認する
多くのスマートテレビやストリーミングデバイスでは、設定メニューにAirPlayや画面ミラーリングを使用できるユーザーを制御するオプションが用意されています。デバイスの設定で、ミラーリングの制限をご確認ください。
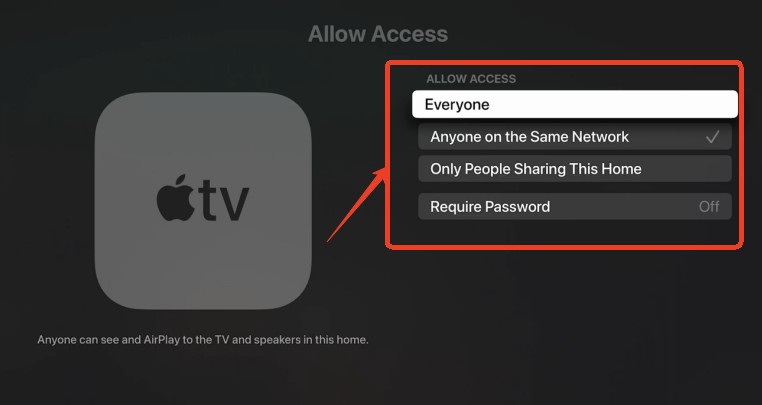
Apple TVで設定メニューにアクセスし、[AirPlayとHomeKit]を選択して、[Apple TVへのアクセスを許可]設定を[すべてのユーザー]に調整すると、すべてのユーザーがアクセスできるようになります。
一度に1つのデバイスのみを使用する
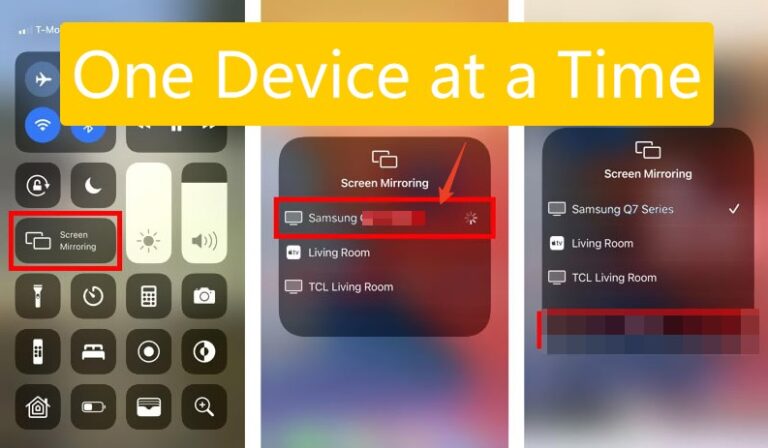
ミラーリングサービスでは通常、一度に1つのデバイスしか接続できません。接続を正常に成功させるには、テレビにミラーリングするデバイスが1つだけであることをご確認ください。テレビが、複数のデバイスが同時に接続しようとしていることを検出すると、接続が拒否されてしまい上手くいかないことがあります。
別のアプリを使用する
多くのユーザーがデバイスデフォルトのミラーリングアプリに頼っていますが、他のオプションもあります。デフォルトのアプリが機能しない場合は、アプリストアから別のミラーリングアプリをダウンロードして、問題が解決するかどうかをご確認ください。AirDroid Castは、Android、iOS、PC/MacからSamsung TVまで、さまざまなデバイスと互換性があるため、最適な選択肢と言えます。
サードパーティのミラーリングサービスを使用する
それでも画面ミラーリングができない場合は、使用しているプロトコルに問題がある可能性があります。AppleのAirPlayとGoogle Castは常に機能するとは限りません。
Chromecastなどの他のサービスを試してみて、作業に役立つかどうかを確認してください。これにより、Samsung TVの画面ミラーリングが機能しない問題が解決されるはずです。
デバイスをテレビとペアリングする
一部のスマートテレビでは、画面ミラーリング機能を使用する前に、スマートフォンをテレビとペアリングする必要があります。このプロセスにより、承認されたユーザーのみが接続できるようになります。
スマートフォンをテレビとペアリングするには、テレビのマニュアルに従って、必要な手順を実行してください。ペアリングが完了すると、画面を正常にミラーリングできるようになるはずです。
物理的な障害物を取り除く
画面ミラーリングはワイヤレステクノロジーに依存しており、スマートフォンとテレビの間に物理的な障害物があると、中断されてしまうことがあります。安定した接続を確保するには、接続に干渉する可能性のある障害物をすべて取り除いてください。
干渉を最小限に抑えるため、両方のデバイスを見通しの良い場所に、できるだけ近づけて配置します。これにより、強力で途切れのない接続が維持され、ミラーリングが成功しやすくなります。さらに、他のワイヤレスデバイスからの干渉を減らすことで、ミラーリングの接続をさらに向上させることができます。
画面ミラーリングが機能しない場合の最適な解決策
すべての解決方法を試してもまだミラーリングが機能しない場合は、代替手段を探す必要があります。その場合、AirDroid Castが最適です。
AirDroid Castは、モバイルデバイスをPCに接続するために使用できるミラーリングソフトウェアで、Android、iOS、Windows PC、Macなどで使用できます。どのデバイスを使用しているかに関係なく、PCとモバイルデバイス間でコンテンツを共有することができます。

AirDroid Castを設定してミラーリングを開始するには
ステップ 1. アプリをダウンロードしてインストールする
下の[無料でお試しください]ボタンをクリックするか、AirDroid Castの公式Webサイトから、両方のデバイスにAirDroid Castをダウンロードしてインストールします。
ステップ 2. ミラーリング方法を選択する
デバイスでAirDroid Castを開くと、3つの接続方法を選択できます。
WLAN: AirDroid Castを使用してQRコードをスキャンするか、コンピューターに表示されるキャストコードを入力します。
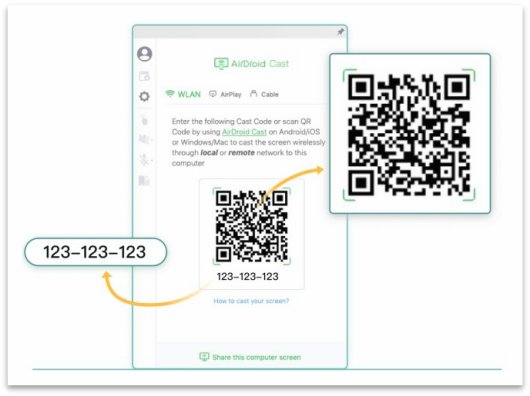
AirPlay: この方法はiPhoneでのみ使用可能で、PCをAirPlayレシーバーに変えます。スマートフォンの画面を下にスクロールして[画面ミラーリング]をタップし、[AirDroid Cast - XXX]を選択します。
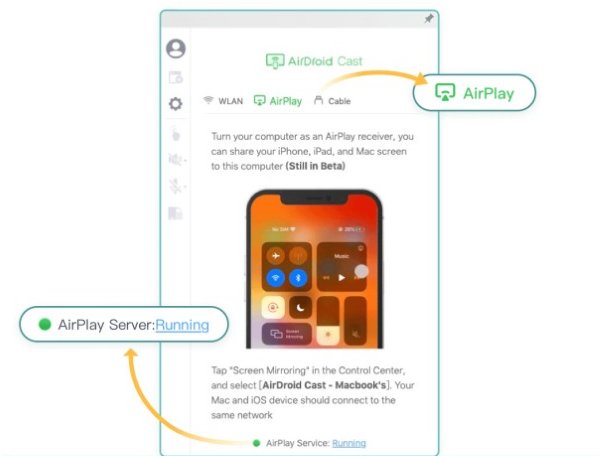
USB: スマートフォンとコンピューターを接続するためにUSBケーブルを使い、AirDroid Castのリストから接続するデバイスを選択します。
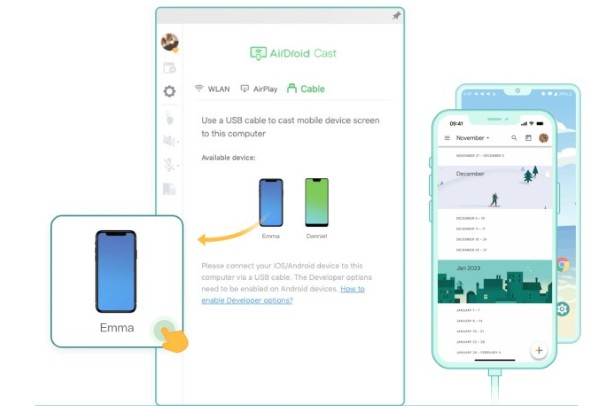
ステップ 3. 画面共有の開始:
画面上の通知に従って画面共有を開始します。
さいごに
画面ミラーリングは、テレビやスマートフォンの便利な機能ですが、使用しているデバイスによっては、画面ミラーリングがうまく機能しないこともあります。
幸いにも、AndroidやAppleデバイス、テレビにはさまざまなオプションが用意されています。何らかの理由で画面ミラーリングが接続されない場合、今回のガイドはなにが原因かを知るために役立つはずです。お気に入りのデバイスで画面ミラーリングを楽しんでいただけることを願っています。





返信を残してください。