Roku TVでミラーリングが機能しない問題を修正するには?
「友人と大画面で映画やシーズンドラマを観るのが流行っていたため、毎年テレビを買い替えていました。私はいつもさまざまなサイズの新しいモデルを試してみるようにしています。数多くのテレビモデルを試したので、今回はRoku TVを購入することにしました。」
私にとっては新しい体験です。スマートフォンとPCの画面をRoku TVにキャストしようと多くの時間を費やしました。幸いにもこの疑問に関しては、多くの情報を見つかりました。Rokuでミラーリングが機能しないのではないかと心配の場合は、この記事をお読みいただき、あらゆる方法と最高のヒントをご確認ください。

1 Roku TVでミラーリングが機能しないときに考えられる問題
Roku TVでミラーリングが機能しない原因はいくつか考えられます。いくつか挙げてみましょう:
1. Rokuデバイスがスタンバイモードになっている
Roku TVがスタンバイモードになっている場合、ミラーリングは確実に失敗してしまいます。
2. Roku TVがミラーリングに対応していない
Roku TVがミラーリング機能に対応していない場合、スマートフォンからRoku TVにミラーリングを行うことはできません。
3. ソフトウェアが更新されていない
Roku TVの画面ミラーリング機能を実行するには、システムソフトウェアを最新バージョンに更新する必要があります。加えてドライバーも更新する必要があります。更新バージョンなしで画面をミラーリングしようとすると、Roku TVのミラーリングでエラーが発生してしまう可能性があります。
4. デバイスが同じWi-Fiに接続されていない
スマートフォンとRoku TVが同じWi-Fiに接続されていない場合、これもRoku TVのミラーリングが失敗する理由になる可能性があります。
5. テレビの入力設定
入力の問題が原因である可能性があります。入力が正しく選択されていない場合、ミラーリングはできません。
2 Roku TVでミラーリングが機能しないエラーを修正する方法6選
方法 1: デバイスを再接続する
原因が軽いものの場合は、1度すべてを切断してデバイスの接続を再度開始することで解決するかもしれません。ほとんどの場合、デバイスを再接続するだけでRokuのミラーリングは機能し始めます。デバイスのWi-Fiを無効にしてから再度有効にするだけで問題が解決する場合があります。それでもミラーリングに失敗する場合は、テレビ画面のミラーリングモードを「プロンプト」に設定します。これにより、問題が解決されるはずです。
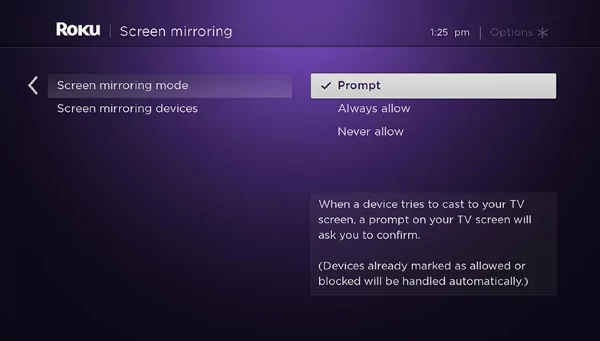
方法 2: ソフトウェアを更新する
Rokuでミラーリングが機能しないもう1つの一般的な理由は、接続しようとしているモバイルまたはPCが最新のソフトウェアバージョンに更新されておらず、Roku TVとの接続をサポートできるファイルが不足していることです。
したがって、システムが最新バージョンであることを確認する必要があります。更新後、改善されているかご確認ください。
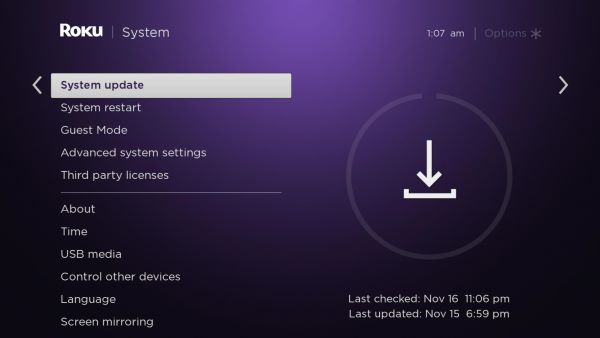
方法 3: 接続をプライベートに設定する
パブリックモードの場合、システムのファイアウォールによってすべてのアプリの接続がブロックされます。そのため、スマートフォンまたはPCからRoku TVにミラーリングするには、接続をプライベートに設定する必要があります。
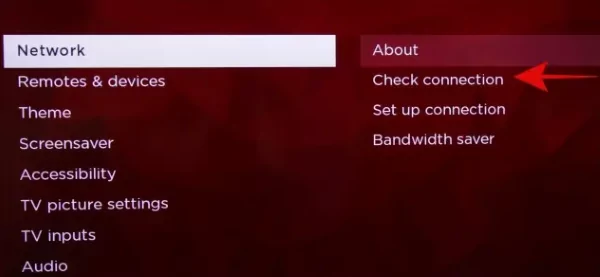
方法 4: テレビの入力を変更する
Roku TVリモコンを使用して入力設定を変更します。正しいソースを選択します。これにより、テレビでミラーリングを開始することができます。
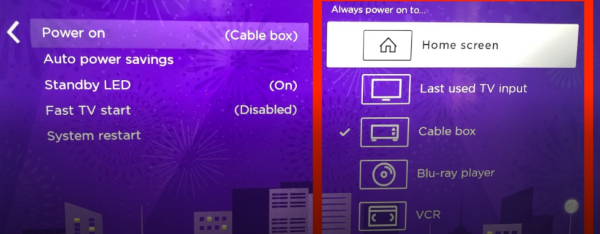
方法 5: テレビの要件を確認する
Roku TVでミラーリングが機能しない場合は、テレビが画面ミラーリング機能をサポートしているかどうかを確認してください。ミラーリングをサポートしているのは、Roku OS 7.7以降のRokuデバイスのみです。画面ミラーリングを楽しむには、デバイスを最新バージョンに更新または変更する必要があります。
Roku TV OSを確認するための詳細な手順
Roku TVの[設定]に移動し、[システム]を選択します。
[バージョン情報]を検索して、Roku OSの詳細を取得します。
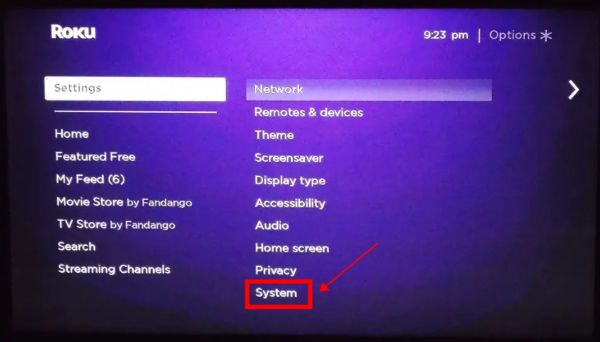
方法 6: テレビを再起動する
Roku TVを再起動すると、画面ミラーリングの問題を解決する効果的な方法であることがわかっています。ただし、Roku TVの再起動はまったく異なります。
Roku TVを再起動する手順:
ホームメニューに移動し、[設定]を選択します。
リモコンの下ボタンを押して、[システムオプション]メニューの[システム再起動タブ]を表示します。
[OK]を押すと、Roku TVが再起動します。
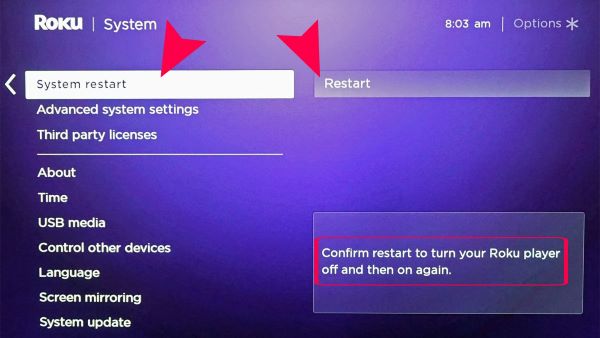
3 AirPlayを使用してRoku TVの画面ミラーリングを行う方法
AirPlayはRoku TVに対応しているか
はい、最新のRoku TVモデルはすべて、iPhoneからRoku TVにミラーリングするためのAirPlayモードをサポートしています。ただし、いくつかの制限はありますが、その点について明確に理解していただくために、すべての点についてステップごとにご説明します。
Roku TVでAirPlayをオンにする方法
手順を開始する前に、Rokuデバイスに互換性があり、OS 7.7を実行していること、およびiOSデバイスにiOS 9.4以降がインストールされていることを確認する必要があります。デバイスが一致している場合は、RokuでAirPlayを有効にする必要があります。
設定を開き、リモコンから[ホーム]を選択して、[設定]を開きます。
設定から[AirPlayとHomeKit]をクリックします。
AirPlayモードがオンになっているかどうかを確認します。オンにするには、[AirPlay]を選択して[OK]を押します。これでRokuのAirPlayがオンになります。
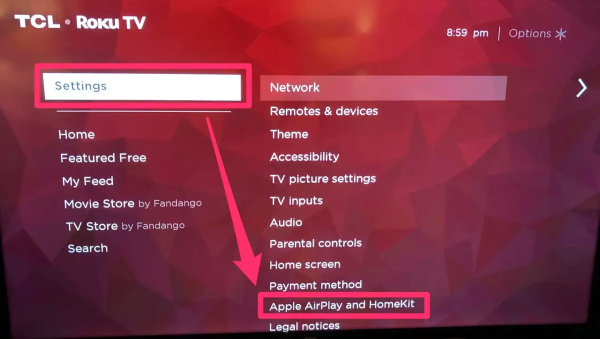
4 Roku TVで視聴できるもの
Roku TVはすべての人にエンターテイメントを提供します。映画からシーズンドラマ、スポーツやニュースチャンネル、子供向けエンターテイメントチャンネルまで、何千ものチャンネルをお楽しみいただけます。
注目の無料オプションを使用すると、Rokuが毎週更新するさまざまなチャンネルをお楽しみいただけます。さらに、Amazon Prime Video、Apple TV+、BritBox、Discovery+、ESPN+、Netflix、Disney+、Youtube、Spotify、Paramount+、Huluなど、人気のあるストリーミングサービスもサポートしています。
5 他のスマートテレビよりもRoku TVを好む理由
Rokuプレーヤーは2008年から利用可能です。これにより、Rokuはストリーミングビジネスで大きなユーザー基盤を獲得しています。Rokuはストリーミングプロバイダーに対して中立で、ハードウェアとストリーミングサービスの両方で競合し、自社のデバイスで互いのサービスを頻繁にブロックするAmazon、Apple、Googleとは対照的と言えます。
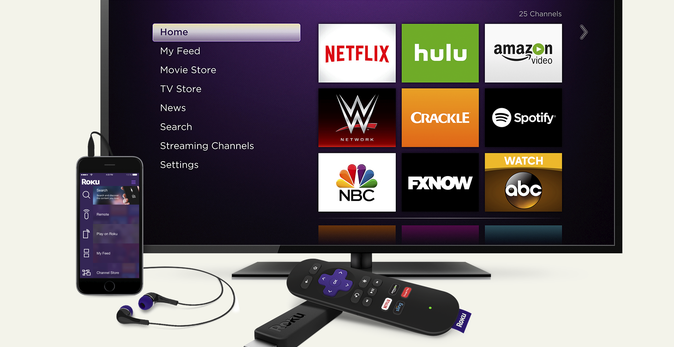
Rokuは誰にとってもフレンドリーなツールです。つまり、Rokuプラットフォームを介してほぼすべてのストリーミングサービスにアクセスできます。接続するだけで、最小限の手間で視聴を開始できます。また、リーズナブルな価格で幅広いプレーヤーの選択肢を提供しています。つまり、要件を満たすデバイスをすぐに見つけることができるということです。
Rokuデバイスを使用する利点
無料だが、テレビを購入するための初期費用が必要
600を超えるインターネットテレビチャンネルをサポート
他のプラットフォームと比較して、お気に入りの映画や番組をより速く検索
ユーザーフレンドリーなインターフェイスを備えているため、必要に応じて簡単に使用可能
6 Roku TVに関するユーザーレビュー
Roku TVは世界中の大規模なコミュニティで人気を博しています。そのレビューを見れば、人々の間でどれだけ受け入れられているかがはっきりとわかります。現在では、他のスマートテレビの競合相手になりつつあります。
その並外れた機能に加え、最も重要な点は生涯無料で使用できるという点です。簡単にプラグインするだけで再生できるため、初心者であっても何の問題もありません。視聴者に提供するチャンネルの数は、他のテレビよりもはるかに多くなっています。
私たちが伝えている信頼性を実感していただくために、レビューの画像をいくつかご紹介します。
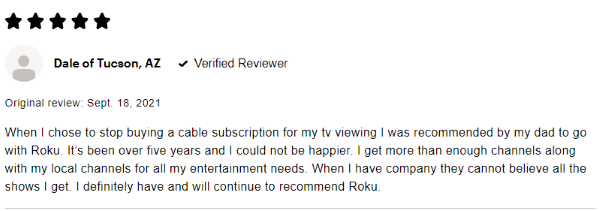
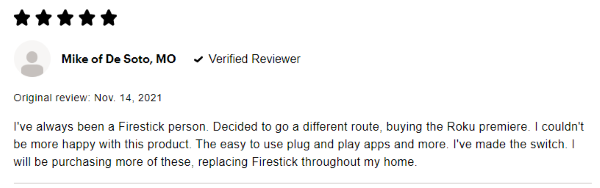
7 ヒント: AirDroid Castを使用してスマートフォンをPC/Macにミラーリングする
ここでは、スマートフォンからPC/Macへのミラーリングに最適な方法をご説明します。AirDroid Castは、スマートフォンからPCへのミラーリングとコントロールのために使用可能な高速かつ強力なアプリです。

5分以内にAndroid/iPhoneをPC/Mac にミラーリング
ステップ 1. アプリをダウンロード
以下のダウンロードボタンをクリックして、スマートフォンとPCにアプリをダウンロードしてインストールします。AirDroid Castアカウントでサインインします。
ステップ 2. 接続方法を選択
AirDorid Castは柔軟な接続媒体を提供するため、自分に合った方法を1つ選択する必要があります。接続方法には、USBケーブル、Wi-Fi、AirPlayが含まれます。
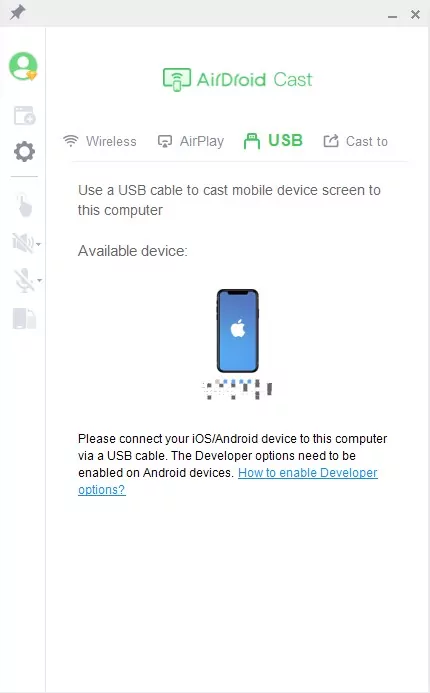
ステップ 3. ミラーリングを開始
必要に応じて接続方法を1つ選択し、ミラーリングの開始を許可します。ミラーリング後、スマートフォンのスピーカーとマイクも使用できます。さらに、マウスとキーボードを使用してPCでAndroid/iOSデバイスを制御することもできます。
AirDroid Castを選ぶ理由
双方向オーディオ機能
この機能により、リモートミーティングやオンラインミーティングに最適なミラーリングを行うことができ、最高品質の出力オーディオ結果が得られます。
5つの画面の共有
他のミラーリングアプリとは異なり、AirDroid Castでは、ユーザーが同時に5つの画面を共有できます。これにより、一度にさまざまなチャンネルを視聴したり、オンラインゲームを一緒にプレイしたりすることができます。
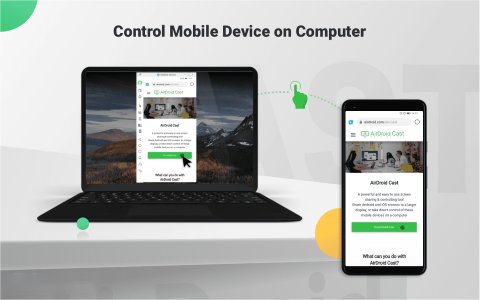
リモートコントロール
AirDroid Castは、ミラーリング機能を提供するだけでなく、マウスやキーボードなどのPCコントロールを使用してPC/Macからスマートフォンを制御する機能も搭載します。これにより、より高速かつ快適なコントロールで大画面のオンラインゲームを楽しむことができます。
柔軟なスクリーン共有
AndroidやiOSモバイルデバイスを含むほぼすべてのOSをサポートしています。PCでは、WindowsとMacをサポートしています。
8 Closing
今回は、Rokuでミラーリングが機能しない場合の解決策をいくつかご説明しました。上記の中から役立つ答えが得られることを願っています。現在、Roku TVは日々人気が高まっており、市場で他の有名ブランドに取って代わっています。無料で使用でき、月額のサブスクリプションも必要ありません。
Android、iOS、WindowsからRoku TVに簡単にミラーリングできるさまざまなプラットフォームをサポートしているため、非常に便利です。さらに、Android/iOSからPC/Macへのミラーリングに最適なAirDroid Castもご紹介しました。
スマートフォンをテレビにミラーリングすることに関するよくある質問





返信を残してください。