
ノートパソコンをセカンドモニターとして使用する方法
ノートパソコンは便利ですが、最新のものを購入すると古いPCはほこりをかぶったままになります。このような古いPCをどうしたらよいかお困りの場合、再び機能させる優れた方法があります。
今日は、古いノートパソコンをまた活かす方法について詳しく調べ、ノートパソコンをセカンドモニターとして使用する方法をご紹介します。Windowsのノートパソコンとデスクトップ、およびMacOSのノートパソコンとデスクトップの両方を接続する方法と、その2つを接続する方法をご紹介します。
1. ノートパソコンをセカンドモニターとして使用できるか
はい、WindowsとMacそれぞれの組み込みソリューションを使用して、ノートパソコンをセカンドモニターとして使用できます。組み込みソフトウェアまたは外部ハードウェアを使用すると、ノートパソコンをセカンドモニターとしてコンピューターに簡単に接続することができます。

これは、ノートパソコンを別のモニターに接続した場合とまったく同じように機能し、PCのディスプレイをミラーリングまたは拡張することができます。この方法では、新しいモニターにお金をかけることなく、画面の範囲を大幅に広げることができます。
ただし、いくつか注意すべき点があります。この方法は、Windows 10およびWindows 11でのみ機能します。まま、Wi-Fi接続に依存するため、安定した接続を維持できない場合、頻繁に中断または切断が発生してしまいます。
デスクトップとノートパソコンの両方を、自宅のWi-Fiルーターのできるだけ近くに置くことをお勧めします。最高のパフォーマンスを得るには、デスクトップとノートパソコンにイーサネットケーブルを直接接続できるのが最適です。
2. ノートパソコンをセカンドモニターとして使用するには
ここでは、ノートパソコンをWindows PCとMac PCの両方のセカンドモニターとして使用する方法をご説明します。また、Windows PCとMac PCをクロスプラットフォームで接続する簡単な方法もご紹介します。
WindowsデスクトップとWindowsノートパソコン
最初の方法は、2台のWindows PCを使用してノートパソコンをセカンドモニターとして使用する方法です。この方法では、最新のWindows PCとAndroidデバイスで利用できる標準のキャストプロトコルであるMiracastを使用します。
この方法を使用するには、両方のPCがWindows 10またはWindows 11である必要があります。開始する前に、両方のPCが同じWi-Fiに接続されており、保留中のアップデートがないことを確認してください。
次に、以下の手順に従って、Windows 11/10でノートパソコンをセカンドモニターとして設定します。
- ステップ 1.2台目のWindowsノートパソコンでWindowsキーとIキーを同時に押して、設定アプリを開きます。
- ステップ 2.左側のメニューから[システム]を選択します。
- ステップ 3.下にスクロールして、[このPCへのプロジェクション]を見つけます。
- [このPCへのプロジェクション]が表示されない場合は、[オプション機能] > [オプション機能の追加] > [機能の表示] > [ワイヤレスディスプレイ] > [インストール]をクリックして機能を追加できます。インストール後、ノートパソコンを再起動してステップ1から開始できます。
- ステップ 4.[このPCへのプロジェクション]ページで、設定を変更して[OK]をクリックすると、一部のWindowsおよびAndroidデバイスがこのPCに投影できるようになります。
- ステップ 5.設定を[セキュリティで保護されたネットワーク上のすべての場所で利用可能]に変更します。
- ステップ 6.Windowsデスクトップで、Windowsキー + Kをクリックします。または、クイック設定パネルを開いて[リモートデスクトップ]を選択します。
- ステップ 7.リストからWindowsノートパソコンを選択し、デスクトップが接続されるまで待ちます。
- ステップ 8.しばらく待つと、プライマリデスクトップ画面を2台目のノートパソコンにキャストできます。
- ステップ 9.これで、プライマリデスクトップのディスプレイ設定を構成できます。[設定] > [システム] > [ディスプレイ]に移動し、[これらのディスプレイを拡張する]を選択します。または、WindowsキーとPキーを同時に押して[拡張]を選択することもできます。
![Windows [このPCへのプロジェクション]](https://images.airdroid.com/2024/02/use-laptop-as-second-monitor-for-win-2.jpg)
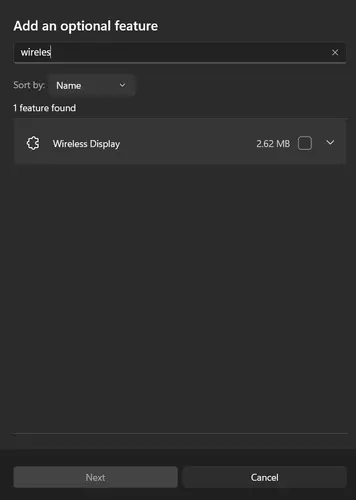
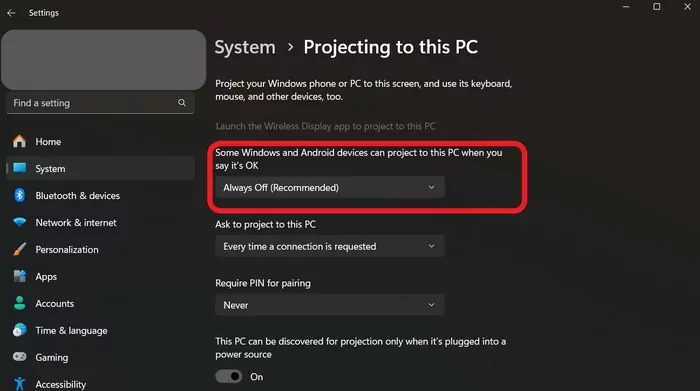
![[セキュリティで保護されたネットワーク上のすべての場所で利用可能]を選択](https://images.airdroid.com/2024/02/use-laptop-as-second-monitor-for-win-5.jpg)
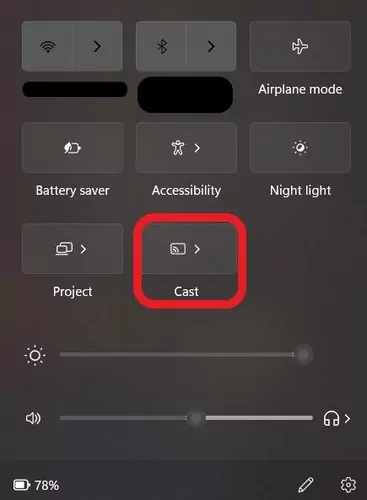
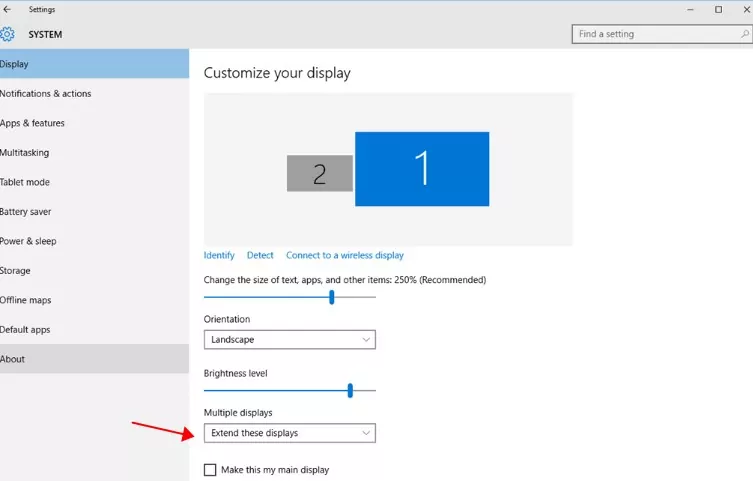
完了したら、メインのWindowsデスクトップを2台目のノートパソコンに拡張し、ノートパソコンをセカンドモニターとして使用できます。
ディスプレイ設定に移動して、画面の解像度と向きを調整できます。
さらに、混乱しないようにセカンドモニターのタスクバーを非表示にすることもできます。タスクバーを右クリックして、[タスクバーの設定] > [タスクバーの動作] > [タスクバーを自動的に非表示にする]にチェックマークを付けます。
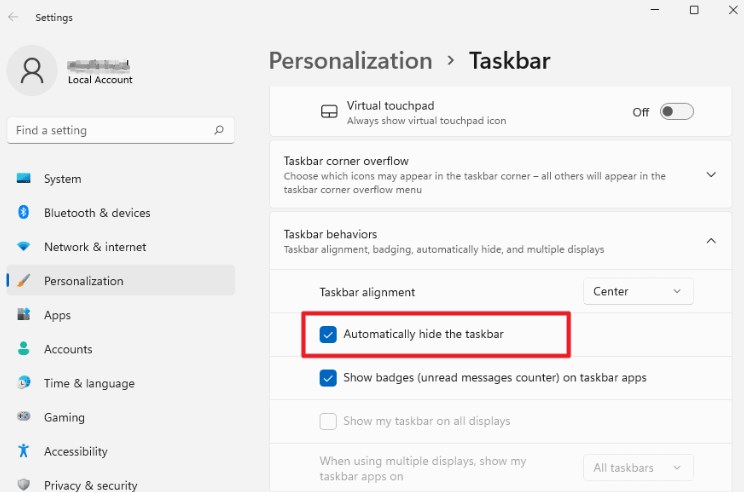
MacOSデスクトップとMacOSノートパソコン
幸いにも、Macデスクトップを接続して別のMacノートパソコンをセカンドモニターとして使用する方法は、Windowsよりも簡単です。この方法では、Appleの最新のAirPlayレシーバー機能を使用して、Macデスクトップの画面をMacBookにミラーリングします。
ただし2つを接続する前に、まずこの設定を有効にする必要があります。また、この機能はMacOS Monterey以降を実行している一部のMacデバイスでのみ利用できることに注意してください。
Mac間の画面ミラーリングに対応しているデバイスの一覧は次のとおりです:
- Mac Mini(2020モデル以降)
- MacBook(2018モデル以降)
- MacBook Pro(2018モデル以降)
- MacBook Air(2018モデル以降)
- iMac(2019モデル以降)
- Mac Pro(2019モデル以降)
上記の要件を満たしていることを確認したら、MacBookノートパソコンでAirPlayレシーバーを有効にする方法は次のとおりです:
- ステップ 1.両方のMacデバイスで[AirPlayレシーバー]がオンになっていることを確認します。これは、[システム環境設定] > [共有] > [AirPlayレシーバー]にあります。
- ステップ 2.プライマリデスクトップで、右上の[コントロールセンター]をクリックし、[画面ミラーリング]を選択します。
- ステップ 3.MacBook ラップトップを見つけて、リストから選択します。
- 4桁のAirPlayコードが表示されたら、Macに入力します。
- ステップ 4.これで、メインのMacOSデバイスをノートパソコンにミラーリングできます。
- ステップ 5.次に、メインのデスクトップで、[システム環境設定] > [ディスプレイ]をクリックします。
- ステップ 6.2台目のノートパソコンを選択し、[拡張として使用]を選択します。
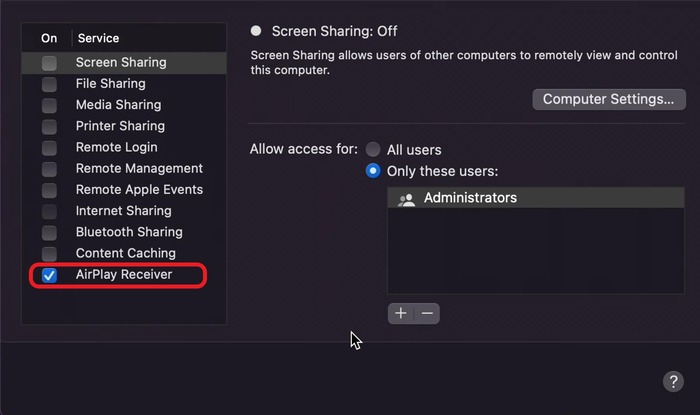
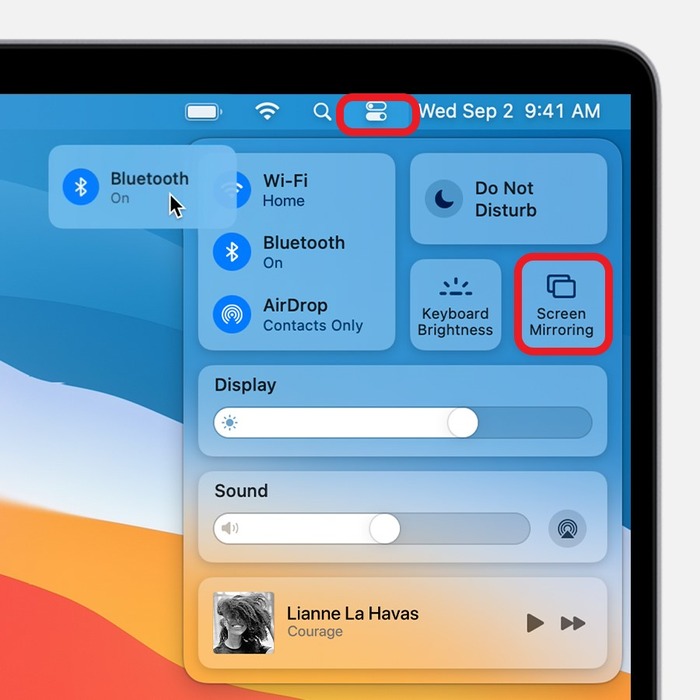
この方法で、MacOSノートパソコンをメインコンピューターのセカンドモニターとして使用できます。メインのMacデバイスにタッチバーがある場合は、タッチバーはノートパソコンの画面でも機能します。
HDMIを使用してノートパソコンをセカンドモニターとして使用する
ノートパソコンをセカンドモニターとして使用する最後の方法は、HDMIケーブルを使用することです。PCと使用するポートによっては、別のケーブルが必要になる場合があります。たとえば、Apple Macでは主にThunderboltとDisplayPort付きのUSB-Cが使用され、Windowsノートパソコンには通常HDMIポートが搭載されています。
必要なもの:
- ビデオキャプチャデバイス
- HDMIケーブル
- HDMIアダプタ(オプション)
- ステップ 1.メインのノートパソコン/デスクトップのポートを確認し、どのポート(HDMI、VG、またはDisplayPort)があるかを確認します。次に、2台目のノートパソコン(セカンドモニター側)でも同じことを行い、アダプタ(USB to HDMIまたはUSB to VGA)が必要かどうかを判断します。
- ステップ 2.メインのコンピューター、ビデオキャプチャデバイス、2台目のノートパソコンの間にHDMIケーブルを接続します。接続方法については、下の画像を参照してください。
- ステップ 3.デバイスとケーブルが正しく接続されていることを確認し、プロンプトが表示されたら適切なドライバーをインストールします。
- ステップ 4.数秒待つと、メインのコンピューターが2台目のノートパソコンをセカンドモニターとして認識します。次に、2台目のノートパソコンでカメラアプリを開き、カメラを変更すると、USBカメラに変更されます。これで、ノートパソコンにメインのコンピューターからの拡張画面が表示されます。
- ステップ 5.接続後、メインのコンピューターと2台目のノートパソコンのディスプレイ設定を調整する必要があります。ディスプレイ設定に移動し、画面の解像度と向きを調整します。
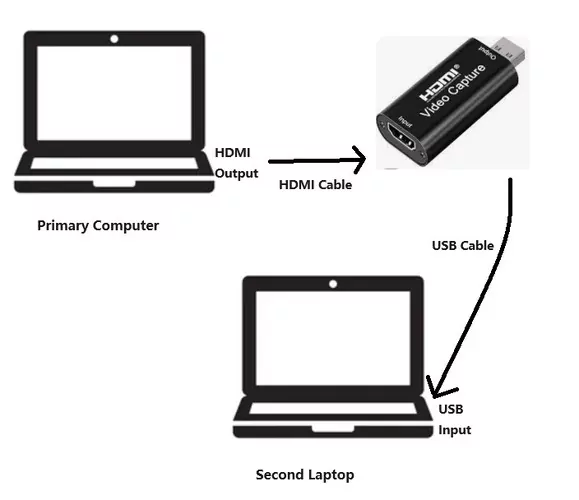
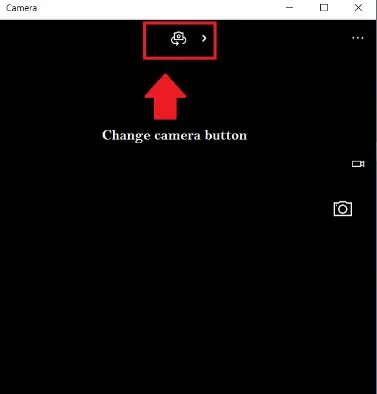
HDMIケーブルを介してノートパソコンをセカンドモニターとして使用する手順は次のとおりです。この方法は、Windows 7、8、10、11で動作します。
3. ノートパソコンをセカンドモニターとして使用する必要がある理由
ノートパソコンをセカンドモニターとして使用する必要がある主な理由は次のとおりです。
1) ワークフローとマルチタスクの改善
セカンドモニターを使用すると、ドキュメント、グラフィックデザイン、図面などを表示して比較することが非常に簡単になります。タブを切り替えることでワークフローが合理化され、最適化されます。
2) リアルタイム通知追跡
ワークステーションには、ドキュメントと作業アプリ専用の画面と、同僚や友人にすばやく参照して返信するためのメッセンジャーやメール用の画面を配置できます。
3) 動画視聴とゲームプレイを同時に
片方の画面に解説動画を表示し、もう片方の画面でゲームをプレイすると、ゲームの進め方や攻略方法に簡単にアクセスできるようになります。
4. さいごに
さて、ノートパソコンをセカンドモニターとして使用する方法について、詳しく理解していただけたでしょうか。これは、手元にある古いノートパソコンを有効活用しながら、画面を拡張するコスト効率の高い方法です。
コンピューターの画面を別のデスクトップまたはノートパソコンにミラーリングしたい場合は、ぜひAirDroid Castをお試しください。AirDroid Castは、双方向オーディオのサポート、鮮明な1080pビデオ品質、リモートキャストなど、多くの便利な機能を備えた高度な画面ミラーリングツールです。





返信を残してください。