Zoomで画面を共有する方法【PC、Mac および携帯電話】
- AirDroid Cast画面ミラーリングアプリ
- ワイヤレス/有線方式を使用して、スマートフォンの画面をPCにミラーリング
- コンピューターからマウスとキーボードを使用して、Android/iOSデバイスをミラーリングおよび制御
- WindowsおよびMacOS画面をワイヤレスでコンピューターにミラーリング
Zoomは、オーディオとビデオの鮮明な結果を提供します。また、Zoomの「画面を共有する」機能を使用して、スライド、ホワイトボード、デバイスのデスクトップ全体を共有できるため、多くのユーザーから好まれています。チームリーダーとして、チームメンバーを実際に指導する際にはいくつかの問題があります。デスクトップ画面を共有し、プロセス全体を見せることで、リモートでその作業を行うことができます。今回は、Zoomで画面を共有する方法について詳しくご説明します。
1 Zoomで画面を共有するには
Zoomで画面を共有するのは非常に簡単です。主催者になって会議を開始し、コントロールから[画面を共有する]をクリックして、他のチームメンバーとZoomで画面を共有し始めます。
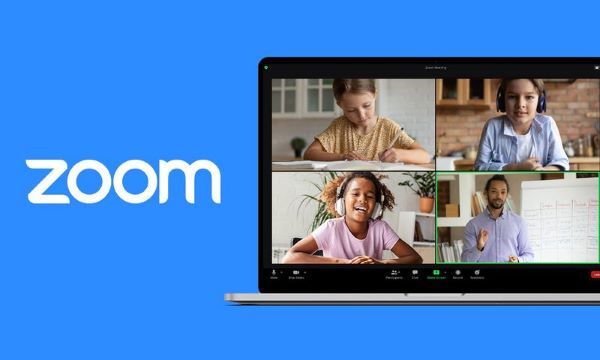
Zoomで共有できるもの
Zoomでの画面共有にはさまざまなカテゴリがあり、自分に合った共有方法を使用できます。これには以下が含まれます:
モバイル画面全体またはデスクトップ
1つのウィンドウまたはアプリのみ
画面の特定の部分
ホワイトボード
PowerPointスライド
iPhoneまたはiPad画面
PCまたはモバイルに保存されているビデオおよびオーディオファイル
さまざまな状況のガイドを以下に示します。
1. デスクトップアプリ経由
前提条件
Windows PCまたはMacでZoomデスクトップアプリを使用して、Zoomでコンピューターの画面を共有できます。ZoomのWindowsおよびMacバージョンが5.0.0以降であることを確認してください。Zoomは下位のOSと互換性がありません。
方法
WindowsまたはMac OSにZoomアプリをダウンロードしてインストールします。次に、チームとのミーティング用のルームを作成します。
ミーティングを開始したら、下部にある[画面を共有]をクリックして、共有するものを選択します。
共有するコンテンツを選択します。コンテンツにオーディオ サウンドが含まれている場合は、サウンドも有効にします。WindowsまたはMac OSのホワイトボード、PowerPointスライド、ビデオファイルも使用できます。
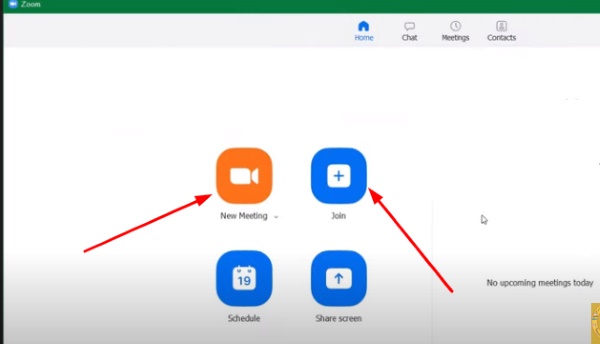
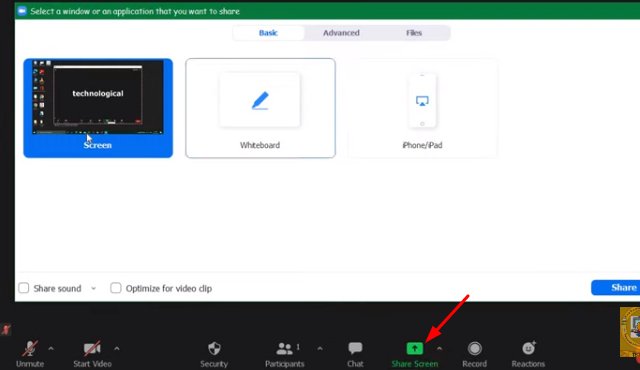
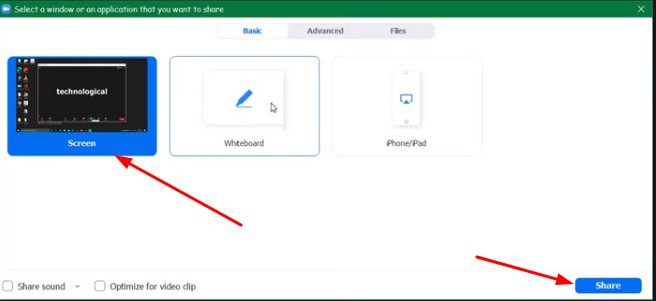
2. Androidアプリ経由
前提条件
Zoom対応のAndroidモバイル(Android 5.0.0バージョン以上)にZoomアプリをダウンロードし、モバイルでZoomが画面共有を許可されていることを確認します。許可されていない場合は、[設定]に移動してZoomへのアクセスを許可します。
Zoomで画面共有を許可するには
アプリをダウンロードし、アカウントでサインインします。また、会議の他のメンバーに表示される自分の名前を追加します。
Zoomで画面を共有するどうすればよいのでしょうか。追加するすべてのメンバーと作成したルームのリンクを共有してから、会議を開始します。
[共有]をタップすると、画面共有機能がアクセスできる内容に関する通知が表示されます。
画面共有を開始するには、[画面共有]をクリックすると、ポップアップが表示されます。画面共有へのアクセスを許可すると、会議の参加者全員に画面全体が表示されます。
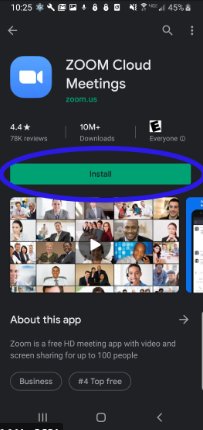
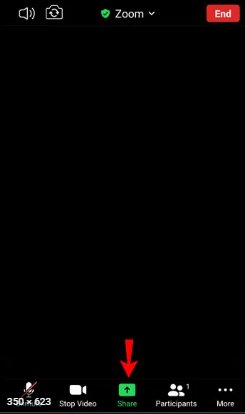
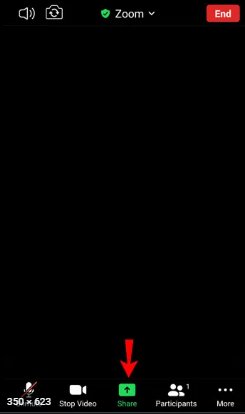
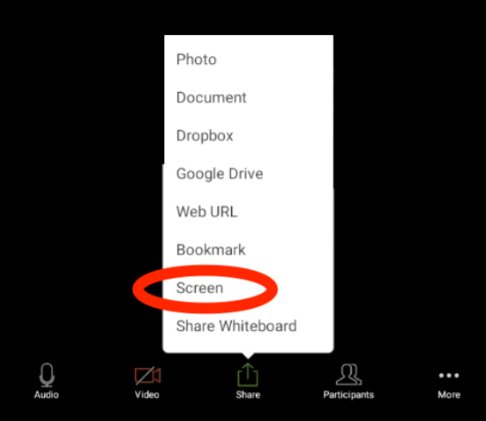
3.iPhoneアプリ経由
前提条件
iPhoneの画面をZoomで共有するには、iPhoneがZoomに対応しているかどうかを確認するために、サポートされるiPhoneのバージョンを知っておく必要があります。Zoomアプリをサポートしている場合は、iPhoneでZoomアプリのダウンロードを開始し、アカウントを作成します。
方法
iPhoneにZoomアプリをダウンロードし、インストール後にメニューから開きます。
ホストとしてルームを作成し、会議を開始し、[画面の共有]からiPhoneまたはiPadを選択します。
カメラへのアクセスを許可するなどの機能をZoomが提供できるようにするためのポップアップがいくつか表示されます。[OK]をクリックします。
下部のコントロールリストから[コンテンツの共有]をクリックし、[画面の共有]を選択してiPhoneの画面を共有します。
[ブロードキャストの開始]をクリックすると、画面のミラーリングが開始されます。
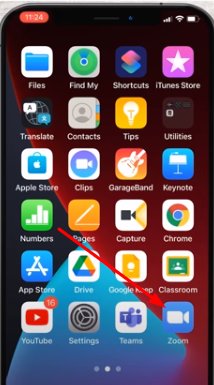
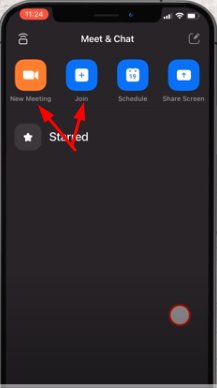
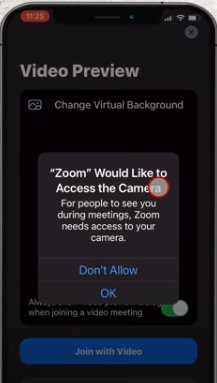
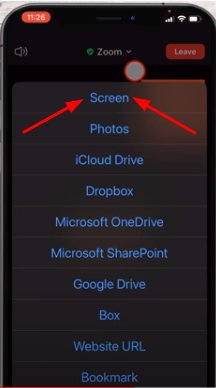
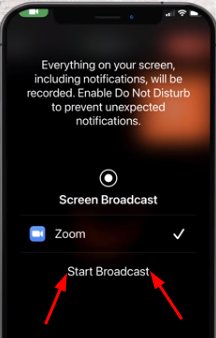
4. AirDroid Cast経由
スマートフォン画面をコンピューターでHD品質で表示するには、強力で最速のアプリを使用する必要があります。AirDroid Castを使用すると、PCからスマートフォンを制御し、スマートフォン画面とコンピューター画面の両方をZoomに共有できます。

前提条件
Android、iOS、Windows、Macなど、すべてのプラットフォームをサポートしているため、要件はそれほど多くありません。PCとスマートフォンにAirDroid Castアプリがインストールされている必要があります。
方法
スマートフォンとコンピューターにAirDroid Castアプリをダウンロードしてインストールします。コンピューターにZoomアプリもインストールします。
コンピューターでAirDroid Castデスクトップを開きます。スマートフォンの画面をコンピューターにキャストするには、WLAN(リモートおよびローカルネットワーク)、AirPlay、USBケーブルの3つの接続方法を選択できます。(WLANオプションではリモート接続が可能です。)
接続方法を1つ選択し、手順に従って接続を作成します。すると、スマートフォンの画面がコンピューターに表示されます。さらに、AirDroid Castの素晴らしい機能の1つは、そのコントロール機能を使用してPCで携帯電話の画面をコントロールできることです。これを行うには、コントロールアイコンをクリックするだけです。
PCでZoom会議を開始し、[画面共有]を使用します。スマートフォンの画面とコンピューターの画面の両方をZoomで共有し、特定の操作を表示できます。
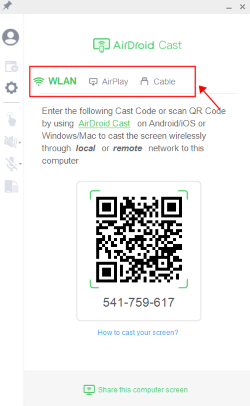
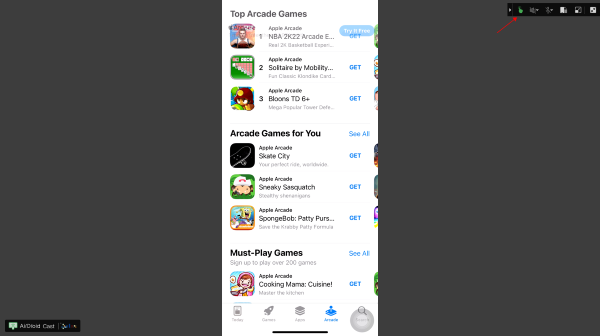
この方法では、次のことが可能になります:
マルチプラットフォーム共有
AirDroid Castを使用している間は、OSに制限されません。そのため、制限や互換性の問題なしに、スマートフォン画面をPCに共有することができます。モバイルをコンピューターに接続し、コンピューターからモバイル画面をZoomに参加したメンバーと共有します。
マルチタスク
複数のタスクを同時に実行し、コンピューターからZoomでモバイル画面を共有できます。コンピューター画面または両方を同時に共有することもできます。特定の画面を共有しながら、他のタスクを実行することもできます。
2 Zoomで画面を共有できない理由 - トラブルシューティング
Zoomアプリが更新されていない
Zoomが適切に動作しない、または動作しない最も一般的な問題は、ソフトウェアが更新されていないことです。
この問題を解決するには
アプリを問題なく使用するには、Zoomアプリとシステムを最新バージョンに更新してください。
Zoomの内部設定の問題
内部設定が原因で、Zoomが動作せず、すべての機能を提供できない場合があります。
この問題を解決するには
そのためには、Zoom設定の技術的な詳細と、そこで使用される用語をよく理解している必要があります。フレーム/秒の値を低い数値に設定することで、画面共有の問題を解決できます。
Zoomのプロフィール画像をクリックし、[設定]に移動して[画面の共有]を選択します。ここで、画面共有の設定を調整できます。
黒い画面
Zoomの画面共有で黒い画面が表示される場合は、グラフィックドライバーの問題であることが明らかです。
この問題を解決するには
ここでの解決策は、ドライバーを更新することです。しばらくしてから、すべてのOSを更新する必要があります。新しい更新が利用可能になったら常に確認し、スムーズに動作するように最初に更新してください。条件は、OSまたはソフトウェアを更新するには、インターネット速度が良好であることが必要です。
画面共有が異常
システムで他のアプリが実行されていて、画面共有またはオーディオ機能を使用している場合、Zoomでの画面共有が中断される可能性があります。
この問題を解決するには
WindowsでCtrl + Alt + Deleteを押してタスクマネージャーを開きます。ここで、システムで現在実行中のすべてのアプリに関する情報が表示されます。閉じたいアプリを選択し、[タスクの終了]ボタンを押して閉じます。これにより、必要な特定のアプリケーションが完全にシャットダウンされ、Zoom画面共有の障害が解消されます。
Zoomアプリが更新後に機能しない
上記のすべての解決策を実行してもZoomアプリが機能しない場合は、システムからアプリをアンインストールし、再度ダウンロードしてインストールする必要があります。これにより、すべての設定が復元され、以前に不足していたファイルも追加されます。
3 参加者の画面共有を有効にするには
参加者のZoomでの画面共有を許可する方法を知りたい場合は、次の2つの方法があります。
単一の会議
単一の会議の画面を共有するには、[画面共有]の後の矢印ボタンをクリックして、[詳細設定]を選択します。
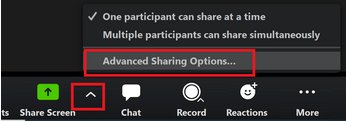
[高度な共有]を開くと、画面を共有するホスト参加者を選択したり、チームメンバー全員が画面を共有できるようにしたりするためのさまざまなオプションが表示されます。
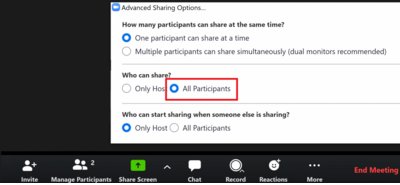
すべての会議
すべての会議で他の参加者に画面共有を永続的に許可するには、画面の左側から[設定]を開きます。
[会議]を開き、[画面共有]を選択します。ここで、必要に応じてカスタマイズできます。最後に、[保存]をクリックします。
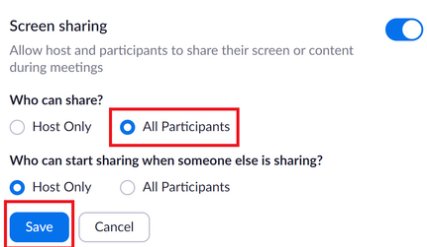
4 Zoomの画面共有設定 - 知っておくべきことすべて
画面共有を停止
画面共有を停止するには、アカウント設定を開いて[会議]に移動する必要があります。ここには、[主催者の会議でデスクトップ画面共有を無効にする]があります。これを有効にすると、Zoomでの画面共有が停止します。
画面共有時の制御
Zoomで画面共有が有効になっている場合、共有の一時停止、ミュートとミュート解除、新しい共有、投票など、実行できる機能が多数あります。
ミュートとミュート解除
[ミュートとミュート解除]を使用すると、マイクをミュートし、必要に応じてミュートを解除できます。
新しい画面共有を開始
新しい共有オプションを使用して、新しい画面を開始して共有できます。共有する画面を選択することもできます。
画面共有の一時停止と再生
共有画面はいつでも一時停止でき、必要に応じて再生できます。
注釈
注釈ツールを使用して、描画やテキストの追加ができます。
会議情報
このタブでは、会議ID、参加者の情報、ホストの詳細、パスコード、会議リンクが表示されます。
5 さいごに - Zoomのセキュリティ問題
Zoomは、学生向けのオンライン会議や授業を行うために最適なプラットフォームの1つであることは間違いありません。しかし、Zoomにはセキュリティに関する深刻な懸念があります。エンドツーエンドの暗号化は、オンライン通信の最も安全な方法の1つです。Zoomアプリにはエンドツーエンドの暗号化がないため、セキュリティのニーズに頼る人はいません。
Zoomは、プライバシーポリシーで「社員名簿」という用語を使用しています。この機能は、ユーザーを公開連絡先リストに追加しますが、セキュリティ上の懸念に関連する重要なポイントの1つでもあります。そのため、Zoomを使用する際には、プライバシーについて十分に注意する必要があります。





返信を残してください。