
MacからiPhoneを遠隔操作する2つの方法
Appleの製品は互いにうまく統合されているため、MacコンピューターからiPhoneを遠隔操作できるかどうか疑問に思ったことがあるかもしれません。理由が何であれ、MacでiPhoneを使用するための解決策のリストをご用意しています。
1. MacからiPhoneを遠隔操作できるか
「MacからiPhoneを操作できるのだろうか」と疑問に思っている場合、その答えは「はい」です。いくつかの方法があるので、それぞれの方法をお試しいただき、自分に最適な方法を見つけてください。

MacからiPhoneを操作すると、デバイスを操作する別の方法が得られます。
これを行う必要がある理由はいくつかあります。iPhoneをより快適に使用するため、電話の画面が割れてディスプレイが機能しない場合、エミュレータなしでモバイルゲームをするためなどです。
いずれの場合も、ニーズに合う解決策があります。
2. MacからiPhoneを遠隔操作する方法
MacからiPhoneを操作する実用的な方法は次のとおりです。
方法 1: スイッチコントロールを介してMacでiPhoneを遠隔操作する
MacからiPhoneを操作する最初の方法は、Appleのネイティブソリューションを使用することです。これはもともとアクセシビリティツールですが、どのような状況でもうまく機能します。
最初に行う必要があるのは、Macでスイッチコントロール機能をオンにすることです。
- ステップ 1.Appleメニューを選択し、Macで[システム設定]または[システム環境設定]に移動します。
- ステップ 2.設定メニューで、[アクセシビリティ]を選択します。
- ステップ 3.右側のメニューで、下にスクロールして[スイッチコントロール]を見つけます。
- ステップ 4.[スイッチコントロールを有効にする]をオンにします。
- ステップ 5.これで、Macにスイッチコントロールのホームパネルが表示されます。
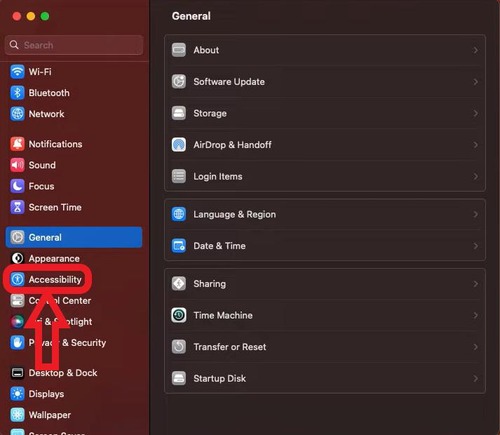
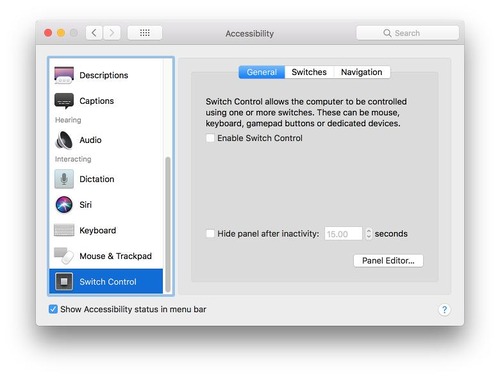

これで機能をオンにしたので、iPhoneとMacは同じWiFiネットワークに接続され、iCloudで同じApple IDにサインインしているはずです。完了したら、次の手順に従います。
- ステップ 1.スイッチコントロールパネルで、[デバイス]を選択します。
- ステップ 2.制御するiPhoneを選択します。
- ステップ 3.[接続]をクリックします。

これで、MacがiPhoneに接続され、電源を切るまでキーボードを使用して制御できるようになります。完了したら、スイッチコントロールを無効にしてデバイスを切断する方法は次のとおりです。
- ステップ 1.iPhoneのスイッチコントロールメニューに移動します。
- ステップ 2.[デバイス]をタップします。
- ステップ 3.[デバイスの使用を停止]をタップします。
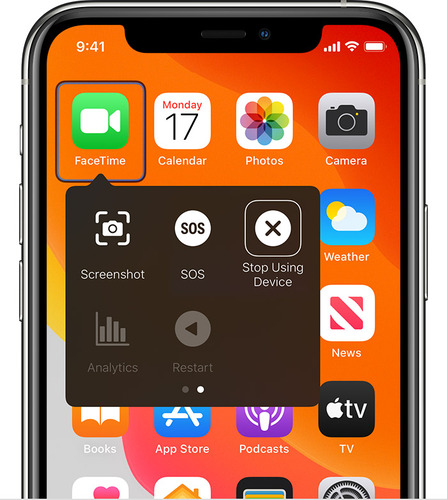
[デバイスの使用を停止]を選択すると、iPhoneとMacの接続が切断されます。
方法 2: USB経由でMacからiPhoneをリモートコントロールする
MacからiPhoneを有線/リモートコントロールするより簡単な方法をお探しの場合は、AirDroid Castなどのサードパーティアプリをお試しください。
AirDroid Castは、オールインワンの画面共有およびキャストツールで、PCからのiPhone/Androidデバイスのリモートコントロールもサポートしています。PCのキーボードとマウスだけで、スマートフォンのインターフェイスを使用したり操作したりできます。

開始するには、以下のものが必要です:
AirDroid Castを使用すると、iPhoneからMacにディスプレイをミラーリングするための3つのオプションがあります:
MacからUSB経由でiPhoneを制御:
MacからiPhoneを接続して制御するための理想的な方法は、USB経由です。直接的な接続なので、遅延が最小限かつ高画質になります。
- ステップ 1.iPhoneとMacをUSBライトニングケーブルで接続し、iPhoneに表示されるコンピューターを信頼するかどうかのポップアップを許可します。
- ステップ 2.MacでAirDroid Castを起動し、USBセクションをクリックしてデバイスリストからiPhoneを選択します。
- ステップ 3.画面の指示に従ってセットアップを完了します。
- ステップ 4.左側のメニューの[コントロールをオンにする]をクリックし、MacからiPhoneの制御を開始します。
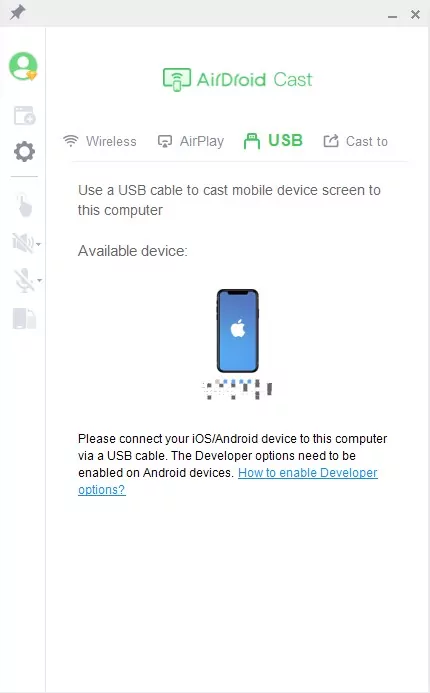
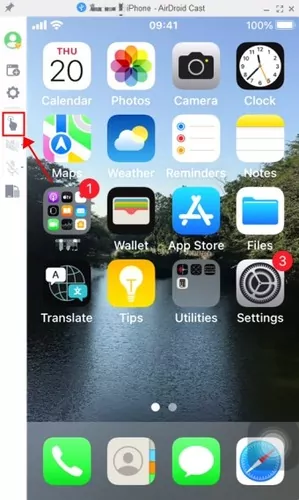
AirDroid Castを使用してAirPlay経由でMacからiPhoneをコントロール:
AirDroid Castには、PCをAirPlayレシーバーに変えて画面をミラーリングするための新機能があります。これを行うには、iPhoneとMacの両方が同じWiFi上にある必要があります。
- ステップ 1.MacでAirDroid Castを起動し、[AirPlay]をクリックします。
- ステップ 2.iPhoneで、右上から下にスワイプしてコントロールセンターを開きます。
- ステップ 3.[画面ミラーリング]をタップして、Macを選択します。[AirDroid Cast - Mac]というような名前になります。
- ステップ 4.iPhoneがMacに接続されてミラーリングが開始されるのを待ちます。次に、「コントロールをオンにする」をクリックします。
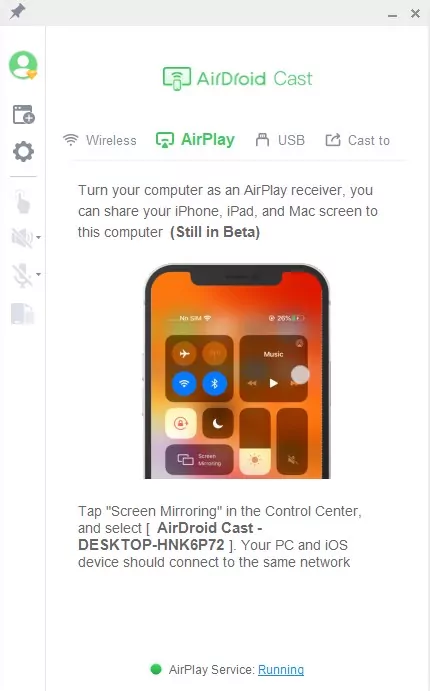
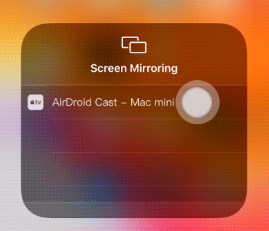
ワイヤレス経由でMacからiPhoneに接続
最後の方法は、ワイヤレス接続を使用することです。これはAirDroid Castアプリとの直接ピアツーピア接続であるため、同じWiFiに接続していなくても機能します。
- ステップ 1.MacでAirDroid Castを起動し、[ワイヤレス]をクリックします。
- ステップ 2.iPhoneでAirDroid Castを起動し、MacのQRコードをスキャンして接続します。
- ステップ 3.画面の指示に従ってプロセスを完了します。
- ステップ 4.接続したら、[コントロールをオンにする]をクリックしてiPhoneの制御を開始します。
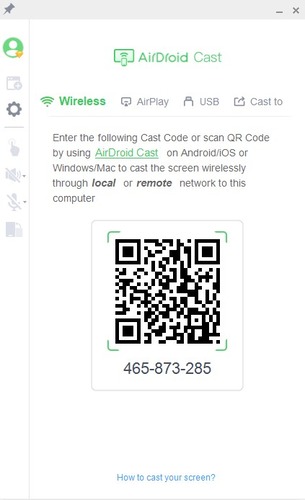
AirDroid Castに関するビデオチュートリアルは次のとおりです。
3. 画面が壊れたiPhoneをMacから制御する方法
画面が壊れていてパスコードを入力できない場合でも、いくつかの回避策があります。
パスコード制限を回避するには、次のいずれかの方法を試してください。
3.1. Siriを使用して画面が壊れたiPhoneにアクセスする
画面が壊れたiPhoneを使用する方法の1つは、Siriを使用することです。方法は次のとおりです。
ステップ 1. 電源ボタンまたはホームボタン(iPhone 7、8、SEなど)を押したまま、「Hey Siri」と言ってSiriを起動します。
ステップ 2. 「VoiceOverを起動して」と言います。
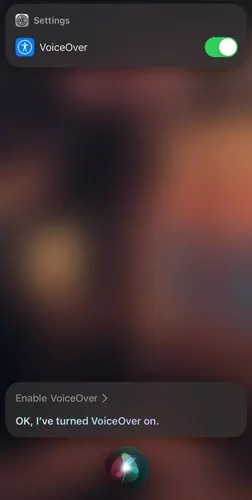
ステップ 3. パスコードメニューに入り、VoiceOverカーソルを移動してパスコードを入力します。画面に何も表示されない場合は、VoiceOverが数字を読み上げます。
ステップ 4. ロックが解除されるまでパスコードの数字をダブルタップします。
ステップ 5. Siriで設定に移動するか、ホーム画面でナビゲートします。
ステップ 6. Apple IDを選択し、データをバックアップします。
この方法では、すべてのデータをバックアップして、安全にスマートフォンを修理に出すことができます。
3.2. iTunesを使用して、画面が壊れたiPhoneをコンピューターから制御する
ステップ 1. Windowsの場合はiTunes、Macの場合はFinderを起動します。
ステップ 2. USBケーブルを使用してiPhoneをPCに接続します。
ステップ 3. iTunesまたはFinderでiPhoneアイコン/iPhoneを選択します。
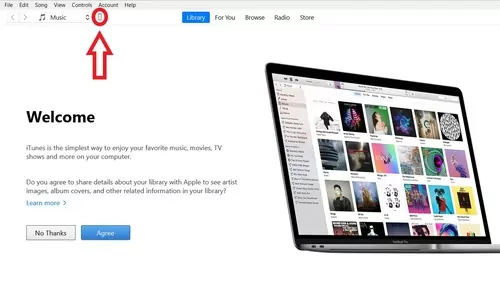
ステップ 4. iPhoneアイコンをもう一度選択して[概要]に移動するか、Macの場合は[一般]を選択します。
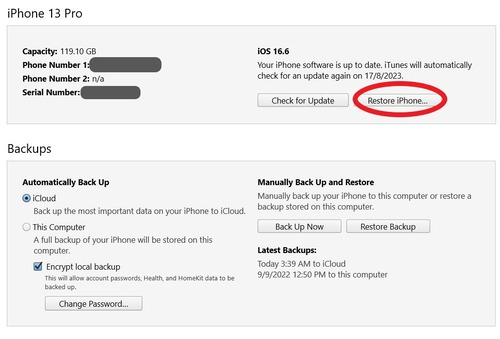
ステップ 5. 「iPhoneを復元」を選択する
最初にデータをコンピュータにバックアップして、後で復元することもできます。この方法ではパスコードを回避できますが、iPhone上のすべてのデータを削除する必要があります。
3.3. iCloud経由で壊れた画面のiPhoneにアクセスする
Macから壊れた画面のiPhoneを制御する最後の方法は、iCloudを使用することです。この方法は、iPhoneで「探す」を有効にしている場合にのみ機能します。有効にしていない場合は、上記の方法のいずれかを試すことをおすすめします。
iPhoneで「探す」を設定している場合は、次の手順を実行することができます。
ステップ 1. PC/MacでiCloud.comにアクセスします。
ステップ 2. iPhoneで使用しているものと同じApple IDでログインします。
ステップ 3. ログインすると、iCloudホームページが表示されます。
ステップ 4. ページの右上にある「アプリ」を選択します。
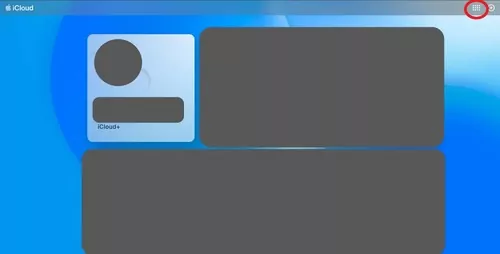
ステップ 5. 「探す」を選択します。
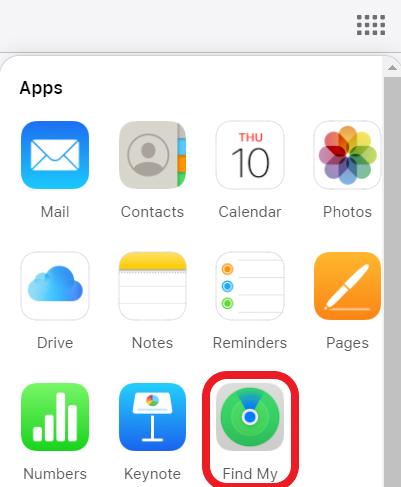
ステップ 6. 「すべてのデバイス」を選択します。
ステップ 7. iPhoneを選択します。
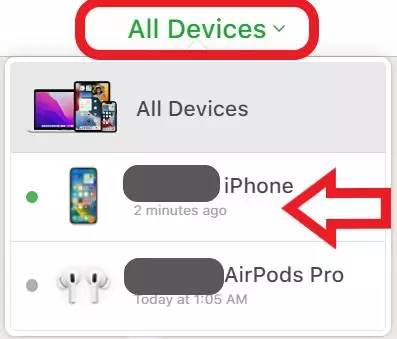
ステップ 8. 「iPhoneを消去」を選択します。
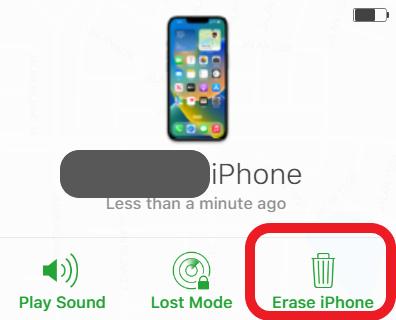
これにより、iPhone内の情報が消去され、工場出荷時の設定に復元されます。この方法を使用する前に、iTunes/Finderでバックアップすることをおすすめします。そうすれば、バックアップデータを使用してiPhoneを復元できるようになります。
4. iPhoneからMacを制御する方法
iPhoneでMacを制御したい場合も、いくつかの方法があります。iPhoneからMacを制御する2つの異なる方法を以下でご紹介します。
方法 1: スイッチコントロールを使用してiPhoneからMacを制御する
この方法を使用するには、iPhoneとMacの両方が同じWiFi上にあり、同じApple IDにサインインしている必要があります。
ステップ 1. MacでAppleメニューを選択し、[システム設定]に移動します。
ステップ 2. [アクセシビリティ]を選択します。
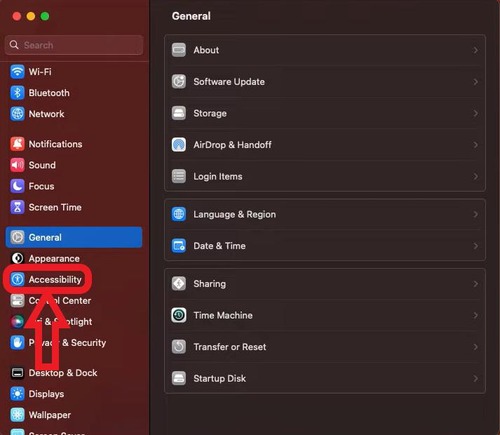
ステップ 3. 下にスクロールして[スイッチコントロール]を選択します。
ステップ 4. [プラットフォーム切り替えによるコンピュータの制御を許可する]を有効にします。
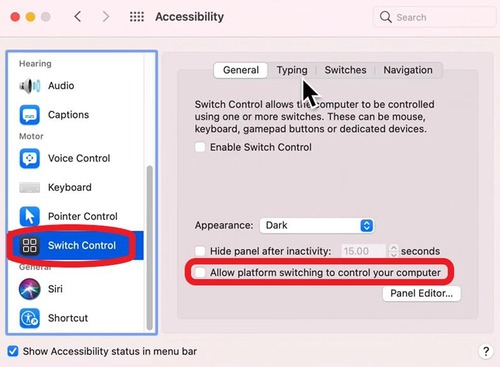
ステップ 5. iPhoneで[設定]に移動し、[アクセシビリティ]を選択します。
ステップ 6. スイッチコントロールを選択してオンにします。
ステップ 7. スイッチを選択し、[新しいスイッチを追加]を選択します。
ステップ 8. [背面タップ]を選択し、[ダブルタップ]を選択します。
ステップ 9. [スキャナメニュー]を選択します。
ステップ 10. ホーム画面に移動し、携帯電話の背面を2回タップしてスキャナメニューを開きます。
ステップ 11. [デバイス]を選択します。
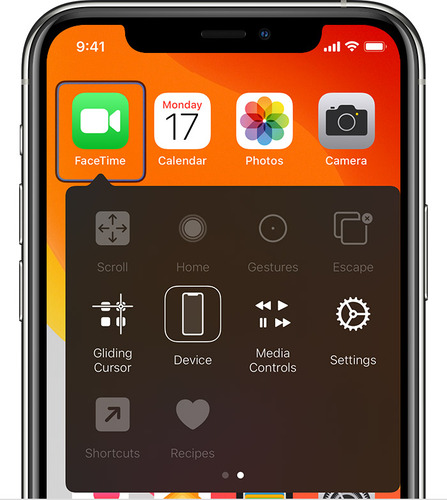
ステップ 12. [他のデバイスを使用する]を選択します。
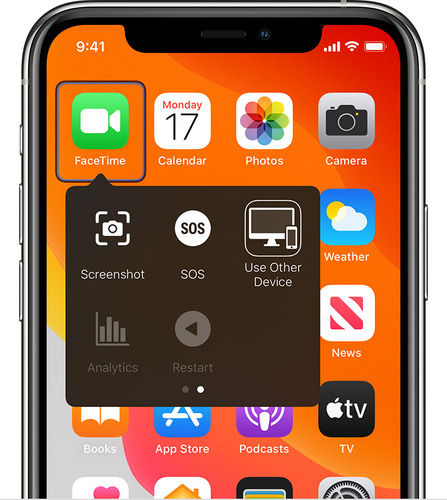
ステップ 13. Macを選択すると、iPhoneからMacを制御できるようになります。
方法 2: Chromeリモートデスクトップを使用してiPhoneからMacを制御する
GoogleのChromeリモートデスクトップを使用して、iPhone、別のコンピューター、またはその他のスマートフォン/タブレットからMacを制御する簡単な方法もあります。これを使用するには、iPhoneにChromeリモート デスクトップアプリをダウンロードし、画面の指示に従うだけです。
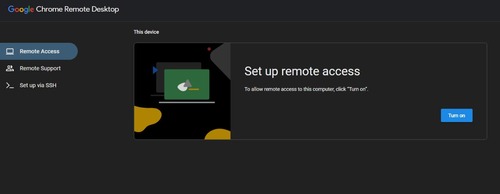
次に、Macでこのサイトにアクセスし、同じGoogleアカウントにログインする必要があります。その後は、Macをリモートアクセス用にセットアップし、ピンを設定し、同じピンを使用してアプリを介して接続するだけです。
これで、iPhoneがMacの画面をミラーリングし、タッチ入力で直接制御できるようになります。
5. さいごに
MacからiPhoneをリモート制御する方法に関するガイドはこれで終わりです。ここまでで役立つ解決策が見つかったことを願っています。スイッチコントロールを適切に動作させるのは少し複雑な場合がありますが、プロセスを簡素化するためにAirDroid Castを試してみることをおすすめします。
AirDroid Castはほとんどのデバイスに画面を共有できるため、生産性とエンターテイメントに便利なツールです。使い方も簡単で、特にMacでiPhoneをコントロールする必要があるユーザーには理想的なソリューションと言えます。

MacからiPhoneを遠隔操作することに関するよくある質問





返信を残してください。