- 複数のOSに対応
- 遅延のないリアルタイムキャスト
- 双方向オーディオ
- 高度な暗号化
- ローカルネットワークとリモート接続
- 広告なし
「ワイヤレスディスプレイに接続する」が表示されない問題の解決方法
Windows 10のディスプレイを別の画面に接続しようとした際、「ワイヤレスディスプレイに接続する」というオプションが表示されずお困りですか?もしくは、Windows 10ディスプレイをテレビ、プロジェクター、または別のPCにワイヤレスで接続する手順にお悩みですか?
Windows 10のディスプレイを複製または拡張すると、PCまたはラップトップの画面を別の画面に投影することができます。Windows 10は、ほとんどの最新デバイスと同様に、複数のプラットフォーム間で画面を共有するための標準プロトコルとしてMiracastを使用しています。 Miracastテクノロジは、ケーブルやワイヤーを使用せずに、Wi-Fi経由のHDMIを使用してコンテンツを互換性のあるディスプレイに送信します。 Windows 10のディスプレイをテレビ、プロジェクター、または別のPCにキャストする手順をお求めの方はぜひ以下をご参照ください。
1Windowsワイヤレスディスプレイの前提条件
ワイヤレスディスプレイはWindows 10の組み込み機能ですが、使用にはいくつかの構成と検証が必要です。PCまたはラップトップがワイヤレスディスプレイの画面共有に対応しており、適切に構成されていることを確認してください。
1デバイスがMiracastと互換性があるかどうかを確認する
まず、Windows 10 PCまたはラップトップがMiracastに対応していることを確認します。手順:
- ステップ 1.コンピューターで、キーボードのWindowsキー + Rキーを押します。
- ステップ 2.[ファイル名を指定して実行]と表示されます。「dxdiag」と入力し、[OK]をクリックします。
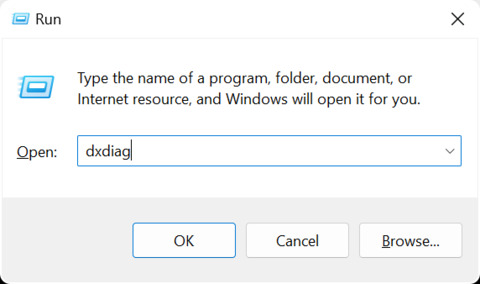
- ステップ 3.DirectX診断ツールが表示されます。[すべての情報を保存]をクリックします。
- ステップ 4.DxDiag.txtファイルを保存する場所を選択し、[保存]をクリックします。
- ステップ 5.保存した場所に移動し、ダブルクリックしてファイルを開きます。
- ステップ 6.ファイルが開きます。スクロールしてMiracastを見つけます。MiracastがPCまたはラップトップと互換性がある場合は、Miracastエントリの横に[使用可能]と表示されます。
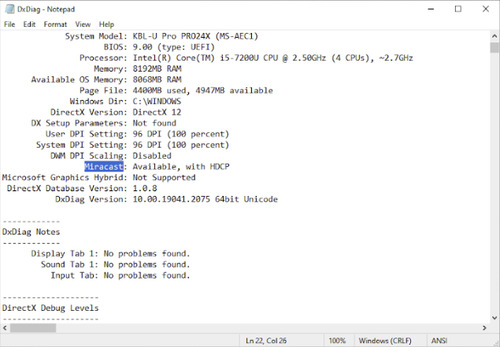
PCまたはラップトップがMiracastと互換性がない場合は、AirDroid Castなどのワイヤレスで画面を共有する別の方法をご確認ください。
2Windowsでワイヤレスディスプレイを有効にする
Windows 10 PCでMiracastが使用可能な場合は、ワイヤレスディスプレイがインストールされ、有効になっていることを確認します。手順:
- ステップ 1.[スタート] > [設定] > [システム] > [このPCへの投影]をクリックします。
- ステップ 2.[このPCへの投影]と表示されます。[オプション機能]をクリックします。
- ステップ 3.[機能の追加]をクリックします。
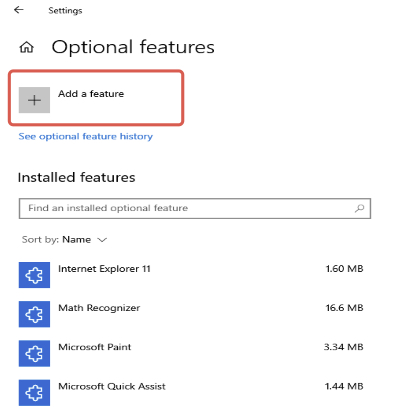
- ステップ 4.[オプション機能の追加]と表示されます。 「ワイヤレスディスプレイ」と入力し、ワイヤレスディスプレイの横にあるチェックボックスをクリックします。インストールをクリックします。
- ステップ 5.ワイヤレスディスプレイがインストールされたら、投影の設定を変更できます。ワイヤレスディスプレイを有効にするには、[セキュリティで保護されたネットワーク上のすべての場所で利用可能]または[どこでも利用可能]を選択します。
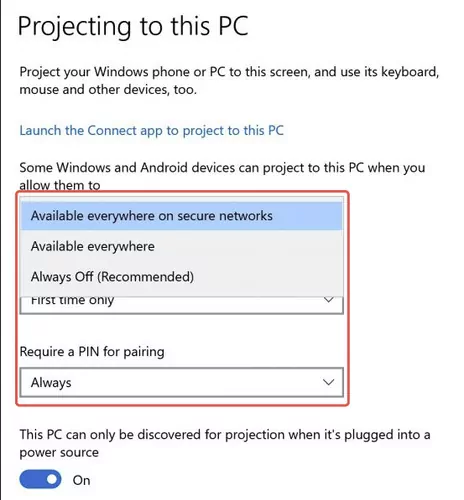
3Wi-Fiがオンになっていることを確認する
Windows 10 PCの画面を別のデバイスにキャストするには、Wi-Fiが有効になっている必要があります。手順:
- ステップ 1.[スタート] > [設定] > [ネットワークとインターネット] > [Wi-Fi]をクリックします。
- ステップ 2.[Wi-Fi設定]のページが表示されます。スライダーをクリックしてWi-Fiをオンに切り替えます。
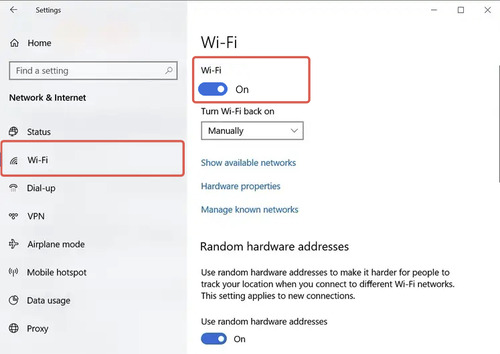
2ワイヤレスディスプレイが機能しない問題を修正する方法
PCがMiracastに対応していて、ワイヤレスディスプレイが有効になっており、かつWi-Fiも接続されている、それでもまだ「ワイヤレスディスプレイに接続する」というオプションが表示されないのはなぜでしょうか。ディスプレイの接続を妨げている可能性のある追加の構成について、もう少し詳しく見てみましょう。
1デバイスを削除して再接続する
このような場合、一度最初からやり直すだけで十分機能することがあります。[Bluetoothとその他のデバイス]から一度デバイスを削除して再接続してみてください。
- ステップ 1.[スタート] > [設定] > [デバイス] > [Bluetoothとその他のデバイス]をクリックします。
- ステップ 2.[ワイヤレスディスプレイとドック]で、ディスプレイを見つけて[デバイスの削除]をクリックします。デバイスのペアリングを削除するには、[はい]をクリックします。
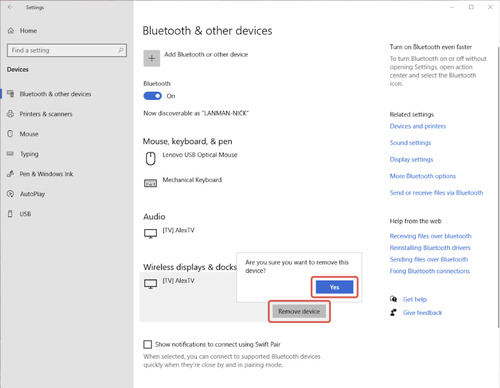
- ステップ 3.[Bluetoothまたはその他のデバイスの追加]をクリックします。
- ステップ 4.[ワイヤレスディスプレイまたはドック]を選択します。
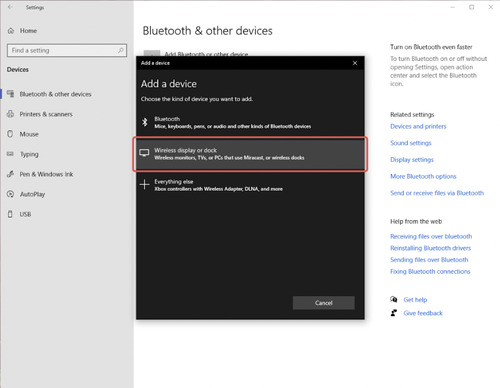
- ステップ 5.ディスプレイデバイスが表示されるまで待ち、リストからデバイス名をクリックして再接続します。
- ステップ 6.再接続が成功したら、[完了]をクリックします。
2同じWi-Fiに接続する
キャストするには、Windows 10コンピューターが接続したい他のデバイスと同じWi-Fi上にある必要があります。デバイスごとに設定が若干異なりますが、Wi-Fiはコンピューターのネットワークと一致している必要があります。
- ステップ 1.デバイスのネットワーク設定にアクセスして、繋がっているWi-Fi名を確認します。
- ステップ 2.Windows 10コンピューターで、ネットワークアイコンをクリックしてWi-Fiネットワークを表示します。
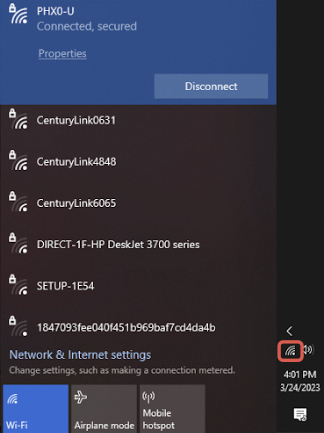
- ステップ 3.接続したい別のデバイスとWindows 10コンピューターのWi-Fiが同じであることを確認します。
3MS Wi-Fi Direct仮想アダプタを有効にする
MS Wi-Fi Direct仮想アダプタは、コンピューターに仮想ネットワークを作成するWindows 10の機能です。Windowsの画面を別のディスプレイにワイヤレスで投影するには、仮想ネットワークを有効にする必要があります。
- ステップ 1.[スタート]をクリックし、「デバイスマネージャー」と入力します。Enterキーを押します。
- ステップ 2.デバイスマネージャーが表示されます。[ネットワークアダプタ]の横にあるドロップダウン矢印をクリックして、インストールされているネットワークデバイスの一覧を開きます。
- ステップ 3.Microsoft Wi-Fi Direct仮想アダプタが表示されない場合は、[表示] > [非表示のデバイスの表示]をクリックします。
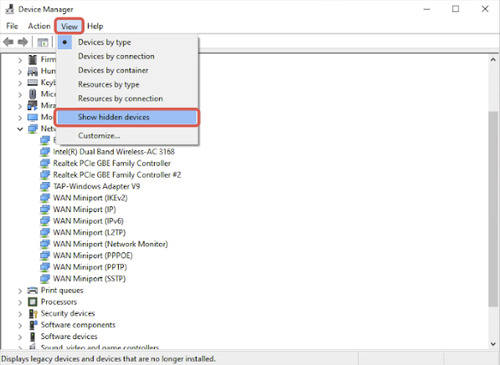
- ステップ 4.Microsoft Wi-Fi Direct仮想アダプタを右クリックし、[デバイスの有効化]をクリックします。
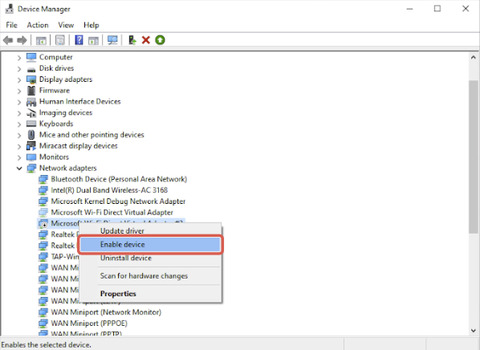
4MS Wi-Fi Direc 仮想アダプタドライバーを更新する
MS Wi-Fi Direct仮想アダプタドライバーを新しいバージョンに更新する必要があり、ワイヤレスディスプレイに接続できていない場合もあります。更新は、次の手順に従ってください。
- ステップ 1.[スタート]をクリックし、「デバイスマネージャー」と入力します。Enterキーを押します。
- ステップ 2.デバイスマネージャーが表示されます。[ネットワークアダプタ]の横にあるドロップダウン矢印をクリックして、インストールされているネットワークデバイスの一覧を開きます。
- ステップ 3.Microsoft Wi-Fi Direct仮想アダプタを右クリックし、[ドライバーの更新]をクリックします。
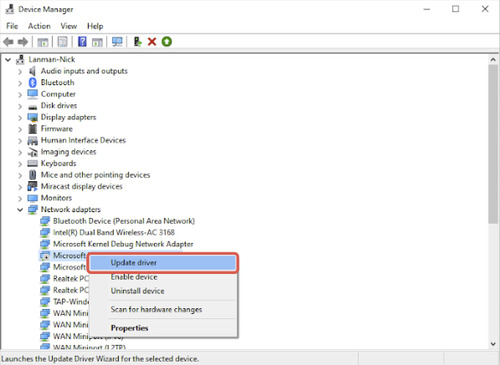
- ステップ 4.[ドライバーを自動的に検索]をクリックして、Windowsがドライバーを検出して更新できるようにします。
- ステップ 5.最新のドライバーが既にインストールされている場合は、[Windows Updateで更新されたドライバーを検索]をクリックして、コンピューターで利用可能なすべての更新を表示します。
5Windowsファイアウォール経由でワイヤレスディスプレイを許可する
Windowsファイアウォールにより、ワイヤレスディスプレイに接続できなくなる場合があります。この場合、ファイアウォール設定でワイヤレスディスプレイを許可する必要があります。
- ステップ 1.タスクバーのWindows検索アイコンをクリックします。「ファイアウォールの許可」と入力し、「Windowsファイアウォールを介したアプリの許可」と表示されたらEnterキーを押します。
- ステップ 2.許可されたアプリと機能の一覧をスクロールして、ワイヤレスディスプレイを見つけます。
- ステップ 3.[設定の変更]をクリックし、プライベートとパブリックのチェックボックスが選択されていることを確認します。
- ステップ 4.[OK]をクリックします。
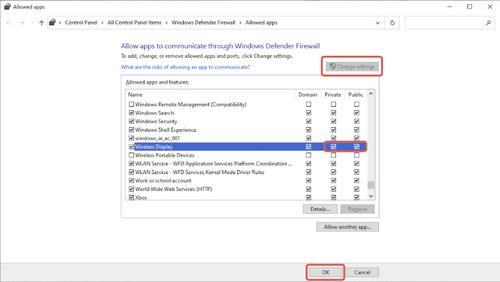
PCを再起動して、問題が解決したかどうかを確認します。
6ハードウェアとデバイスのトラブルシューティングツールを実行する
Windows 10のトラブルシューティングツールを使用すると、ワイヤレスディスプレイが接続できない理由を特定できるかもしれません。Windows 10のトラブルシューティングツールを使用すると、コンピューターでワイヤレスディスプレイが使用できない場合に手がかりを得ることができます。
- ステップ 1.[スタート]をクリックし、「cmd」と入力してEnterキーを押します。
- ステップ 2.「msdt.exe -id devicediagnostic」と入力し、Enterキーを押します。
- ステップ 3.ハードウェアとデバイスのプロンプトが表示されます。[次へ]をクリックしてトラブルシューティングを開始します。
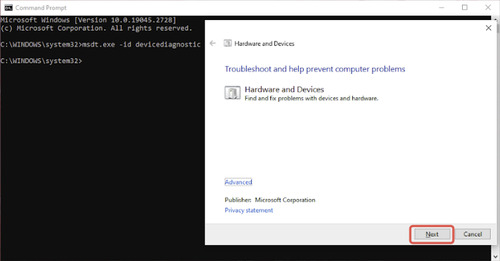
- ステップ 4.トラブルシューティングが正常に完了すると、発生しているエラーを含むプロンプトが表示されます。
- ステップ 5.プロンプトを使用して、提案されたエラーの解決を続行します。
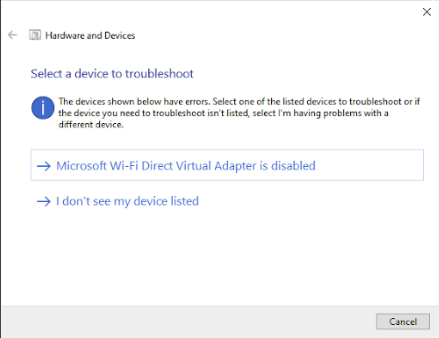
完了したら、PCを再起動して問題が解決したかどうかを確認します。
3AirDroid Cast - Windowsワイヤレスディスプレイの代替案
AirDroid Castは、さまざまなデバイスへの高速かつ簡単なリアルタイムキャストを可能にする強力な画面ミラーリングアプリです。市場のすべてのPCがワイヤレスディスプレイに対応しているわけではなく、簡単な方法でミラーリングを行えるわけでもありません。そこでAirDroid Castは、このような問題に対する簡単な代替手段として役立ちます。
1AirDroid Castの主な機能
AirDroid Castは、基本的なワイヤレスディスプレイキャストにさまざまなアップグレード機能を提供します。
以下のような機能を使用すると、このツールを最大限活用できます:
2AirDroid Cast経由でPC画面をPC/Mac/スマートフォンにミラーリングする方法
AirDroid Castは、コンピューターを別のPC、Mac、またはスマートフォンにミラーリングするための迅速かつ簡単な機能を提供します。AirDroid CastのデスクトップアプリとWebバージョンの両方で、PCを簡単にミラーリングすることができます。以下の手順に従ってください:
- ステップ 1.AirDroid CastアプリをPCにダウンロードしてインストールします。
- ステップ 2.受信側のPC/Mac/スマートフォンにAirDroid Castアプリをダウンロードしてインストールするか、webcast.airdroid.comに移動してWebバージョンを使用します。
- ステップ 3.コンピューターのAirDroid Castアプリで、[キャスト先]をクリックします。
![AirDroid Castの[キャスト先]](https://images.airdroid.com/2023/03/cast-to-button.jpg)
- ステップ 4.トラブルシューティングが正常に完了すると、発生したエラーを含むプロンプトが表示されます。
- ステップ 5.受信側のコンピューターに表示される9桁のコードを入力します。
- ステップ 6.キャスト要求が受信側デバイスに表示されます。 [許可]をクリックすると、PC画面が別のPC/Mac/スマートフォンにキャストされます。
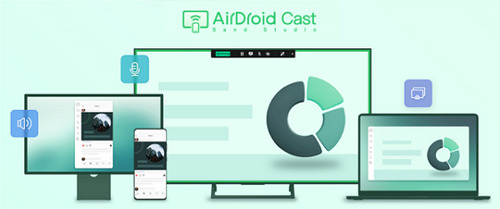
4ワイヤレスディスプレイに関するまとめとよくある質問
Windows 10 PCを別の画面にワイヤレスでキャストすると、コラボ、プレゼンテーション、ゲーム、エンターテイメントの可能性が広がります。さらに、Windows 10のワイヤレスディスプレイ機能を使用すると、ワークスペースを別のデバイスに複製または拡張することができます。Webサーフィンや高解像度動画の視聴など、キャストは大きな画面を使用するために最適な方法と言えます。
ワイヤレスディスプレイへの接続に問題がないことを確認した際、もっと良い解決策があるのではないかと疑問に思った方も多いでしょう。ご安心ください。ご紹介したAirDroid Castを使用すると、さまざまなデバイスに簡単にキャストを行うことができます。このツールを使用すると、ローカルネットワークまたはインターネット経由でPC画面を友人、家族、チームメンバーに共有できます。また、安全かつ使いやすいクロスプラットフォームコラボレーションツールを提供することで、画面共有を最大限に活用できます。
ワイヤレスディスプレイに関するよくある質問






返信を残してください。