
WiFiなしでiPhone/Androidの画面をスマートテレビにキャストする方法
携帯電話やタブレットの画面をテレビにキャストすると、音楽や動画をより楽しく楽しみ、部屋の他の人たちと共有できます。ただし、この方法はWiFiに大きく依存しており、WiFiが弱い場合は、おそらく使い勝手が悪くなります。さらに、このキャスト方法では、公衆WiFiを使用したり、一部のテレビがこの方法に対応していない場合は、セキュリティ上の問題が発生する可能性があります。
このため、携帯電話やタブレットの画面をテレビにキャストする別の方法を探すことが重要です。この記事では、WiFiを使用せずにテレビにキャストする方法について、いくつかの異なるテクニックをご紹介します。
本題に入る前に: テレビにキャストするにはWiFiが必要ですか?
通常、個人はWiFiを使用してデバイスをテレビにキャストする傾向があります。ただし、それが唯一のオプションではありません。WiFiなしでデバイスをテレビにキャストするには、いくつかの異なるテクニックを使用できます。
重要なポイント:
- WiFiは優れた画面キャストオプションですが、特にこの機能をサポートしていないテレビではいくつかの制限があります。
- WiFiを使用せずに携帯電話をテレビにキャストできるようにするソフトウェアおよびハードウェアソリューションは多種多様です。
パート 1 - WiFiなしでiPhone/Macをテレビにミラーリングする方法(iOSのみ)
iOSデバイスには、ユーザーがiPhoneやiPadをテレビにミラーリングできるようにするための特定のソリューションが組み込まれています。これには次のものが含まれます:
1ピアツーピアAirplayを使用する
デバイスが異なるネットワーク上にある場合、iOSデバイスをテレビにキャストするには、ピアツーピアAirplayが最適なソリューションです。ピアツーピアAirplayは、iOSデバイスを一時的なWiFiホットスポットに変換します。その後、テレビをそのデバイスに接続し、この接続を使用して、モバイルデバイスの画面をWiFiなしでテレビにキャストできます。ピアツーピアAirplayを使用して、携帯電話の画面をテレビにキャストするには:
- Step 1.iOSデバイスとテレビの両方でAirPlayサービスが実行されていることを確認します。
- Step 2.iOSデバイスで、画面の下から上にスワイプしてコントロールセンターにアクセスします。
- Step 3.「AirPlayミラーリング」をタップし、利用可能なデバイスのリストからApple TVまたはAirPlay対応のテレビまたはレシーバーを選択します。これで、iOSデバイスの画面がテレビにミラーリングされます。
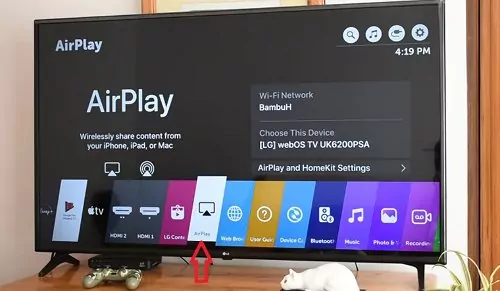
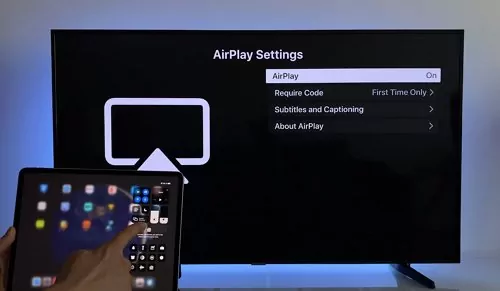
2Apple Lightningコネクタを使用する
Lightningコネクタは、iOSデバイスを他の周辺機器に接続するために使用するケーブルです。このコネクタを使用して、iOSデバイスをテレビに接続するには、次の操作を行います。
- Step 1.Lightning Digital AVアダプタまたはLightning - HDMIケーブルの一方の端をiOSデバイスのLightningコネクタに差し込みます。
- Step 2.アダプタまたはケーブルのもう一方の端をテレビのHDMI入力に差し込みます。
- Step 3.テレビの入力を、Lightning Digital AVアダプタまたはケーブルを接続したHDMI入力に変更します。


これで、iOSデバイスの画面がテレビに表示されるようになります。また、Apple Lightningコネクタは、Lightningポートを備えたデバイスと互換性があり、USB-Cポートを備えたデバイスとは互換性がありません。
3モバイルハイデフィニションリンクアダプタを使用する
モバイルハイデフィニションリンク(MHL)アダプタを使用してiPhoneの画面をテレビにキャストするには、MHL対応のiPhone、MHLアダプタ、HDMI入力を備えたテレビまたはモニターが必要です。手順は次のとおりです。
- Step 1.MHLアダプタの一方の端をiPhoneのLightningポートに接続します。
- Step 2.MHLアダプタのもう一方の端をテレビまたはモニターのHDMIポートに接続します。
- Step 3.テレビまたはモニターの電源を入れ、MHLアダプタが接続されているHDMI入力を選択します。iPhoneで、[設定] > [コントロール センター] > [コントロールをカスタマイズ]に移動し、コントロールのリストに[画面ミラーリング]を追加します。
- Step 4.画面の下から上にスワイプしてコントロールセンターにアクセスし、[画面ミラーリング]をタップします。使用可能なデバイスのリストから、接続するテレビまたはモニターを選択します。iPhoneがテレビに接続されると、iPhoneのディスプレイをテレビにミラーリングできるようになります。


ここまで、iOSデバイスをテレビにキャストする方法を見てきましたが、Androidではどうでしょうか。ここでは、WiFiなしでAndroidをテレビにキャストする方法をご説明します。
パート 2 - WiFiなしでAndroidをテレビにキャストする方法
これを行うにはいくつかの方法があります。主にAndroidシステムに組み込まれているソリューションを使用します。
Androidに組み込まれている画面ミラーリング機能
ほとんどのAndroidには、スマートフォンの画面をテレビやその他の外部ディスプレイにミラーリングできる画面ミラーリング機能が組み込まれています。この機能は通常、「画面ミラーリング」または「ワイヤレスディスプレイ」と呼ばれ、デバイスの設定メニューにあります。Androidの画面をテレビにミラーリングする手順は次のとおりです。
- Step 1.Androidで、[設定]メニューに移動し、[画面ミラーリング]または[Smart View]を探します。
- Step 2.テレビまたは外部ディスプレイをオンにして、正しい入力ソースに設定されていることを確認します。Androidで、利用可能なデバイスのリストからテレビまたは外部ディスプレイを選択します。
- Step 3.これで、Androidのディスプレイがテレビまたは外部ディスプレイにミラーリングされます。設定メニューの画面ミラーリングオプションの手順と場所は、デバイスのメーカー、Androidのバージョン、デバイスのインターフェースによって異なる場合があります。
Chromecastデバイスを使用してAndroidをテレビにキャストする
一部のデバイスでは、画面をテレビにキャストするためにChromecastなどの追加デバイスが必要になる場合もあります。Chromecastでは、次の2つの方法でキャストできます。
- ゲストモード
- イーサネットインターネット接続
ゲストモードでChromecastを使用してAndroidをテレビにキャストする方法
ゲストモードでChromecastを使用してAndroidの画面をテレビにキャストする方法は次のとおりです。
1.Androidで、Google Homeアプリを開きます。
2.アプリで、キャスト先のデバイスをタップします。画面の左上にあるメニューボタン(3本線)をタップします。
3.[ゲストモードを有効にする]をタップします。
4.テレビ画面にコードが表示されます。
5.Androidで、アプリの[画面をキャスト]をタップします。
6.利用可能なデバイスのリストからChromecastデバイスを選択します。プロンプトが表示されたら、テレビ画面に表示されるコードを入力します。
これらの手順を完了すると、Androidの画面がテレビにミラーリングされます。ゲストモードはデフォルトで1時間有効になります。その後、ゲストは再度キャストするためにコードを再度入力する必要があります。
イーサネット接続でChromecastを使用する方法
Chromecastを互換性のあるイーサネットアダプターに接続することで、Chromecastをイーサネットインターネット接続で使用できます。イーサネットインターネット接続でChromecastを使用する方法は次のとおりです。
1.ルーターのイーサネットケーブルを互換性のあるイーサネットアダプターのイーサネットポートに接続します。
2.ChromecastをテレビのHDMIポートに接続し、電源に差し込みます。3.USB電源ケーブルをイーサネットアダプターに接続し、電源に差し込みます。
4.AndroidまたはiOSデバイスで、Google Homeアプリを開きます。
5.画面の右上にあるプラスボタンをタップします。
6.[デバイスのセットアップ]を選択し、[新しいChromecast]を選択します。次に、アプリの指示に従ってChromecastをセットアップします。
7.プロンプトが表示されたら、インターネット接続タイプとして[イーサネット]を選択し、指示に従ってセットアップを完了します。
Chromecastのセットアップが完了すると、AndroidまたはiOSデバイスからテレビにコンテンツをキャストできるようになります。
パート 3 - WiFiなしで携帯電話の画面をテレビにキャストするその他の方法
AndroidおよびiOSデバイスに固有の方法とは別に、両方のシステムで機能する一般的な方法がいくつかあります。
HDMIケーブルとアダプターの使用
HDMIケーブルとアダプターを使用して携帯電話の画面をテレビにキャストするには、USB-Cポートを備えた電話、HDMIケーブル、およびUSB-C to HDMIアダプターが必要です。次の手順に従います。
HDMIケーブルの一方の端をテレビのHDMIポートに接続します。
HDMIケーブルのもう一方の端をUSB-C to HDMIアダプターに接続します。次に、アダプターのUSB-C端を携帯電話のUSB-Cポートに接続します。
テレビの入力を、ケーブルが接続されているHDMIソースに変更します。
携帯電話の設定に移動し、「ディスプレイ」または「投影」オプションを探して、外部ディスプレイとしてテレビを選択します。
これで、携帯電話の画面がテレビにミラーリングされるはずです。
この方法は、USB-Cポートを備え、USB-Cポート経由でビデオを出力できるHDMI Altモードをサポートする携帯電話でのみ機能します。また、携帯電話は画面ミラーリングをサポートしている必要があります。また、すべてのテレビがこの方法に対応しているわけではありません。詳細については、テレビのマニュアルを参照してください。
モバイルホットスポットを接続する
モバイルホットスポットを使用して、携帯電話の画面をテレビにミラーリングすることは可能ですが、追加の機器とセットアップが必要です。必要な手順の概要は次のとおりです。
設定に移動し、「モバイルホットスポット」または「テザリング」をオンにすることで、携帯電話でモバイルホットスポットを設定します。
テレビの設定に移動し、「ネットワーク」を探して、利用可能なネットワークのリストからモバイルホットスポットを選択して、テレビをモバイルホットスポットに接続します。
画面ミラーリングアプリ(AirScreen)を携帯電話とテレビにインストールします(内蔵されていない場合)。
携帯電話で画面ミラーリングアプリを開き、利用可能なデバイスのリストからテレビを選択します。
これで、携帯電話の画面がテレビにミラーリングされます。
この方法はすべてのテレビモデルで機能するわけではなく、ミラーリングの品質はモバイルホットスポットの信号の強さとテレビの機能によって異なる場合があります。
パート 4: ボーナス: WiFiなしで携帯電話をPCにキャストする(AndroidおよびiPhone)
PCを使用していて、携帯電話の画面をPCにキャストしたい場合は、AirDroid Castが最適なソリューションです。AirDroid Castは非常に汎用性が高く、WiFiの有無にかかわらず携帯電話をキャストできます。USBケーブルを使用してこれを行うことができます。
WiFiを使用せずに携帯電話をPCにキャストする方法を見てみましょう。次の手順でこれを行うことができます。
- Step 1.PCをネットワークに接続
- セルラーデータをオンにして、携帯電話のモバイルホストスポットを開き、PCをこのネットワークに接続します。これをAirDroid Castアプリをダウンロードするために使用します。
- Step 2.無料でダウンロードしてインストール
- AirDroid CastダウンロードページからAirDroid Castを携帯電話とPCの両方にダウンロードしてインストールします。
- Step 3.AirDroid Castアカウントにサインイン
- USB接続を使用するには、AirDroid Castアカウントにサインインする必要があります。これはプレミアムバージョンでのみ利用可能です。これを行うには、アカウントアイコンをクリックして認証情報を入力します。まだアカウントを作成していない場合は、ユーザーセンターからすばやく簡単に作成できます。
- Step 4.USB経由で携帯電話とPCを接続
- USBを使用して接続するには、お使いの携帯電話でUSBデバッグが有効になっていることを確認してください。USBケーブルを使用してMacと携帯電話を接続し、[ケーブル]をクリックします。使用可能なデバイスからお使いの電話を選択します。
- Step 5.キャストの許可を承認
- キャストリクエストを開始したら、お使いの携帯電話がキャストを開始できるように許可を承認します。お使いの電話の[今すぐキャストを開始]をクリックします。完了すると、お使いの携帯電話の画面がPCにミラーリングされます。

携帯電話の音声を共有する場合は、スピーカーアイコンをクリックします。携帯電話の音声は高品質のサウンドで共有されます。マウスをクリックして画面を制御することもできます。これにより、アプリを開いたり、通知に応答したりすることができます。ビデオの場合は、横向きに切り替えて、より広い画面で表示できます。
それ以外にも、AirDroid Castを使用すると、次のメリットが得られます。
- 画面をリアルタイムで共有: ケーブルを使用する場合でも AirPlayを使用する場合でも、AirDroid Castを使用すると、携帯電話の画面をPCにリアルタイムでキャストできます。ビデオ出力は携帯電話の出力と完全に同期されるため、遅延が生じることはありません。
- PCから携帯電話を完全に制御: AirDroid Castを使用すると、PCから直接、キーボードとマウスで携帯電話を完全に制御できます。PC経由で携帯電話に通知を受信し、キーボードで入力してテキストメッセージに応答できます。
- 充実したキャスト体験: AirDroid Castは、高品質のオーディオ、ビデオ、フレームレートを備えており、オーディオとビデオのストリーミングとゲーム体験を充実させます。
パート 5: さいごに
WiFiは画面キャストに最適なオプションですが、モバイルデバイスに大きな負担がかかり、遅延も発生します。代替のキャスト方法を検討することで、これらの欠点を回避できます。
AirDroid Castは、WiFiを使用せずに画面ミラーリングを行うための確実なオプションです。これは強力なソリューションであり、USBケーブルを使用してPCに接続できます。また、さまざまな使用例に適した多くの利点があります。
WiFiなしでテレビにキャストすることに関するよくある質問





返信を残してください。