PC/WebでiPhoneのファイルを閲覧・アクセスする6つの方法
PCや Web上でiPhoneのファイルを閲覧したり、アクセスしたりすることは、Android端末と同じではありません。iPhoneとは異なり、PCやWebファイルビューアに接続されたAndroid携帯は、ファイル形式に関係なく、すべてのファイルにアクセスし、閲覧することができます。iPhoneはそうではありません。iPhoneのDCIMフォルダ(写真)にアクセスできるようになる可能性が高いです。
Windows、Web、またはmacOSで動作する6つの最高のソリューションを使ってPC上でiPhoneのファイルにアクセスする方法を紹介します。これから説明するソリューションを試して、最適な方法を選択してください。
PCからiPhoneのファイルをオンラインで閲覧・アクセスする - AirDroid Web
AirDroidは、モバイル管理ツール、リモートファイル共有やクロスデバイスアクセス、スクリーンミラーリング、または他のデバイスのリモートコントロールといえば非常に有名です。AirDroid Web版はAirDroid社が開発したソリューションで、iPhone上のファイルにアクセスするためにサードパーティ製のソフトウェアをインストールする必要がありません。
iOSは、iOSデバイス上のサードパーティアプリをサンドボックス化していますため、アプリはiPhone上のファイルに直接アクセスすることができません。AirDroid Web版を使えば、Macだけでなく、Windows、Linux、ChromebookでもiPhoneのファイルにアクセスできるようにします。そして何より、接続はワイヤレスで、USBケーブルが不要です。
AirDroid Web版の主な機能は以下のとおりです。
- iPhoneのファイルやフォルダーに無制限にアクセス可能
- iPhoneからPCにファイルをダウンロードすることが可能
- デバイス間で迅速かつシームレスにファイルを転送する
- データセキュリティとプライバシーを確保したワイヤレス接続
AirDroid Web版のメリット
AirDroid Web版を使用してPCやウェブ上でiPhoneのファイルにアクセスするメリットをいくつか挙げてみましょう。
- DCIMのみの閲覧、アクセスという制限を突破
- マルチプラットフォーム対応:Mac、Windows、Linux、ChromebookでiPhone上のファイルにアクセス可能
- ワイヤレス接続でケーブル不要
- iTunesに頼らなくても、データの閲覧や転送が可能
- ウェブベースのソリューションで、サードパーティ製アプリケーションのインストールが不要
しかし、PCからiPhoneのすべてのファイルにアクセスするにはどうすればいいのでしょうか?
AirDroid Webを使ってiPhoneのファイルにアクセスする方法
AirDroid Web版を使って、Mac、Windows、Linux、ChromebookでiPhoneのファイルにアクセスする方法を説明します。
- Step 1: App StoreからAirDroid iOSをダウンロードします。
- Step 2: AirDroidアカウントにサインアップするか、すでに持っている場合は、iPhoneでAirDroidアカウントにサインインしてください。
- Step 3: PC(Windows、Linux、Chromebook、Mac)のブラウザからAirDroid Webクライアント(https://web.airdroid.com)を開いてください。 スマホのAirDroidと同じ認証情報を使用してアカウントにログインしてください。
または、登録せずにAirDroidを使ってiPhone上のファイルにアクセスすることもできます。IPアドレスでデバイスを接続する場合、ライトモードと一般モードを使用することができます。
ライトモード: iPhoneとPCが同じWiFiネットワークに接続されている場合、iPhoneでAirDroidアプリを開き、マイデバイスの下にあるAirDroid Personal Web版をタップしてください。PCのブラウザでオプション2のIPアドレスを入力します。オプション2でIPアドレスを探し、PCのブラウザでIPアドレスを入力します。iPhoneで接続リクエストを受け入れると、完了です。
- Step 4: 接続が確立されると、PCでiPhoneのファイルを表示、管理、アクセスすることができます。ファイル、ドキュメント、写真、ビデオなど、iTunesやケーブルがなくてもコピー、削除、閲覧が可能です。
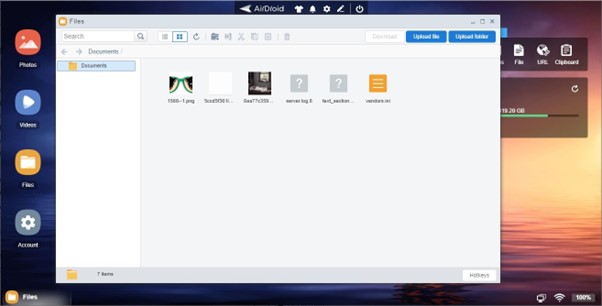
macOS FinderでiPhoneのファイルを見る
Macユーザーで、MacパソコンでiPhoneファイルを閲覧したい場合、ここでは、MacでiPhoneファイルにアクセスする方法について紹介します。
iTunesのサービスが終了したので、macOS Finderは、macOS CatalinaユーザーがiTunesを必要とせずにファイルにアクセスすることを可能にします。Finderアプリは、Macデバイスをセットアップした後、最初に表示されることが多いものです。アプリケーションやファイルを探している場合でも、ラップトップ、iCloud Drive、その他接続されているストレージデバイスの中身を探し出すことができます。FinderはiPhoneとMac間のファイルを統合するので、iPhoneのファイルを簡単に表示、管理、アクセスすることができます。
ここでは、Finderを使用してMacでiPhoneファイルにアクセスする方法を説明します。
- Step 1: まず、MacとiPhoneをUSBケーブルで接続します。
- Step 2: MacでFinder Windowを開き、Finderの「場所」の下で、iPhoneを選択します。
- Step 3: テレビ番組、音楽、クリップ、書籍、ビデオ、写真、ファイルなどを含むiPhone上のファイルを表示することができます。Macで表示したい内容に応じて、タブを選択します。
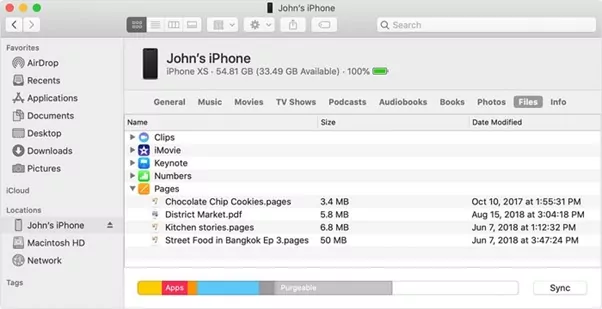
- Step 4: iPhoneからMacにファイルをコピーしたい場合、ファイルを選択し、Macの指定されたフォルダにドラッグします。ファイル転送、またはその逆の場合は、Mac上でファイルを選択し、転送先フォルダにドラッグします。
メリット
- MacからiPhoneのファイルにアクセスするのが簡単
- インターネットやデータ通信の接続は不要
- Finderを使えば、iTunesは不要
- デバイス間でファイルのコピー、共有、削除、変更が可能
デメリット
- Macユーザーのみ利用可能
- ファイル転送にはケーブル接続が必要
WindowsファイルエクスプローラでiPhoneのファイルを確認する
Windowsのファイルエクスプローラーを使って、PC上のiPhoneのファイルを確認できることをご存知でしょうか。Windowsのファイルエクスプローラーは、Windows PCの一部であり、PCを使うときにたまに開くものです。というのも、PCとiPhoneの接続について話すたびに、PCでiPhoneのファイルにアクセスするにはiTunesを使う必要があると言われ、そうしないとケーブル接続ではiPhoneの充電以外には何もできないからです。
実際には、Windowsのファイルエクスプローラを使用して、写真にアクセスすることができます。その他のファイルについては、iTunesに依存する必要があります。そこで、Windowsのファイルエクスプローラーを使って、PCからiPhoneのファイルにアクセスする方法について説明します。
- Step 1: まず、WindowsパソコンにiTunesをインストールしてください。iPhoneと接続し、パソコンを信頼できるデバイスとして追加します。すでにiTunesを使用していて、パソコンを信頼できるデバイスに追加している場合は、このステップは不要です。
実際のプロセスへ!
- Step 2: PCのWindowsファイルエクスプローラに移動し、コンピュータペインに表示されている「このPC」をタップします。
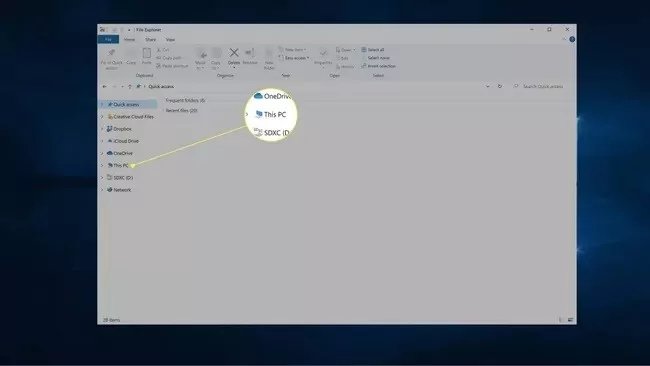
- Step 3: 「デバイス」の中にApple iPhoneををクリックします。 Internal Storage>DCIM>100APPLE> Filesの順にクリックします。
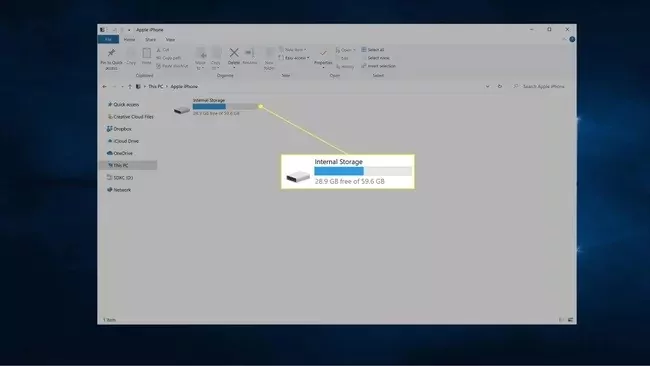
- Step 4: 表示されたファイルやフォルダをクリックして、デスクトップまたはコンピュータの他のフォルダにドラッグすることができます。
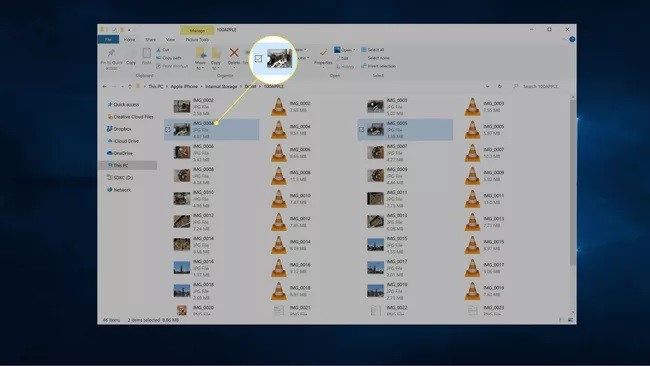
メリット
- インターネットに接続されていないPCからiPhone上の写真にアクセスできる。
- iTunes経由でファイルにアクセスする必要がない
- ドラッグ&ドロップで簡単に転送可能
デメリット
- iPhone上のファイルへのアクセスに制限がある
- USBケーブルが必要
iTunesを使ってPCでiPhoneのファイルを探す
PCでiPhoneのファイルにアクセスするといえば、真っ先に思い浮かぶのがiTunesでしょう。ビデオ、映画、本、写真、オーディオブック、トーン、写真にアクセスしたい場合、iTunesはその解決策となります。iTunesを使って、Windows、Mac、その他のオペレーティングシステムでiPhoneのファイルにアクセスすることができます。
その使い方を紹介します。
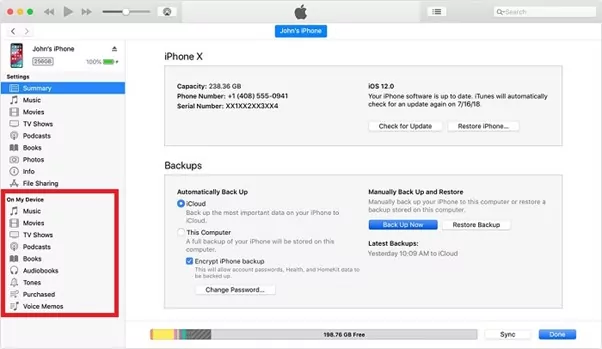
- Step 1: WindowsまたはMacコンピュータにiTunesをインストールし、iPhoneをコンピュータに接続します。
- Step 2: 接続が完了すれば、iTunesの左サイドバーでiPhoneをクリックし、ファイルを表示することができます。
- Step 3: iTunesでファイルやフォルダを開いたり、変更したり、削除したり、PCにコピーしたりすることができます。また、Windows PCでiPhoneのバックアップを作成したい場合にも便利です。
メリット
- iPhoneのファイルにアクセスするためのソリューションとしてAppleに認証されている
- ファイルの変更、編集、削除、コピー、バックアップが可能
- すべての種類のファイルに無制限にアクセス可能
- デバイスを問わず、iPhoneとの接続が可能
- 無料で利用可能
デメリット
- ケーブル接続が必要
iCloudからiPhoneのファイルをパソコンに取り込む
iPhoneユーザーがPCでiPhoneのファイルにアクセスしたい場合、iCloud Driveも一つの方法です。ただし、iCloudを使ってアクセスできるデータについては、iTunesとは少し異なります。iCloudを使って、iPhone上のメール、連絡先、写真、数値、ページ、メモ、キーノート、リマインダー、カレンダーをご覧いただけます。
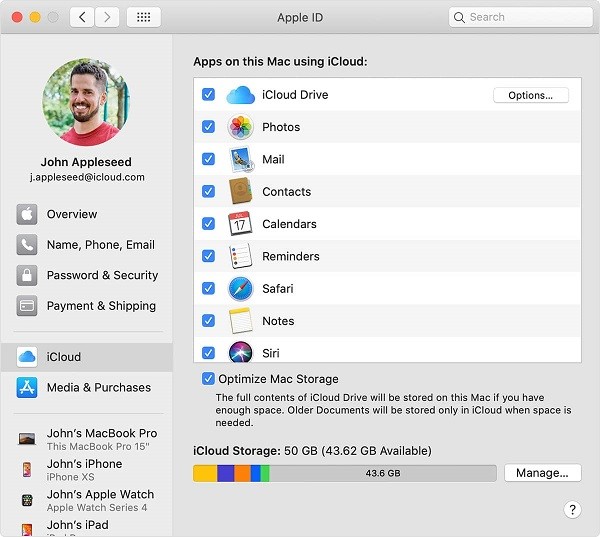
数回クリックするだけで、iCloudからiPhoneのデータを見ることが可能です。
- Step 1: iPhoneの「設定」>「デバイス名」>「iCloud」でiCloudを有効にします。 iCloudに保存したいコンテンツを選択し、それをオンに切り替えます。
- Step 2: PCのブラウザからiCloudにアクセスし、Apple IDとパスワードでサインインします。
- Step 3: これで、iCloudにiPhoneのバックアップファイルが表示されます。 アクセスしたいファイルやフォルダーを選択すれば、準備は完了です。
MacでiPhoneのファイルにアクセスしたい場合は、Macコンピュータの設定からiCloudにアクセスするだけで可能です。iPhoneでiCloud Driveを有効にすると、すべてのAppleデバイス(Mac、iPadなど)でデータを同期させることができます。
メリット
- ワイヤレスでファイルにアクセス
- サードパーティ製デバイスのインストールが不要
- iPhoneのファイルに無制限にアクセス可能
デメリット
- ビデオにアクセスできない
- 同期とデータのアクセスにインターネットが必要
サードパーティツールを使ってPCでiPhone のファイルを表示する
すでに述べたソリューションのほかに、サードパーティツールを利用して、PCでiPhoneファイルにアクセスすることもできます。
iPhone転送ツール
iPhone転送ツールを使用すると、AppleデバイスからPCまたは他のオペレーティングシステムに、Appleデバイス間でデータを転送することができます。
Fone Personalは、iPhoneからPCへ、またはその逆のPCからiPhoneへデータ転送を可能にするiPhone転送ツールです。また、iPhone上のファイルのバックアップを作成して、PCに保存することもできます。
AnyTransは古いiPhoneから新しいiPhoneにファイルを転送する場合でも、PCにデータをバックアップする場合でも、必要不可欠なアプリです。このアプリはAppleデバイス(iPhone、iPad、iPod)またはiCloud&iTunesのコンテンツを手間をかけずに管理することができます。
iPhoneバックアップツール
iPhoneバックアップツールは、iPhoneに保存されている貴重なデータにアクセスすることができます。写真、ビデオ、ドキュメントを見たり管理したりする場合、iPhoneバックアップツールは、問題を解決するのに役に立ちます。
iMazingは、必要に応じて、iPhoneのデータをPCなどにバックアップすることができるツールです。バックアップの頻度は、毎週、毎日、毎月、または手動で設定することができます。
iTransorもiPhoneのデータをバックアップ、復元、エクスポートすることが可能なツールです。iTransorを使って、WhatsappやWeChatからデータをバックアップまたは復元することもできます。
おわりに
PCで使用されているオペレーティングシステムに関わらず、PCで iPhoneのファイルにアクセスする最適な6つの方法について説明しました。 iCloud、iTunes、Windows Explorerは異なるフォーマットのiPhoneファイルにアクセスするために使用されます。しかし、包括的なオールインワンソリューションという点から言えば、AirDroid Web版はMac、Windows、ChromebookなどからiPhone上のすべてのデータにアクセスすることを可能にします。そのため、ニーズによって異なるソリューションを求めるよりも、AirDroid Webを使用することをお勧めします。



返信を残してください。