Outlookで名刺を作成する方法
Outlookは、すべての仮想ビジネスニーズに対応するワンストップのソリューションです。予定表や電子メールを管理したり、重要なファイルを共有したり、連絡先を保存したり、その他さまざまなことができます。それだけに限らず、Outlookを使用して仮想名刺を作成できることをご存知でしたか?
今日は、Outlookの名刺について知っておくとよいことを包括的に見ていきます。
1、Outlookで名刺を作成する方法
Outlook名刺の共有と送信を開始する前に、まず名刺を作成する必要があります。
古いOutlookバージョンの場合
Microsoft 365、Outlook 2021、Outlook 2019、Outlook 2013などの古いバージョンのOutlookを使用している場合は、次の手順に従って、従来のOutlookに名刺を追加できます。
- Step 1、Windows PCでOutlookアプリを開き、Microsoft Outlookアカウントにログインします。
- Step 2、左側のナビゲーションバーにある「ユーザー」タブを選択します。
- Step 3、「新しい連絡先」オプションを選択して、新しい名刺を作成します。
- Step 4、氏名、会社名、役職などの情報を追加します。
- Step 5、「連絡先」メニューの「名刺」オプションを選択します。次に、「名刺の編集」をクリックします。
- Step 6、「カードデザイン」メニューには、名刺をカスタマイズするためのオプションがあります。
- a. 名刺のレイアウトスタイルを選択します: テキストのみ、または画像(左/右/上/下)。
- b. 背景色を変更するには、「背景」を選択します。
- c. 名刺に含めるフィールドを選択します(名前、会社、メール、電話番号など)
- Step 7、完了したら、メインの名刺オプションメニューで「OK」を選択します。
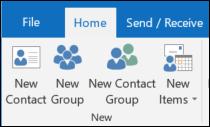
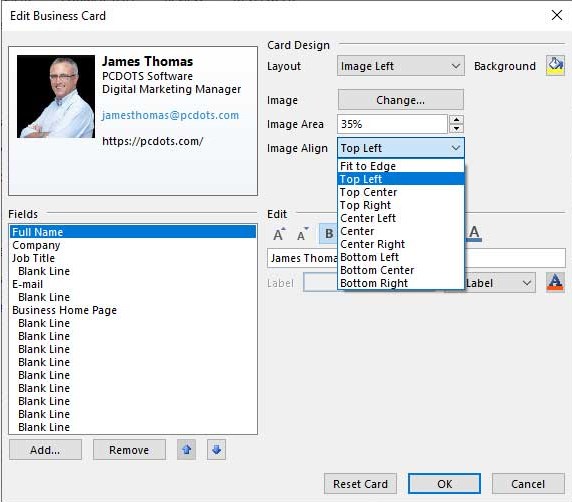
以上で、Outlookで名刺が作成されました。
新しいOutlookおよびWebバージョンの場合
新しいバージョンとオンラインバージョンのOutlookで「名刺」を作成する手順は、新しいバージョンでは連絡先に以前使用されていた「名刺」機能が削除されたため、少し異なります。
代わりに、連絡先情報を簡潔に表示して簡単に参照できる別の画面があります。オンラインバージョンのOutlookで連絡先を作成して確認する方法は次のとおりです。
- Step 1、Outlookの新バージョンアプリを起動するか、outlook.comにアクセスして Outlookアカウントにログインします。
- Step 2、左側のメニューバーで「ユーザー」アイコンを選択し、「新しい連絡先」ボタンをクリックします。
- Step 3、必要に応じて、連絡先の関連情報を入力します。例:
- a. 「カメラ」アイコンをクリックして、連絡先の画像/プロフィール写真を追加します。
- b. 名と姓を入力します。
- c. メールアドレスや電話番号などの連絡先情報と、会社名などの勤務先情報を入力します。
- d. 連絡先に関するメモを入力します。
- e. 追加情報を追加する必要がある場合は、「新しい連絡先」メニューの右下にある「+追加」ボタンをクリックします。ニックネーム、別のメールアドレス、自宅と勤務先の住所、電話番号、誕生日、大切な人などが含まれます。
- Step 4、連絡先情報の追加が完了したら、「作成」ボタンをクリックします。
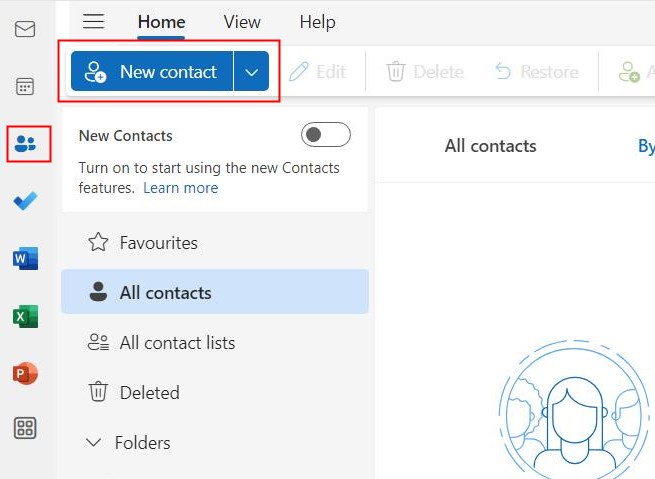
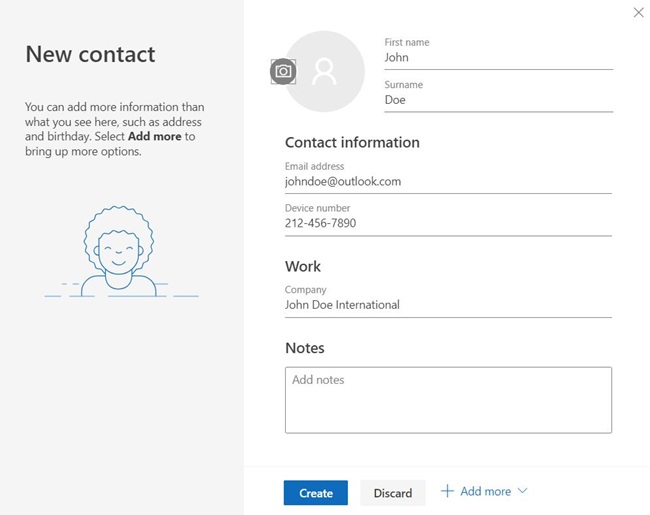
Outlookアカウントの「連絡先」ページの「すべての連絡先」メニューの下に新しい連絡先が表示されます。
Outlook Android/iOSバージョンの場合
Outlookで名刺を作成し、携帯電話に保存することもできます。
- Step 1、AndroidまたはiOSデバイスでOutlookアプリを起動し、「フィード」をタップします。
- Step 2、「作成+」をタップします。
- Step 3、「連絡先の追加」をタップします。
- Step 4、次に、連絡先情報を入力して作成します。
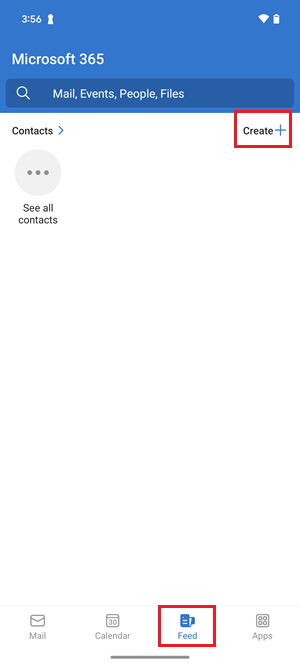
注: Outlookでは、携帯電話のカメラを使用して名刺をスキャンすることもできますが、この機能はAndroidでは英語でのみサポートされています。
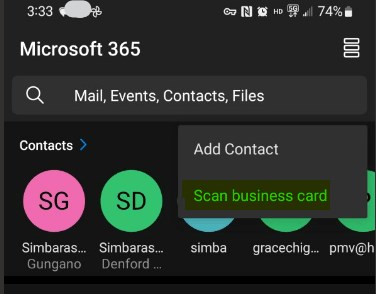
Outlookで名刺を簡単に作成する方法は以上です。
2、Outlookで名刺を使用する方法
Outlookで連絡先の「名刺」を作成する方法がわかったら、次はこれらの新しい連絡先カードを日常のワークフローにどのように組み込むのがベストな方法なのか気になっているかもしれません。
これらのカードの使用例は非常に多くあります。以下をチェックして、何ができるかを確認してください。
受信した名刺をOutlookに保存する
連絡先情報を送信することと「名刺」を送信することの違いは、ファイル形式です。電子名刺の送信は.vcfファイルで行われ、Outlookアカウントとアプリで「Outlook連絡先」として直接開きます。
これにより、テキストを1つずつ手動で入力する必要なく、Outlookに名刺を追加したり、連絡先情報を更新したりすることがシームレスになります。
1、連絡先の電子名刺が添付されたメールを開きます。カードをダブルクリックして開きます。
2、「保存して閉じる」をクリックするだけで、電子名刺に追加されます。
3、電子名刺を新しい連絡先として追加するか、Outlookアカウントの既存の連絡先を更新するかを選択するよう求められます。
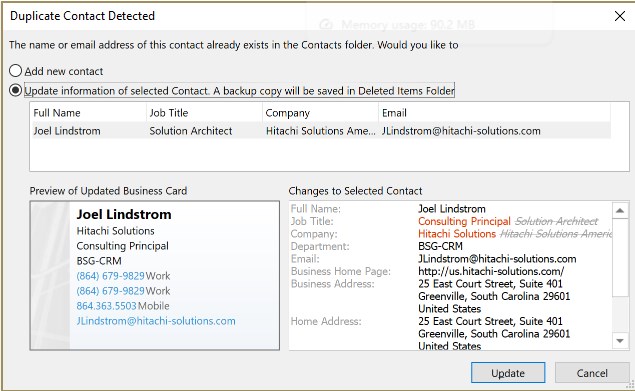
Outlookで名刺を送信する
古いバージョンのOutlookでは、メールを作成して「アイテムの添付」 > 「名刺」 > 「リストから名前を選択」をクリックするだけで名刺を送信できます。
ただし、新しいOutlookバージョンでは、次の手順に従う必要があります。
1、Outlookアプリで、左上隅にあるメインOutlookページで「新しいメール」ボタンを選択します。
2、メールを作成します。次に、誰かのビジネス連絡先に送信する場合は、「@」記号に続いて連絡先の名前を入力します。
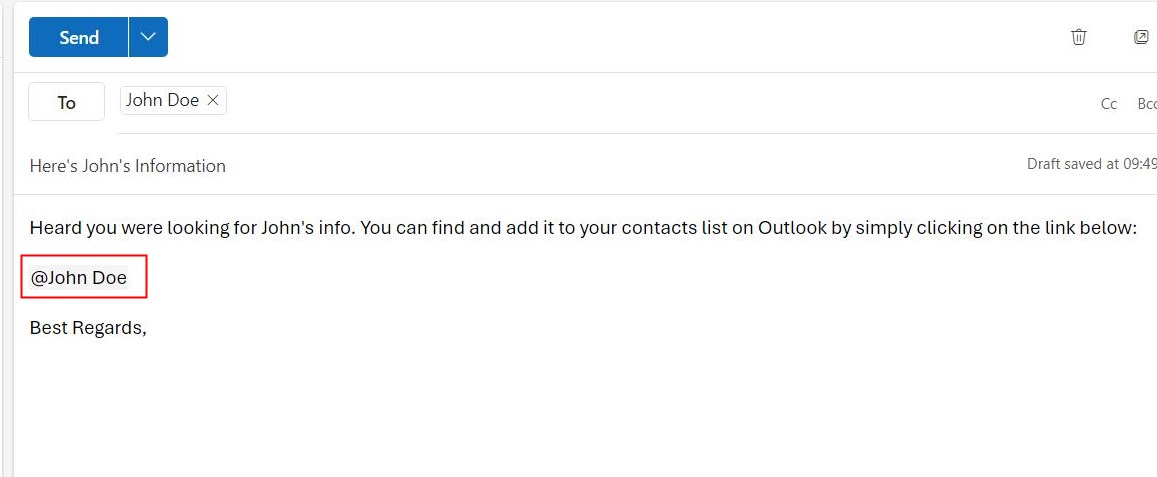
3、受信者がOutlookでメールを開いたら、上記のように「@」と連絡先名をクリックするだけです。
4、メール受信者は、以下に示すように、関連するメールと名刺データベースから追加された連絡先情報とともに連絡先を確認します。
【ヒント】 名刺の未来
Outlookを使用して名刺のニーズに対応する場合、欠点は、Outlookと、Outlookをメインのメールプラットフォームとして選択している他のユーザーに限定されることです。さらに、従来のデジタル名刺の問題は、連絡先情報の提供のみに限定されていることです。
2024年には、あらゆることにAIが使われるようになりました。日常的なタスクやさらに困難で複雑な作業を処理してくれることで、私たちの生活は今までよりもはるかに簡単になりました。
AI名刺でビジネスネットワーキングをレベルアップ
優れた例の1つは、ChatInsight AI名刺です。これは、企業や個人ユーザーが独自のAI名刺連絡先を作成および管理するためのオールインワンツールです。ChatInsightには、名刺のエンゲージメントを向上させる優れたAI搭載のデジタル名刺機能もあります!
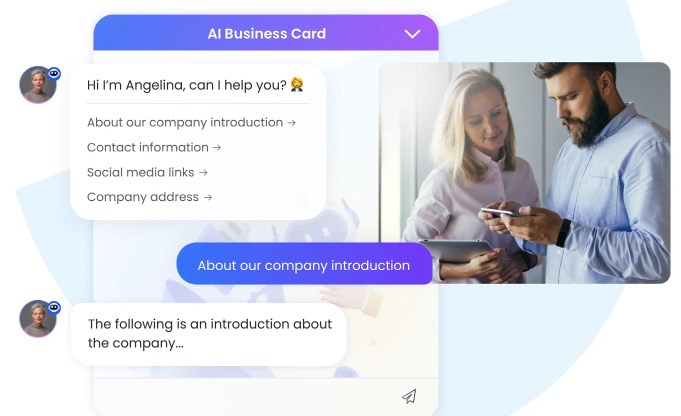
ChatInsight AI名刺の主な機能:
- 連絡先情報を提供するだけでなく、AIビジネスカードは連絡先の詳細、会社および製品情報、スケジュール、ソーシャルメディア、FAQなど、さらに多くの情報を提供できます。
- 情報をリアルタイムで更新します。
- 会話を何度も繰り返すのではなく、会議や通話を直接設定します。
- 会話の追跡と連絡先の好みの自動収集により、シームレスなエンゲージメントを実現します。



返信を残してください。