Get Started
- Please note that AirDroid Remote Support for Personal only supports remote access from a mobile device to control and support another mobile device.
- If you are providing assistance to a parent or friend, you will need to install AirMirror on your phone.
- On the remote phone that will receive assistance, please download AirDroid Remote Support.
We have created a YouTube video to help you understand this guide better and faster.
Video Tutorial: How to Provide Android Remote Tech Support for Friends and Family
Connection
How to Connect
Open AirMirror, tap Remote Support and enter the 9-digital connection code on AirDroid Remote Support App.
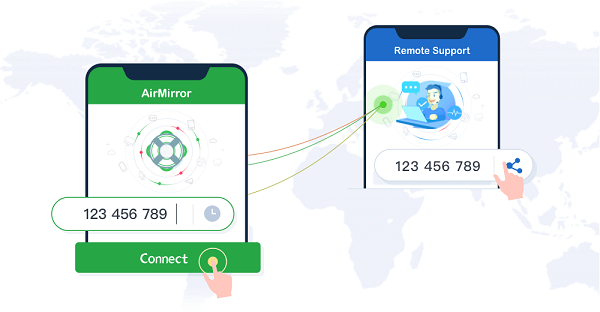
How to Use Screen Sharing
After the connection succeeds:
For Android device:
Tap the Start button in the chat area, and your screen will be shared.
For iOS device:
Step 1: Swipe up from the screen button to open Control Center.
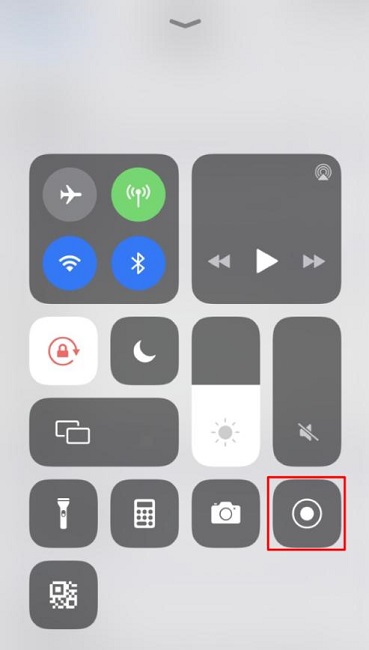
Step 2: Long press the Screen Recording button (Note: Make sure to press and hold.)
Return to Home Page > Open Settings > Find Control Center > Tap Customize Controls > Find Screen Recording and press +.
Step 3: Select Remote Support in the pop-up dialogue, and tap Start Broadcast.
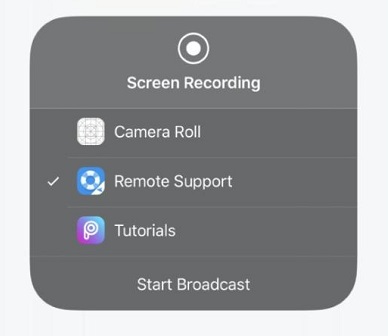
Step 4: Return to Remote Support.
After you share your screen, the other party will see everything shown on it. To protect your privacy, pause screen sharing before entering private information.
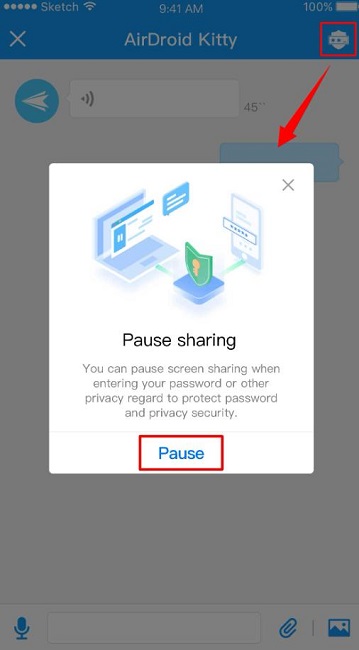
How to Use Remote Control (Only for Android)
Now, you can control your partner's Android devices directly when you help them solve the phone issues, without setting up by tethering the device to a computer or rooting it. You need to install an AirDroid Control Add-on.
What is AirDroid Control Add-on?
AirDroid Control Add-on is a plugin of AirDroid Remote Support that adds remote control functionality to AirMirror. With this add-on service enabled, you can provide a better remote support service by remotely controlling the devices directly, which is more efficient than voice chat, screenshots, and gestures features.
System and App Version Requirements:
- AirDroid Control Add-on is currently only available on Android 7.0 or above (It means the controlled/supported device needs to run Android 7.0 or above )
- The AirDroid Remote Support App needs to be updated to v 1.0.4.0 or above
- The AirMirror App for Android needs to be updated to v 1.0.7.0 or above
- The AirMirror App for iOS needs to be updated to v 1.0.4 or above
How to download AirDroid Control Add-on and Enable the Remote Control function?
Step 1: Establish the connection
1. Find the 9-digit Connection Code on the AirDroid Remote Support App.
2. Enter the code in the Remote Support module of the AirMirror App.
3. Accept the request on the AirDroid Remote Support App.
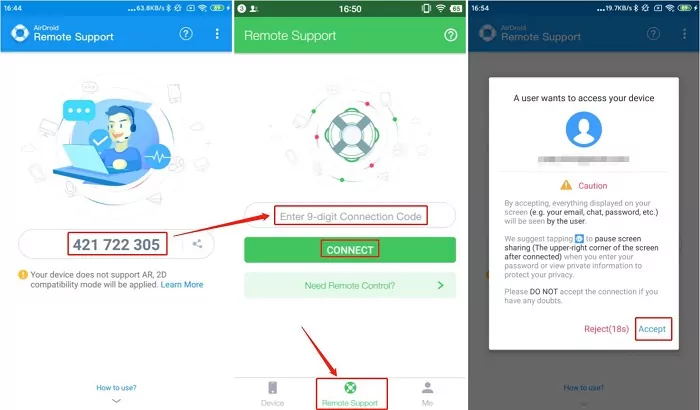
Step 2: Enable the screen sharing after connected
1. You can enable screen sharing from either side.
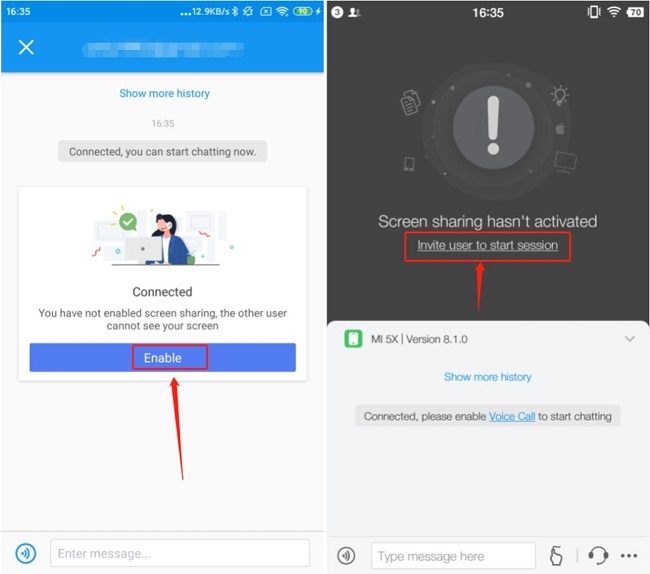
Step 3: Enable Remote Control Mode on the AirMirror App
1. Tap the Turorial Gesture icon near the Textbox.
2. Tap Remote Control on the pop-up window ( You need to upgrade to the premium).
3. If a pop-up window Please guide the user on the remote device to install AirDroid Control Add-on appears, please tap Continue.
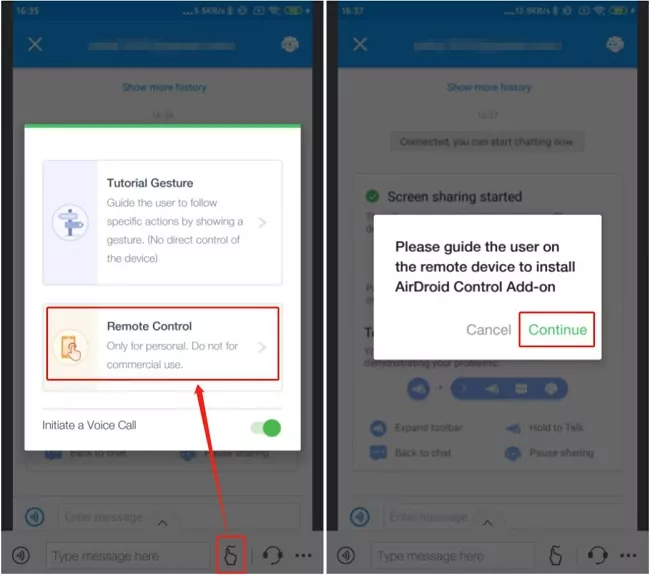
Step 4: Download and Install AirDroid Control Add-on on the AirDroid Remote Support App
To make sure the Remote Control Mode works on the AirMiror App, the AirDroid Control Add-on should be installed on the AirDroid Remote Support. Below are the steps:
1. Tap Allow next to the reminder message Your supporter requests to remote control your device.
2. Tap Download now next to the reminder message Please download and install the AirDroid Control Add-on for your device.
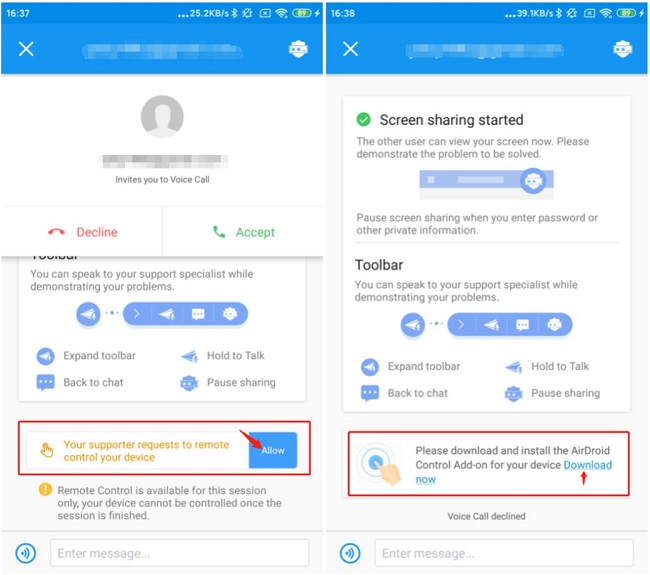
3. Follow the instruction to download and complete the installation.
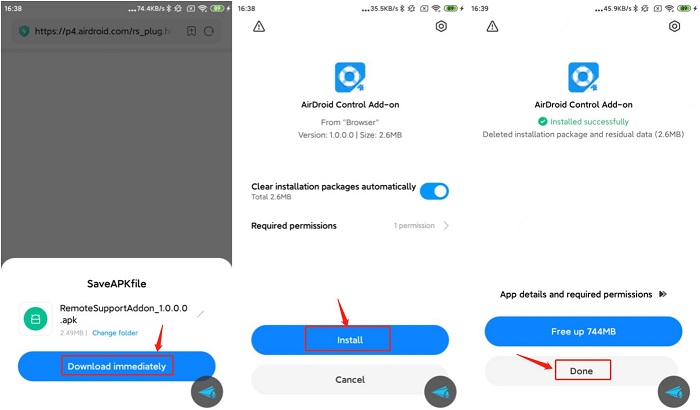
Step 5: Enable AirDroid Control Add-on on Accessibility
Once AirDroid Control Add-on be installed on the AirDroid Remote Support, return to the AirDroid Remote Support App and enable the Add-on on the Accessibility.
1. Tap Enable Permission next to the reminder message Please enable add-on related permissions.
2. Tap More downloaded services.
3. Find AirDroid Control Add-on and Turn it On.
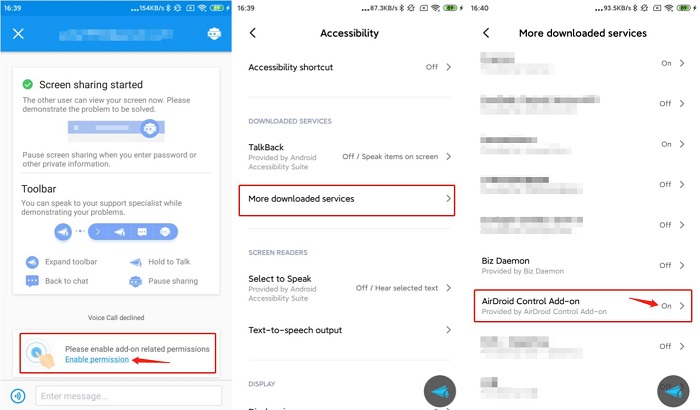
After all the above steps are done, return to the AirDroid Remote Support app again. If the reminder message "Remote Control Enabled" appears, it means you can use the AirMirror app to remote control the controlled device now.
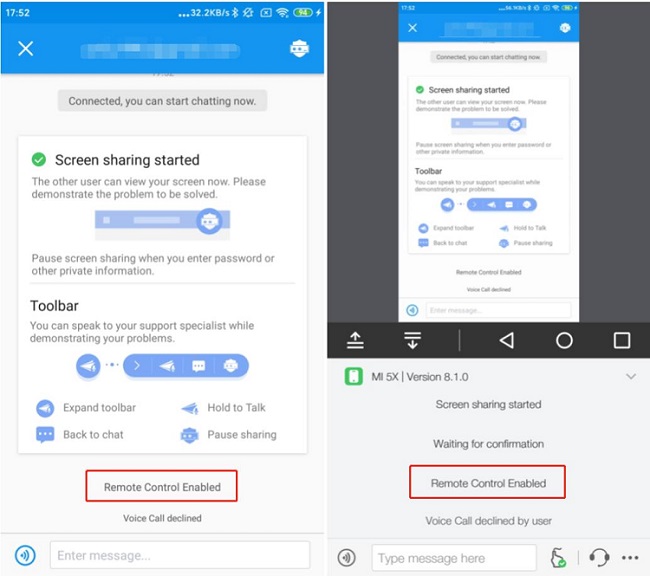
Tutorial Gesture
How to Use Tutorial Gesture
With this feature, you can connect a remote device that needs help and assist them in solving their problem with gesture guidance. You will see the remote screen in real time on your device. When you tap on your screen, the other person will see the gesture guide for tapping or swiping the screen.
Step 1: When you have established connection and enabled screen sharing. Tap on the the finger icon in the bottom menu bar.
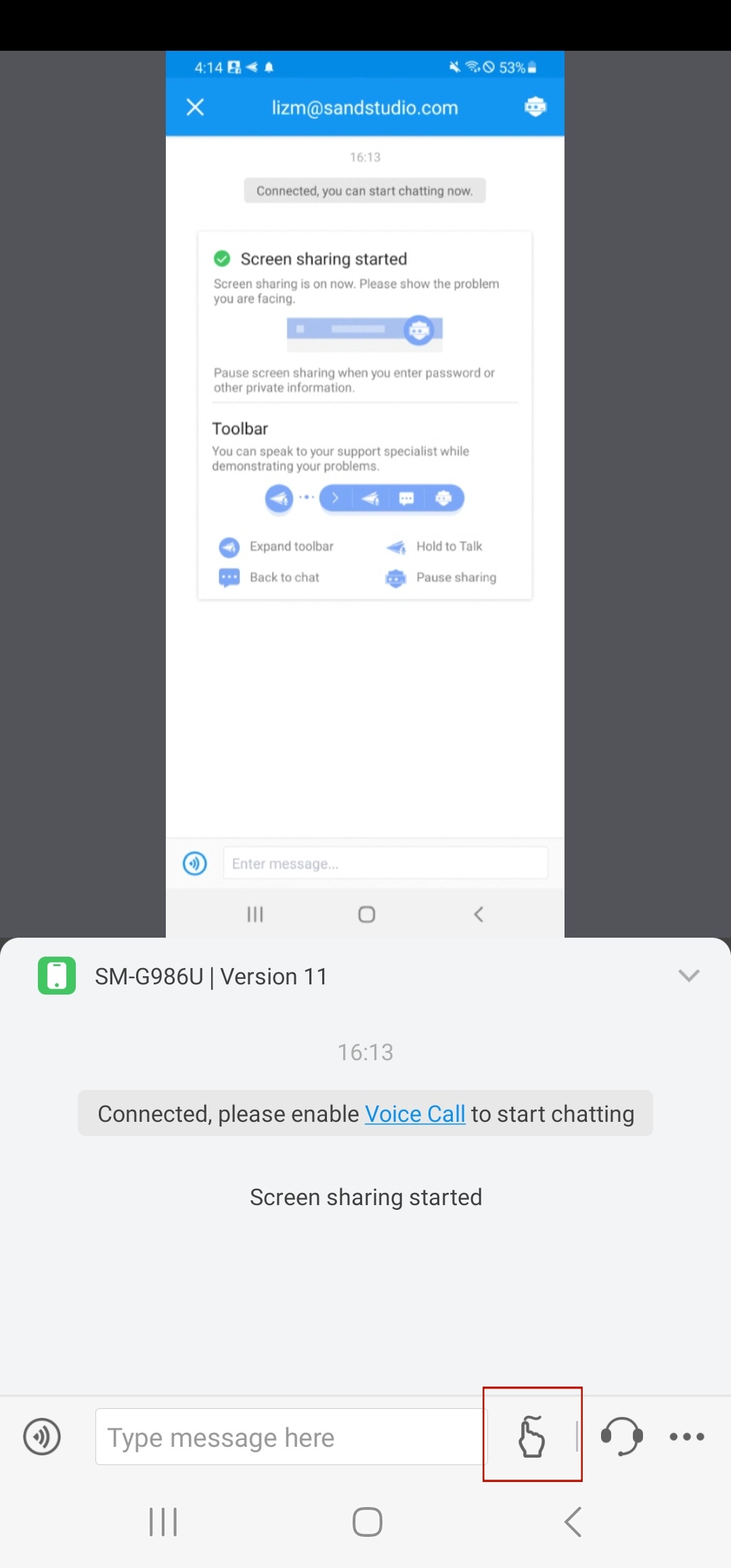
Step 2: Choose Tutorial Gesture. The gesture tutorial mode will be enabled then.
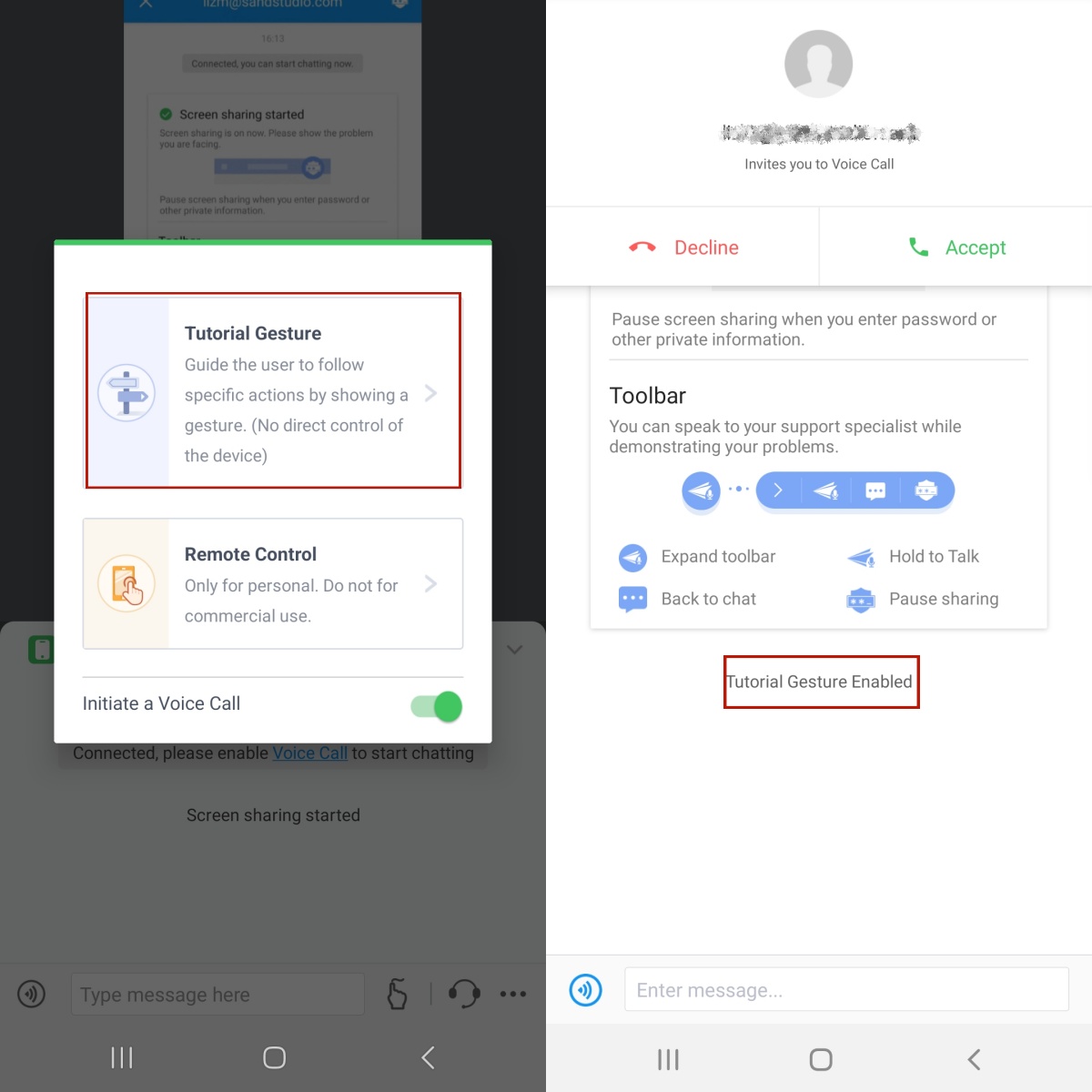
Step 3: On the controlled device, you will see the tapping or swiping.
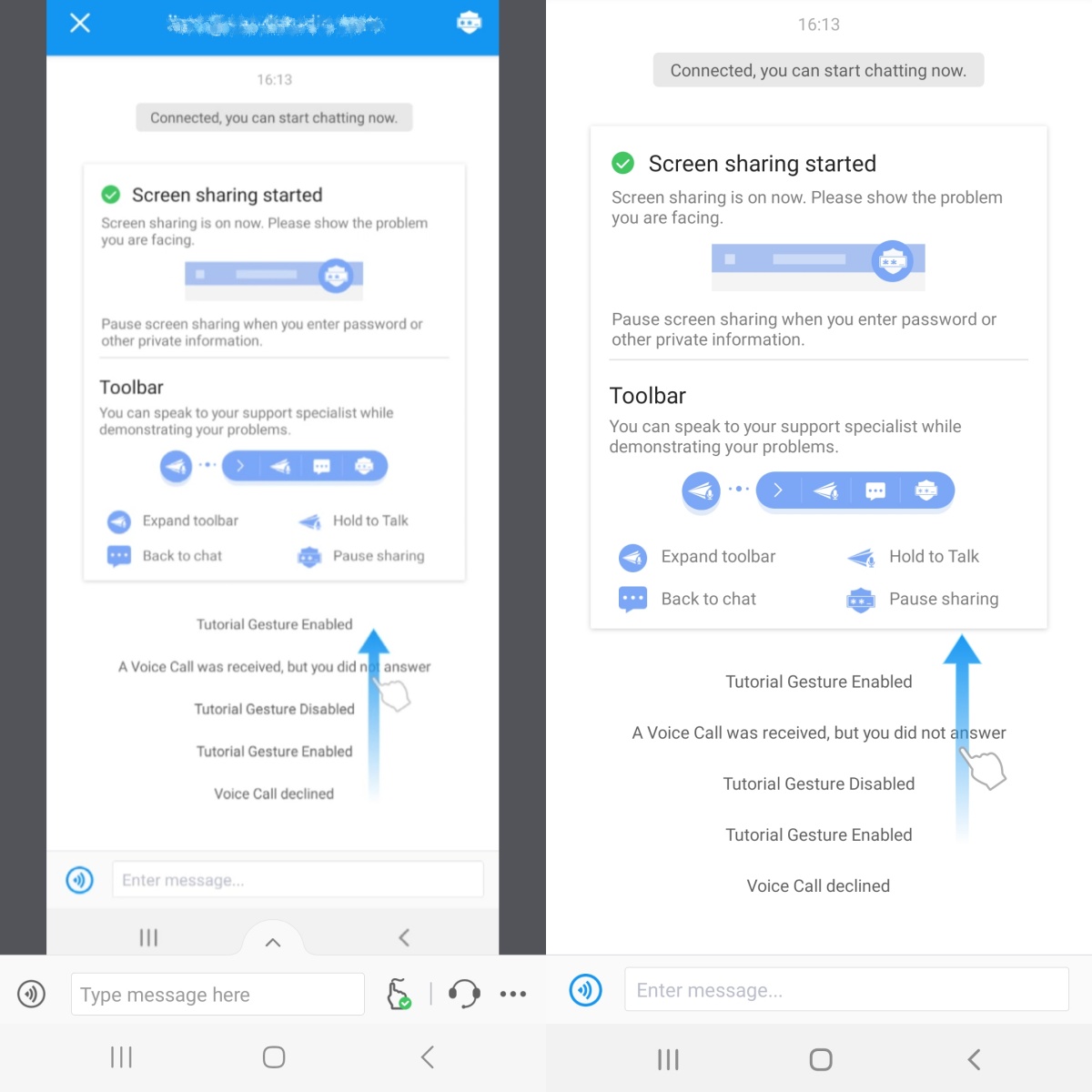
Voice Call
How to Use Voice Call
You can communicate with the console via text messages and voice calls during remote support. When you connect to a remote device, a voice call is initiated by default. But if you uncheck this option, you can send text messages and initiate voice calls from the bottom menu bar.
To send text messages, type the messages and tap send icon.
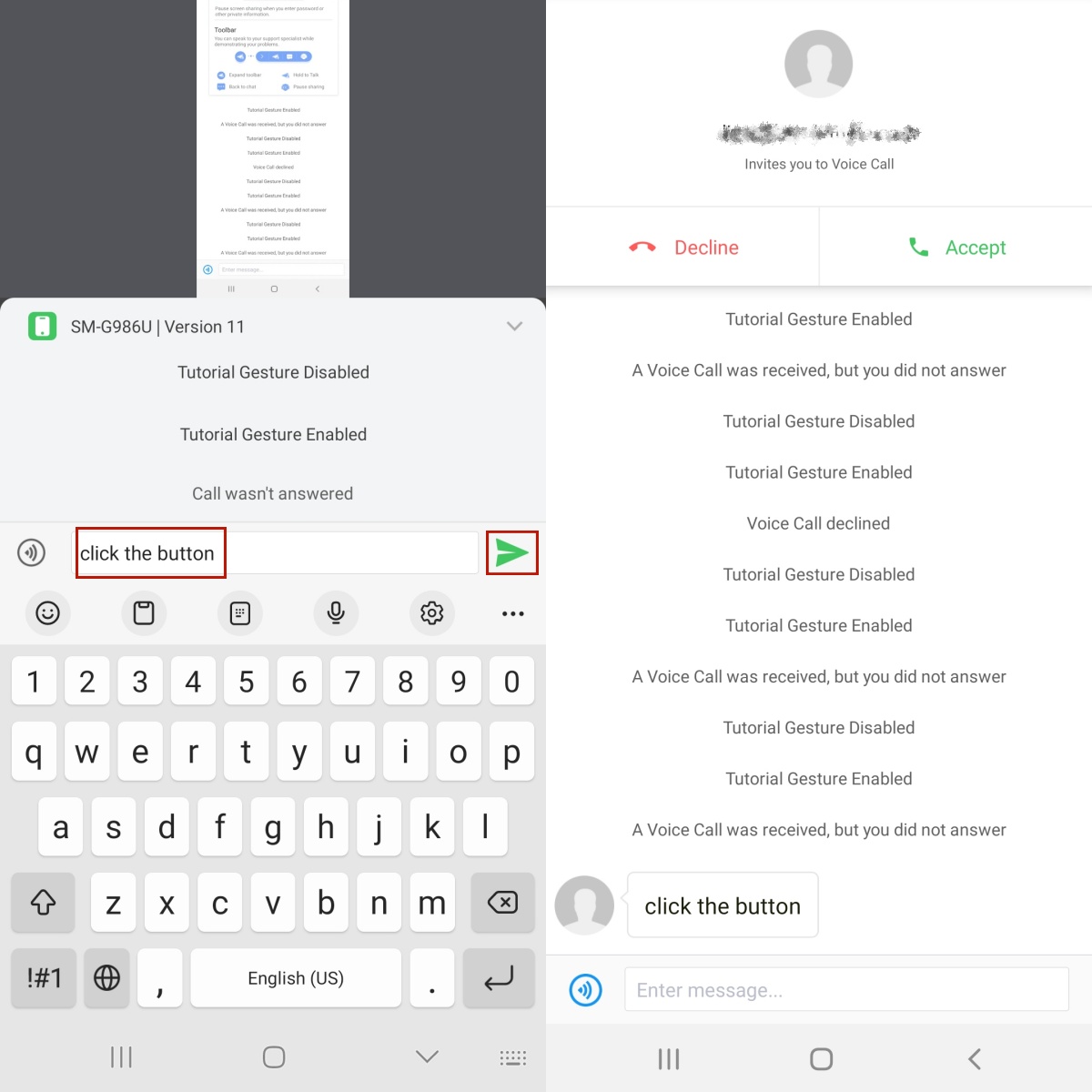
To initiate a voice call, tap the earphone icon, then tap Accept on the controlled device.
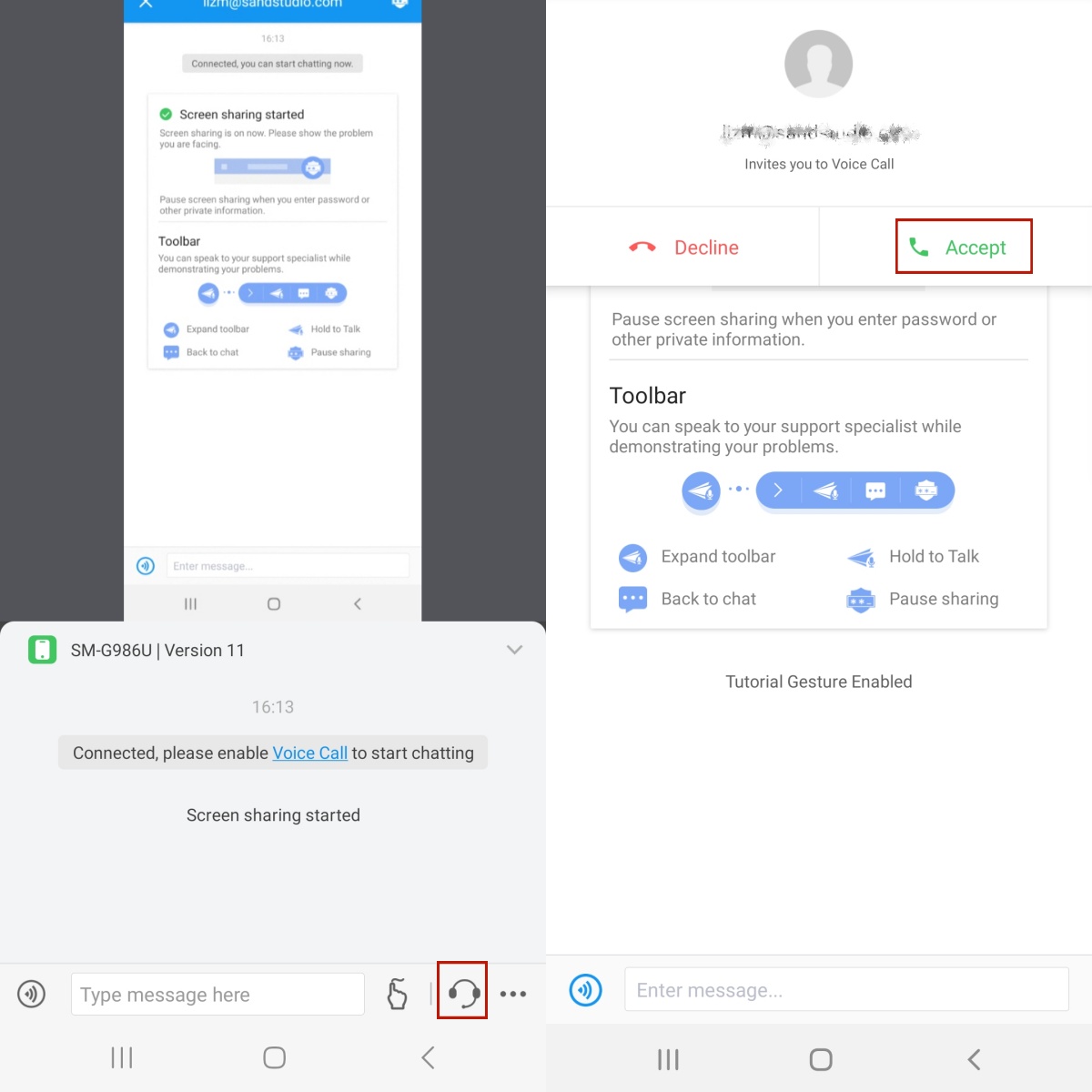
![[OFFICIAL] AirDroid Remote Support for Personal – User Guide](https://cdn-seo.airdroid.com/img/guide/pic_bg_joinus.jpg?v=1751450885)
![[OFFICIAL] AirDroid Remote Support for Personal – User Guide](https://cdn-seo.airdroid.com/img/guide/pic_bg_joinus_768.jpg?v=1751450885)
