Comment dupliquer l'écran de Motorola sur la télévision
Les téléphones Motorola disposent-ils d'une fonction de mise en miroir d'écran ? Pouvez-vous mettre en miroir l'écran de votre Motorola sur la TV en quelques secondes ? En plus de disposer d'un des écrans les plus élégants, les téléphones Motorola ont une fonction de mise en miroir d'écran intégrée à laquelle vous pouvez accéder en faisant glisser le haut de votre écran.
Avec la fonction de mise en miroir d'écran activée, vous pouvez projeter l'écran de votre téléphone sur la TV et profiter de films ou de jeux sur grand écran. Cet article explique comment mettre en miroir Motorola sur une TV de la bonne manière.
Comment mettre en miroir Motorola sur TV ?
Lorsque vous suivez les bonnes étapes, la mise en miroir d'écran Motorola sur TV est facile et rapide. Alors, commençons avec les étapes pour projeter Motorola sur TV.
1. À partir des paramètres rapides ou des paramètres du téléphone
Dans cette méthode, vous devez brancher un appareil Chromecast sur votre TV pour le configurer, puis activer la mise en miroir d'écran à partir des paramètres du téléphone Motorola. Cette étape est la plus simple.
Remarque :
- Avant de commencer la mise en miroir d'écran Motorola sur TV, assurez-vous que les deux appareils sont connectés au même réseau.
- Chromecast n'est pas pris en charge avec les appareils Amazon Fire TV ou Apple TV, donc cette méthode ne fonctionnera pas lorsque vous utilisez Amazon Fire TV ou Apple TV.
- Étape 1.Allumez votre Smart TV et branchez le Google Chromecast dans son port HDMI. Une fois connecté, l'écran de la TV devrait ressembler à cela, avec le nom "Google" en bas à droite.
- Étape 2.Maintenant, activez votre Wi-Fi domestique sur votre téléphone Motorola si ce n'est pas déjà fait, et connectez-vous au même Wi-Fi que votre TV.
- Étape 3.Faites glisser votre écran vers le bas depuis le haut. Vous devriez voir l'option de diffusion d'écran. Si ce n'est pas le cas, faites glisser vers la droite pour la trouver.
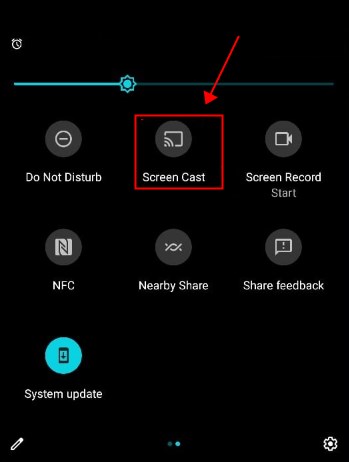
- Étape 4.Une fois trouvée, appuyez dessus, et il vous sera demandé de jumeler un appareil. Là, vous verrez votre option de TV Chromecast.
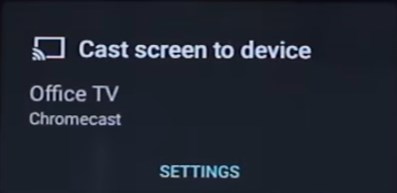
- Étape 5.Il vous suffit de cliquer, puis sur la prochaine fenêtre contextuelle, cliquez sur Démarrer maintenant.
- Étape 6.En quelques secondes, l'écran de votre téléphone Motorola sera mis en miroir sur la TV.
Si vous ne voyez pas l'option Chromecast TV dans la liste des appareils disponibles, débranchez votre Chromecast de la TV, nettoyez le port HDMI, puis rebranchez-le.
2. À partir d'applications compatibles avec Chromecast
Les applications compatibles avec Chromecast comme YouTube, Google Play Movies, Twitch et Hulu disposent d'une fonction de mise en miroir d'écran intégrée. En utilisant cette fonction, vous pouvez facilement projeter n'importe quelle application sur votre TV d'un simple clic.
Cependant, veuillez noter que cette méthode ne projette que l'écran des applications compatibles avec Chromecast ; vous ne pourrez pas projeter l'ensemble de l'écran de votre téléphone. Par exemple, dans le cas de YouTube, vous pouvez seulement projeter la vidéo YouTube sur votre TV.
Cela dit, voici comment mettre en miroir un téléphone Motorola sur la TV à partir des applications compatibles avec Chromecast :
Étape 1. Branchez le Google Chromecast dans le port HDMI de votre Smart TV.
Étape 2. Ouvrez n'importe quelle application compatible avec Chromecast, disons YouTube.
Étape 3. Maintenant, ouvrez la vidéo que vous souhaitez projeter sur l'écran de votre TV.
Étape 4. Appuyez sur la vidéo pour la mettre en pause. Maintenant, cliquez sur l'option de diffusion en haut à droite, à gauche de l'icône des sous-titres.
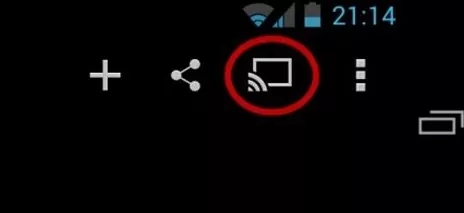
Étape 5. Votre téléphone cherchera les appareils à proximité. Il vous suffit de cliquer sur l'option Chromecast TV, et la vidéo YouTube sera projetée sur votre TV.
Étape 6. De plus, si vous n'avez pas de Chromecast, vous pouvez toujours mettre en miroir votre téléphone en appuyant sur l'option Lier avec le code TV.
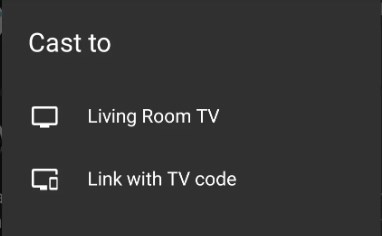
Étape 7. Maintenant, allez sur votre TV, ouvrez YouTube > Paramètres > Lier avec le code TV, et un code TV bleu apparaîtra sur votre TV. Notez le code et entrez-le sur votre téléphone Motorola.
Et c'est tout, la vidéo sera maintenant mise en miroir sur votre TV.
Remarque : Vous pouvez trouver le code TV pour chaque application compatible avec Chromecast dans les paramètres de chaque application.
3. Via Google Home
Vous pouvez également mettre en miroir votre téléphone Motorola sur la TV via Google Home. Google Home est une solution unique pour contrôler tous les appareils intelligents. Voici comment l'utiliser pour mettre en miroir Motorola sur la TV :
Étape 1. Encore une fois, branchez le Google Chromecast dans le port HDMI de votre TV. Assurez-vous également que votre téléphone et votre TV sont connectés au même réseau.
Étape 2. Maintenant, installez Google Home depuis le PlayStore sur Motorola. Votre téléphone doit fonctionner sous Android 7.1 ou supérieur.
Étape 3. Une fois installé, ouvrez l'application Google Home et connectez-vous avec votre compte Google. Après vous être connecté, vous serez sur la page d'accueil.
Étape 4. Maintenant, appuyez sur Ajouter > Configurer l'appareil pour ajouter.
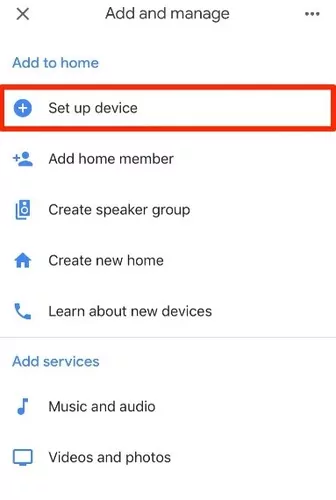
Étape 5. Là, trouvez votre TV Chromecast et appuyez dessus.
Étape 6. Ensuite, appuyez sur l'option "Diffuser mon écran" dans le coin inférieur droit.
Étape 7. Appuyez sur Diffuser l'écran dans la fenêtre contextuelle.
Étape 8. Enfin, appuyez sur Démarrer maintenant dans la prochaine fenêtre contextuelle, et votre écran Motorola sera mis en miroir sur la TV.
4. Comment mettre en miroir Motorola sur TV via AirDroid Cast ?
- Étape 1.Téléchargez et installez l'application AirDroid Cast sur votre smartphone Motorola.
- Étape 2.Maintenant, sur le navigateur de votre Smart TV, recherchez webcast.airdroid.com. Prenez note du code de diffusion ou du code QR.

- Étape 3.Ouvrez maintenant AirDroid Cast sur votre Motorola, entrez ce code à 9 chiffres et appuyez sur "Démarrer la diffusion", ou scannez le code QR avec l'application.
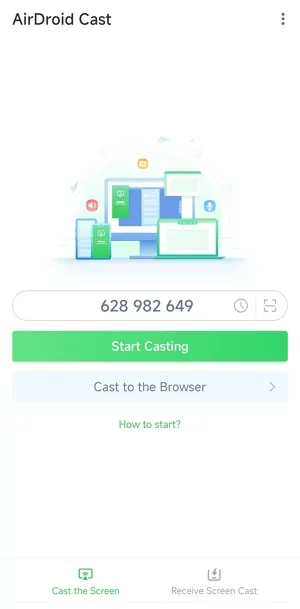
- Étape 4.Acceptez la demande de diffusion, et votre Motorola sera mis en miroir sur la TV.
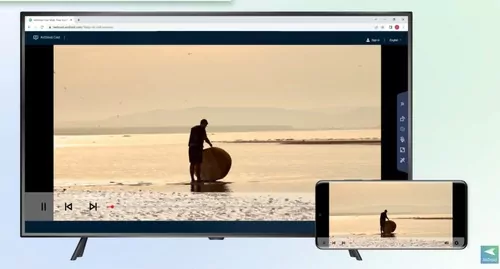
Bonus : Comment projeter depuis un téléphone Motorola vers une TV Samsung ?
Vous souhaitez projeter l'écran de votre Motorola sur la TV HD Samsung ? Avec les étapes ci-dessous, vous pouvez le faire facilement en quelques secondes. Cela ne nécessite pas de brancher le Chromecast dans le port HDMI ni d'installer Google Home. Tout ce dont vous avez besoin est une connexion Internet active. Mais assurez-vous que les deux appareils sont connectés au même réseau Wi-Fi.
Étape 1. Sur votre téléphone Motorola, allez dans Paramètres > Wi-Fi > Paramètres avancés > Wi-Fi direct et appuyez dessus.
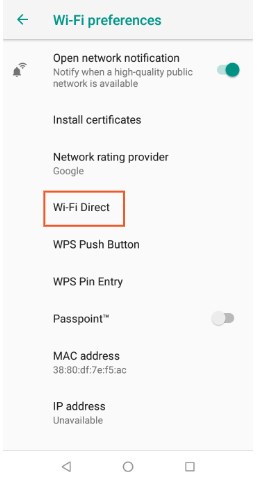
Étape 2. Maintenant, allez sur votre TV Samsung et appuyez sur le bouton de menu de votre télécommande. Ensuite, allez dans "Réseau" et cliquez sur "Wi-Fi Direct".
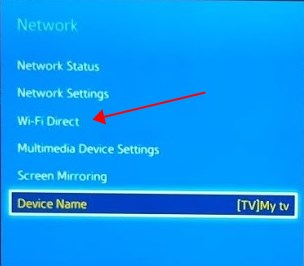
Étape 3. Ensuite, sur votre téléphone Motorola, vous devriez voir la TV Samsung sous Wi-Fi Direct. Il vous suffit de l'appuyer, et les deux appareils seront connectés sans fil via Internet.
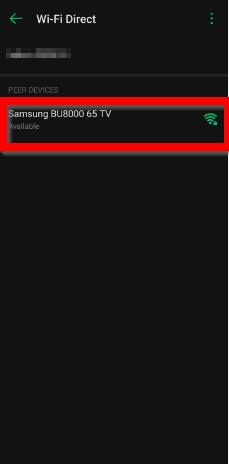
Étape 4. Après cela, allez dans les Paramètres de votre TV Samsung > Réseau > Miroir d'écran et cliquez dessus.
Étape 5. Maintenant, sur votre Motorola, allez dans Paramètres > Affichage > Diffusion et appuyez dessus. Là, vous pouvez voir l'option de la TV Samsung. Il vous suffit de l'appuyer.
Et c'est tout. Vous pouvez profiter de l'écran de votre Motorola sur la TV Samsung.
Comment résoudre le problème de la mise en miroir d'écran Motorola qui ne fonctionne pas ?
Bien que la mise en miroir d'écran Motorola soit un processus assez simple, vous pouvez rencontrer des problèmes si vous ne suivez pas les bonnes directives ou si vous avez un appareil obsolète. Et si vous avez des difficultés à mettre en miroir l'écran d'un Motorola sur la TV, suivez ces 3 solutions ci-dessous pour résoudre votre problème rapidement.
Mais d'abord, jetons un œil aux raisons pour lesquelles vous rencontrez le problème de mise en miroir d'écran Motorola qui ne fonctionne pas.
- Système d'exploitation obsolète
- Appareils non connectés au même réseau
- Chromecast défectueux ou port HDMI obstrué par de la saleté
- Utilisez un contrôleur filaire au lieu d'un sans fil pour réduire le décalage d'entrée.
Essayez les solutions ci-dessous pour résoudre votre problème.
Solution 1 : Mettez à jour vers la dernière version d'Android
Si vous mettez en miroir Motorola sur la TV via Google Home et que vous n'avez pas au moins Android 7.1, alors la mise en miroir d'écran ne fonctionnera pas. Vous devrez mettre à jour votre smartphone Motorola vers la dernière version. Pour cela :
Étape 1. Allez dans les Paramètres de votre téléphone.
Étape 2. Dans la barre de recherche, tapez Mises à jour du système et sélectionnez-le.
Étape 3. Appuyez sur Vérifier les mises à jour. S'il y en a, l'appareil vous invitera à le mettre à jour.
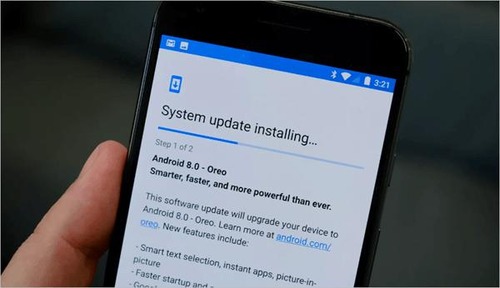
Solution 2 : Connectez les appareils au même réseau
Que vous mettiez en miroir votre Motorola via Chromecast ou via Wi-Fi Direct (dans le cas de la TV Samsung), les deux appareils doivent être connectés au même réseau. Pour Motorola, allez dans Paramètres > Wi-Fi et notez le réseau connecté.
De même, allez dans Paramètres > Réseau sur votre TV pour vérifier si vous utilisez la même connexion Internet que l'appareil Motorola.
Solution 3 : Essayez une méthode de mise en miroir différente
Si votre Google Chromecast est défectueux, vous ne pouvez pas mettre en miroir l'écran de Motorola sur la TV. Pour vérifier si votre Chromecast fonctionne, branchez-le dans le port HDMI et voyez si vous obtenez le nom de l'appareil dans la liste des appareils disponibles sur Motorola.
Si ce n'est pas le cas, vous pouvez essayer une méthode de mise en miroir différente, comme passer à une application de mise en miroir d'écran tierce.
Mots de la fin
Mettre en miroir l'écran de Motorola sur la TV peut sembler intimidant, mais avec les bonnes étapes, vous pouvez le faire en un clin d'œil. Vous pouvez mettre en miroir l'écran en branchant le Google Chromecast sur votre Smart TV. De même, Google Home permet également une option de diffusion d'écran facile. Cependant, si vous rencontrez des erreurs pendant la mise en miroir d'écran Motorola, suivez nos trois solutions ci-dessus pour les résoudre en quelques minutes.
De plus, si vous souhaitez projeter Motorola sur différents écrans, y compris Macbook, iPad et Windows PC, utilisez AirDroid Cast. C'est une plateforme de mise en miroir d'écran gratuite qui offre un partage d'écran en temps réel.











Laisser une réponse.