Comment partager son écran sur Zoom ? [PC/Mac et téléphone mobile]
- Application de Miroir d'Écran AirDroid Cast
- Refléter les écrans du téléphone mobile sur un PC en utilisant une méthode sans fil/avec fil.
- Refléter et contrôler vos appareils Android/iOS avec une souris et un clavier depuis un ordinateur.
- Refléter les écrans Windows et MacOS sur un ordinateur sans fil.
Zoom fournit des résultats clairs pour l'audio et la vidéo. Les gens le préfèrent également, car ils peuvent partager des diapositives, des tableaux blancs et l'intégralité du bureau de leur appareil grâce à la fonctionnalité 'Partager l'écran' de Zoom. En tant que chef d'équipe, vous avez plusieurs défis à relever pour guider vos membres d'équipe de manière pratique. Vous pouvez le faire à distance en partageant l'écran de votre bureau et en leur montrant le processus complet. Discutons de comment autoriser le partage d'écran sur Zoom dans les sections suivantes.
- 1 :Comment partager son écran sur Zoom [PC/Mac & Téléphone mobile]

- 2 :Pourquoi je ne peux pas faire un partage d'écran sur Zoom ? – Résolution des problèmes
- 3 :Activer le partage d'écran pour les participants ?
- 4 :Paramètres du partage d'écran sur Zoom – Tout ce que vous devez savoir
- 5 :Mots de la fin – Problèmes de sécurité Zoom
1 Comment partager l'écran sur Zoom ?
Faire un partage d'écran avec Zoom est très simple. Devenez hôte et commencez une réunion, puis, à partir des contrôles, cliquez sur l'onglet 'Partager l'écran' pour commencer à partager l'écran sur Zoom avec les autres membres de l'équipe.
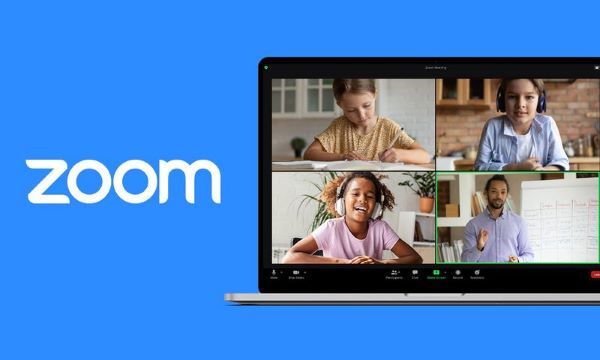
Ce que vous pouvez partager sur Zoom
Le partage d'écran sur Zoom propose différentes catégories, et vous pouvez utiliser tout type de partage qui vous convient. Cela inclut :
Écran complet du mobile ou du bureau
Une seule fenêtre ou application
Une portion spécifique de votre écran
Tableau blanc
Diapositives PowerPoint
Écran iPhone ou iPad
Fichiers vidéo et audio stockés sur votre PC ou mobile
Voici des guides pour différentes situations.
1. Via l'application de bureau
Prérequis
Vous pouvez utiliser l'application Zoom sur votre PC Windows ou Mac pour partager l'écran de votre ordinateur sur Zoom. Assurez-vous d'avoir la version Zoom 5.0.0 ou plus récente pour Windows et Mac, car Zoom n'est pas compatible avec les versions antérieures du système d'exploitation.
Comment faire ?
Téléchargez et installez l'application Zoom sur votre PC Windows ou Mac. Créez ensuite une salle pour la réunion avec votre équipe.
Après avoir démarré une réunion, cliquez sur l'option Partager l'écran en bas pour sélectionner ce que vous souhaitez partager.
Sélectionnez le contenu que vous souhaitez partager. Activez également le son si votre contenu contient du son. Vous pouvez également utiliser le tableau blanc, les diapositives PowerPoint, les fichiers vidéo de votre Windows ou Mac OS.
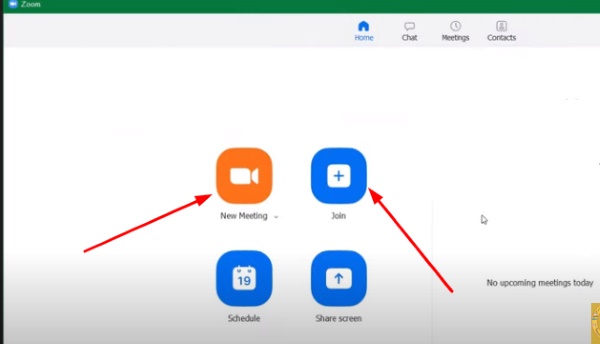
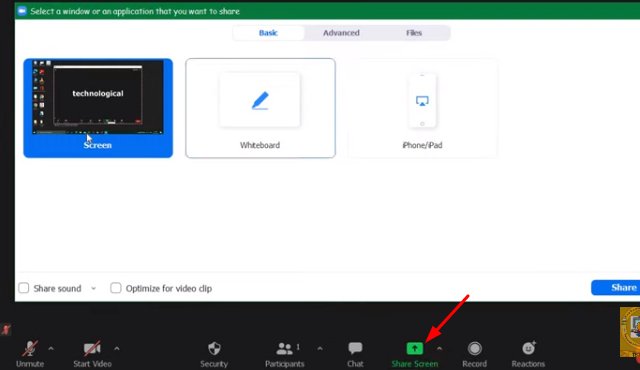
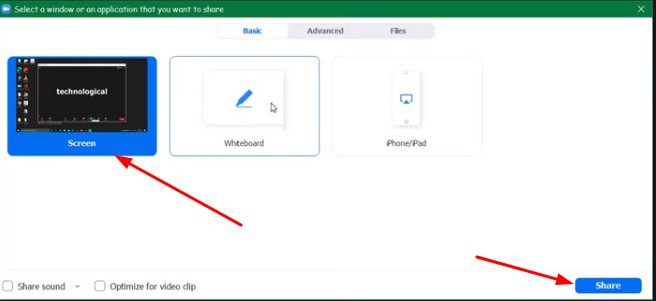
2. Via l'application Android
Prérequis
Téléchargez l'application Zoom sur un téléphone Android compatible, c'est-à-dire la version Android 5.0.0 ou supérieure, et assurez-vous que Zoom est autorisé à partager l'écran sur votre mobile. Si ce n'est pas le cas, allez dans les paramètres et autorisez l'accès à Zoom.
Comment autoriser le partage d'écran sur Zoom ?
Téléchargez l'application et connectez-vous avec votre compte. Ajoutez aussi votre nom qui sera affiché aux autres membres de la réunion.
Comment partager l'écran sur Zoom ? Partagez le lien de la salle que vous créez avec tous les membres que vous souhaitez ajouter, puis commencez la réunion.
Tapez sur l'option 'Partager' et vous recevrez une notification concernant ce à quoi la fonctionnalité de partage d'écran peut accéder.
Pour commencer à partager l'écran, cliquez sur le bouton 'Écran', puis une fenêtre contextuelle apparaîtra. Autorisez l'accès pour partager l'écran et votre écran entier commencera à être affiché à tous dans la réunion.
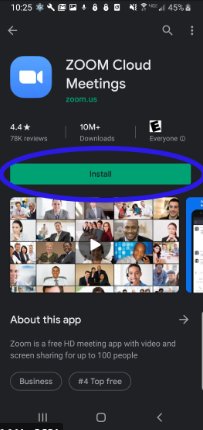
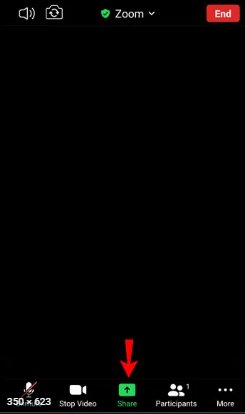
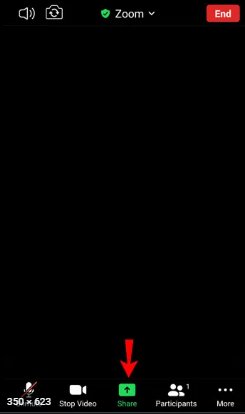
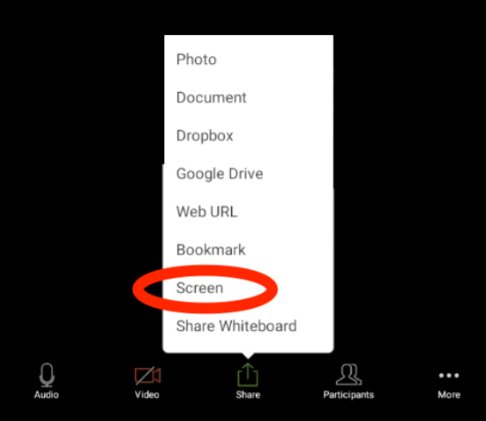
3. Via l'application iPhone
Prérequis
Pour partager l'écran de votre iPhone ou iPad sur Zoom, vous devez savoir quelle version de l'iPhone est compatible pour vous assurer que votre iPhone fonctionne avec l'application Zoom. Si c'est le cas, commencez par télécharger l'application Zoom sur votre iPhone et créez votre compte.
Comment faire ?
Téléchargez l'application Zoom sur votre iPhone et ouvrez-la depuis le menu après l'avoir installée.
En tant qu'hôte, créez une salle et initiez la réunion, puis sélectionnez iPhone ou iPad dans l'onglet Partager l'écran.
Vous recevrez quelques fenêtres contextuelles pour permettre à Zoom de vous offrir des fonctionnalités comme l'accès à la caméra. Cliquez sur le bouton Ok.
Cliquez sur l'onglet Partager le contenu dans la liste des contrôles en bas, puis sélectionnez l'option 'Écran' pour partager l'écran de votre iPhone.
Cliquez sur l'option Démarrer la diffusion et le partage de l'écran commencera.
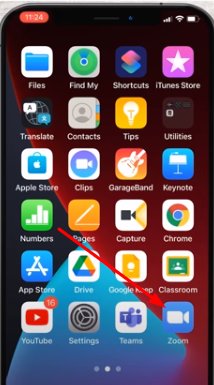
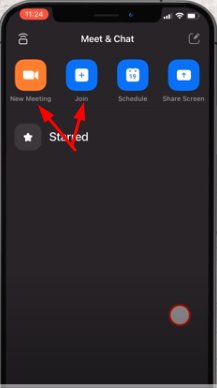
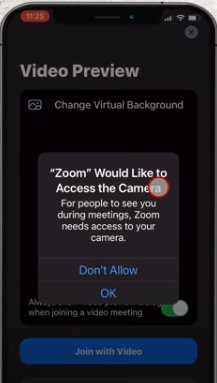
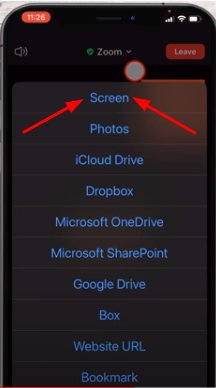
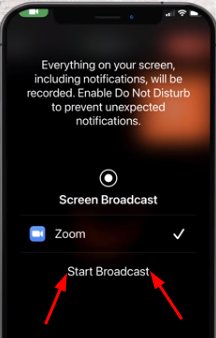
4. Via AirDroid Cast
Vous devez utiliser une application puissante et rapide pour obtenir un affichage de qualité HD de l'écran de votre mobile sur l'ordinateur. AirDroid Cast vous permettra de contrôler votre mobile depuis votre PC et de partager à la fois l'écran de votre mobile et celui de votre ordinateur sur Zoom.

Prérequis
Il n'y a pas beaucoup de prérequis, car il prend en charge toutes les plateformes telles qu'Android, iOS, Windows et Mac. Vous devez avoir l'application AirDroid Cast installée sur votre PC et votre mobile.
Comment faire ?
Téléchargez et installez l'application AirDroid Cast sur votre mobile et votre ordinateur. Installez également l'application Zoom sur votre ordinateur.
Ouvrez l'application AirDroid Cast sur votre ordinateur. Il existe trois méthodes de connexion parmi lesquelles vous pouvez choisir pour refléter l'écran de votre téléphone sur l'ordinateur : WLAN (réseau distant et local), AirPlay et câble USB. (L'option WLAN permet la connexion à distance.)
Choisissez une méthode de connexion et suivez les instructions pour établir la connexion. Ensuite, l'écran de votre téléphone sera affiché sur l'ordinateur. De plus, une fonctionnalité incroyable d'AirDroid Cast est que vous pouvez utiliser la fonction de contrôle pour contrôler l'écran de votre téléphone sur PC. Il vous suffit de cliquer sur l'icône de contrôle pour ce faire.
Démarrez maintenant une réunion Zoom sur votre PC et utilisez l'onglet Partager l'écran. Vous pouvez partager à la fois l'écran de votre mobile et de votre ordinateur sur Zoom et afficher des opérations spécifiques.
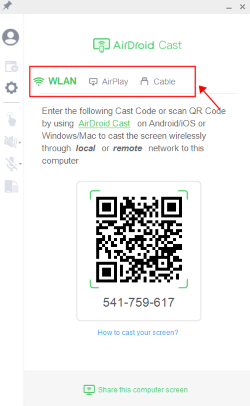
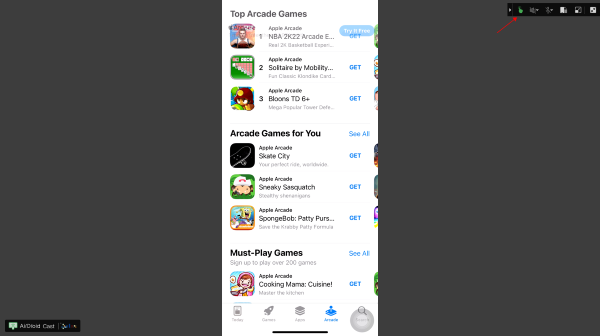
Cette méthode vous permet de faire ce qui suit :
Partage multi-plateformes
Vous n'êtes pas limité par le système d'exploitation lors de l'utilisation d'AirDroid Cast. Ainsi, vous pouvez partager l'écran de votre mobile vers un PC sans limitations ni problèmes de compatibilité. Connectez votre mobile à l'ordinateur, puis partagez l'écran de votre mobile depuis l'ordinateur avec les membres qui vous ont rejoint sur Zoom.
Multitâche
Vous pouvez effectuer plusieurs tâches simultanément et partager l'écran de votre mobile sur Zoom depuis l'ordinateur. Vous pouvez également partager l'écran de l'ordinateur ou les deux en même temps. Vous pouvez aussi effectuer d'autres tâches tout en partageant un écran spécifique.
2 Pourquoi je ne peux pas partager mon écran sur Zoom – Résolution des problèmes
L'application Zoom n'est pas mise à jour
Le problème le plus courant pour le mauvais fonctionnement ou l'absence de fonctionnement de Zoom est le manque de mise à jour du logiciel.
Comment résoudre ce problème ?
Pour utiliser l'application sans problème, gardez votre application Zoom et le système à jour avec la dernière version et assurez-vous que l'animateur n'a pas désactivé le partage d'écran Zoom.
Problème de paramètres internes de Zoom
Parfois, en raison des paramètres internes, Zoom peut ne pas fonctionner correctement et ne pas offrir toutes les fonctionnalités.
Comment résoudre ce problème ?
À cette fin, vous devez bien connaître les paramètres techniques de Zoom et les termes utilisés. Vous pouvez ajuster la valeur des images par seconde (frames-per-seconds) à un nombre plus bas pour résoudre le problème de partage d'écran.
Cliquez sur l'image de profil Zoom – allez dans Paramètres, puis choisissez Partage d'écran. Vous pouvez ici ajuster les paramètres de partage d'écran.
Écran noir
Si vous obtenez un écran noir lors du partage d'écran sur Zoom, il s'agit probablement d'un problème avec votre pilote graphique.
Comment résoudre ce problème ?
La seule solution est de mettre à jour les pilotes. Tous les systèmes d'exploitation ont besoin d'être mis à jour de temps en temps. Vérifiez régulièrement si une mise à jour est disponible et mettez-la à jour en premier pour un fonctionnement fluide. La condition requise est une bonne vitesse Internet pour mettre à jour le système d'exploitation ou tout logiciel.
Partage d'écran anormal
Si une autre application fonctionne sur votre système et utilise la fonction de partage d'écran ou de son, elle peut interrompre votre partage d'écran sur Zoom.
Comment résoudre ce problème ?
Vous devez appuyer sur Ctrl + Alt + Suppr sous Windows pour ouvrir le Gestionnaire des tâches. Vous y trouverez la liste des applications actuellement en cours d'exécution sur votre système. Sélectionnez l'application que vous souhaitez fermer, puis appuyez sur le bouton Terminer la tâche pour la fermer. Cela fermera complètement l'application spécifique que vous voulez, et votre problème de partage d'écran Zoom sera résolu.
L'application Zoom ne fonctionne pas après la mise à jour
Si l'application Zoom ne fonctionne toujours pas après avoir effectué toutes les solutions ci-dessus, vous devez désinstaller l'application de votre système et la télécharger à nouveau pour l'installer. Cela restaurera tous les paramètres et tout fichier précédemment manquant sera également ajouté maintenant.
3 Activer le partage d'écran pour les participants ?
Si vous souhaitez savoir comment autoriser le partage d'écran sur Zoom pour les participants, il existe deux méthodes :
Réunion unique
Pour partager l'écran lors d'une réunion unique, cliquez sur le bouton fléché après l'onglet de partage d'écran – choisissez Paramètres avancés.
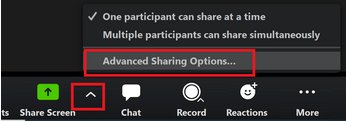
Après avoir ouvert l'onglet Partage avancé, vous aurez différentes options pour choisir un participant hôte afin de partager l'écran ou autoriser tous les membres de l'équipe à partager l'écran.
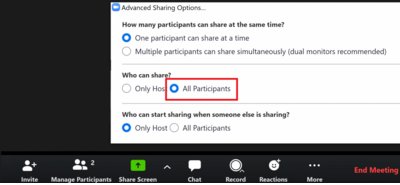
Toutes les réunions
Pour autoriser définitivement d'autres participants à partager l'écran pour toutes les réunions, ouvrez l'onglet Paramètres depuis la gauche de l'écran.
Ouvrez l'onglet Réunions et sélectionnez Partage d'écran. Vous pouvez y personnaliser les paramètres selon vos besoins. À la fin, cliquez sur l'option ‘Enregistrer’.
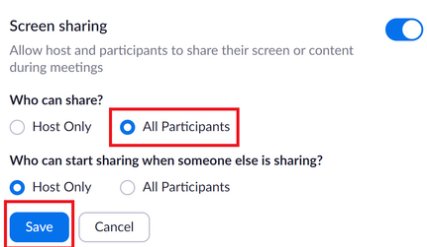
4 Paramètres de partage d'écran sur Zoom – tout ce que vous devez savoir
Arrêter le partage d'écran
Pour arrêter le partage d'écran, vous devez ouvrir les paramètres du compte et naviguer vers l'onglet Réunion. Dans l'onglet Réunions (de base), vous trouverez l'option Désactiver le partage d'écran du bureau pour la réunion que vous animez. Activez-la pour arrêter le partage d'écran sur Zoom.
Contrôles lors du partage d'écran
Lorsque le partage d'écran est activé sur Zoom, il y a de nombreuses fonctions que vous pouvez effectuer, telles que la mise en pause du partage, désactiver et réactiver le son, nouveau partage, sondages, etc. Cela peut s'avérer utile lors de présentations de PowerPoint ou de projets en tout genre.
Option Muet et réactiver le son
Avec l'option Muet et réactiver le son, vous pouvez couper votre micro puis le réactiver lorsque nécessaire.
Démarrer un nouveau partage d'écran
Vous pouvez initier un nouveau partage d'écran avec l'option nouveau partage. Vous pouvez aussi choisir parmi les écrans à partager.
Pause et lecture du partage d'écran
Vous pouvez mettre en pause le partage d'écran à tout moment et le relancer lorsque vous en avez besoin.
Annotation
Utilisez les outils d'annotation pour dessiner ou ajouter du texte.
Informations sur la réunion
Dans cet onglet, vous trouverez l'ID de la réunion, les informations sur les participants, les détails de l'hôte, le code d'accès et le lien de la réunion.
5 Derniers mots – Problèmes de sécurité de Zoom
Sans aucun doute, Zoom est l'une des meilleures plateformes pour organiser des réunions en ligne et des cours pour les étudiants. Mais malgré ses avantages, il y a des préoccupations sérieuses concernant la sécurité lors de l'utilisation de Zoom. Le chiffrement de bout en bout est l'une des méthodes les plus sécurisées pour la communication en ligne. L'application Zoom manque de chiffrement de bout en bout, c'est pourquoi les gens ne lui font pas confiance pour les besoins de sécurité. Zoom utilise un terme dans sa politique de confidentialité appelé répertoire d'entreprise. Cette fonctionnalité ajoute des utilisateurs à la liste de contacts publique et est également un point essentiel lié aux préoccupations de sécurité. Ainsi, l'utilisation de Zoom exige une grande vigilance concernant votre vie privée.











Laisser une réponse.