Comment partager son écran sur Google Meet ?
À l'ère du télétravail, la visioconférence est devenue une norme, et les entreprises ont besoin d'une plateforme de conférence fiable qui offre une communication efficace et un partage d'écran sans latence. Alors que Zoom est utilisé par les grandes entreprises, Google Meet est idéal pour les petites et moyennes entreprises pour partager des présentations, des documents et bien plus encore, sans effort.
De plus, le fait que Google Meet soit intégré à Google Drive fait de cette plateforme de conférence un excellent complément à l'écosystème de Google. Cet article traite de comment partager son écran sur Google Meet.
- 1: Pouvons-nous partager son écran sur Google Meet ?
- 2: Comment partager son écran sur Google Meet ?
- 3: Méthode alternative pour partager un écran entre différents appareils

- 4: Vous ne pouvez pas partager votre écran sur Google Meet ? Essayez ces solutions
- 5: Conclusion & FAQ sur le partage d'écran sur Google Meet
1. Pouvons-nous partager son écran sur Google Meet ?
Puisque Zoom a pris la vedette pendant la pandémie, de nombreuses personnes se demandent si elles peuvent partager leur écran sur Google Meet. Eh bien, la réponse est oui, il suffit d'autoriser le partage d'écran. Bien que Google Meet ait une interface simple, il permet de partager votre écran avec presque zéro latence. Vous pouvez partager des documents, des présentations et bien plus encore en un seul clic.
Utiliser Google Meet sur le web vous permet de partager l'intégralité de votre écran, un onglet sélectionné ou simplement une fenêtre et même de voir les participants. Cependant, utiliser l'option de partage d'écran sur un téléphone vous permet de partager uniquement l'écran entier. De plus, tout comme son concurrent Zoom, Google Meet propose également un partage d'écran avec sons bidirectionnels. Alors, comment partager son écran sur Google Meet ? Voyons cela ci-dessous.
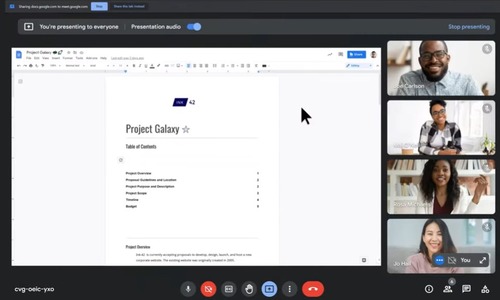
2. Comment partager son écran sur Google Meet ?
Étant donné que Google Meet propose à la fois une version web et une version mobile, le partage d'écran est différent sur chaque appareil (Mac, Windows, Smartphone), ce qui peut vous emmener à penser que le partage d'écran ne fonctionne pas si vous l'activez entre différents appareils. Nous allons donc vous guider pour partager votre écran sur Google Meet en utilisant la version web, suivie de "comment partager l'écran sur Google Meet depuis un téléphone". Restez avec nous jusqu'à la fin.
Méthode 1 : Comment partager son écran sur Google Meet depuis un ordinateur
La version web de Google Meet est plus polyvalente en termes de types de partage d'écran tant que les autorisations sont accordées. Elle propose trois options :
- Partager l'écran entièrement : Cela partagera l'intégralité de l'écran et son contenu.
- Partager une fenêtre : Cela ne partagera que la fenêtre que vous avez sélectionnée.
- Partager un onglet : Cela partagera un onglet de votre navigateur.
Maintenant que cela est clair, commençons à partager l'écran sur Google Meet depuis votre PC :
- Étape 1. Allez sur meet.google.com sur votre navigateur PC et cliquez sur 'Nouvelle réunion'.
- Étape 2. Ensuite, cliquez sur 'Démarrer une réunion instantanée'.
- Étape 3. La réunion commencera. Vous pouvez partager ce lien avec d'autres pour rejoindre la réunion.
- Étape 4. Maintenant, sur la barre du bas au centre, cliquez sur l'icône de partage d'écran de Google Meet - "Présenter maintenant". C'est une boîte carrée avec une flèche vers le haut à l'intérieur.
- Étape 5. Après avoir cliqué dessus, vous verrez trois options. Cliquez sur votre écran entier pour partager l'écran entier.
- Étape 6. Si vous avez plusieurs écrans, choisissez l'écran sélectionné dans la fenêtre suivante et cliquez sur Partager. Votre écran sera partagé. Il est recommandé de désactiver les notifications sur votre PC pendant le partage d'écran complet.
- Étape 7. En cliquant sur l'option "Une fenêtre", Google Meet vous demandera de sélectionner une fenêtre à partager. Cela pourrait être une fenêtre YouTube ou une fenêtre de présentation PowerPoint.
- Étape 8. De même, en cliquant sur "Un onglet", vous partagerez un onglet du navigateur que vous souhaitez. Sélectionnez votre onglet préféré et cliquez sur le bouton Partager.

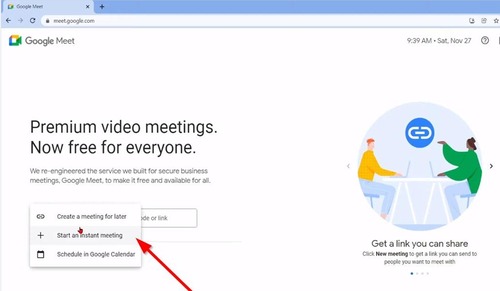
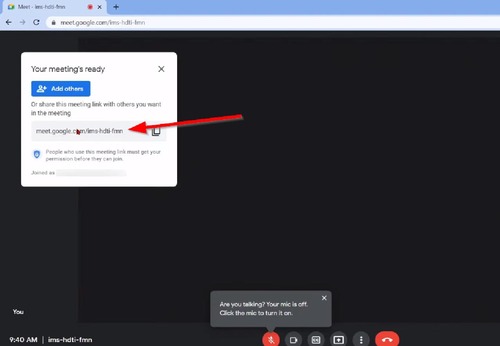
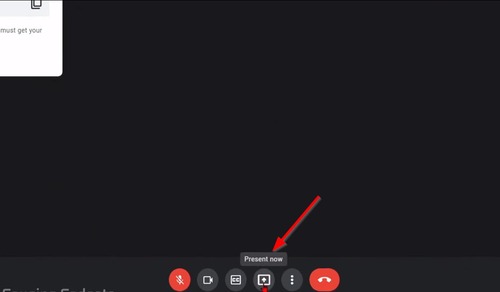

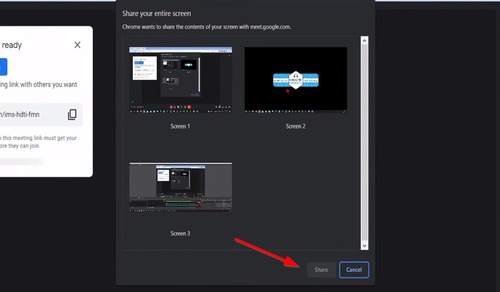
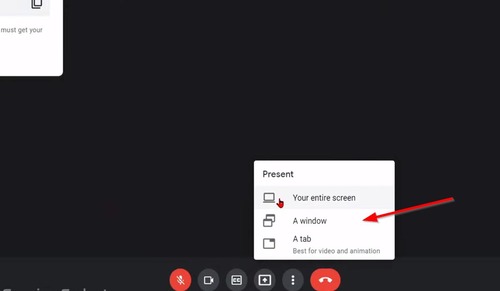
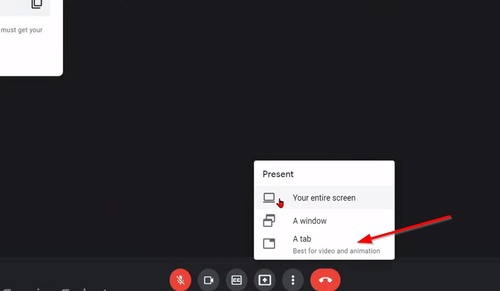
Voilà comment partager son écran sur Google Meet depuis l'ordinateur.
Pour arrêter le partage d'écran, cliquez simplement sur le bouton "Arrêter le partage" dans le coin supérieur gauche de l'écran partagé.
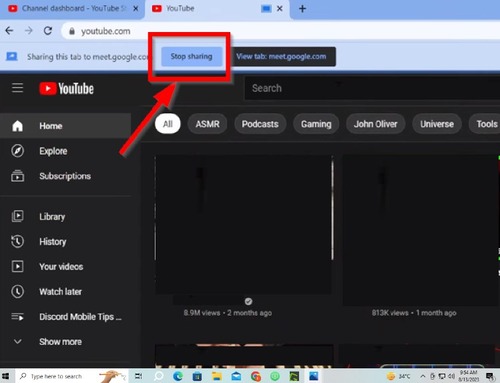
Méthode 2 : Comment partager son écran sur Google Meet depuis un téléphone
Vous pouvez également partager votre écran sur Google Meet depuis votre téléphone mobile. Suivez ces étapes :
- Étape 1. Ouvrez l'application Google Meet sur votre téléphone. Installez-la depuis le Play Store ou l'App Store si vous ne l'avez pas.
- Étape 2. Une fois sur la page d'accueil, cliquez sur 'Nouveau' dans le coin inférieur droit.
- Étape 3. Ensuite, cliquez sur 'Créer une nouvelle réunion'.
- Étape 4. Sur la page suivante, cliquez sur 'Rejoindre la réunion' sous le lien de partage.
- Étape 5. Maintenant, cliquez sur 'Rejoindre' sur la page suivante, et vous rejoindrez la réunion.
- Étape 6. Sur l'écran de réunion, cliquez sur l'icône des trois points verticaux dans la barre inférieure, à droite de l'icône de la main levée.
- Étape 7. Une boîte de dialogue apparaîtra. Sélectionnez 'Partager l'écran'.
- Étape 8. Maintenant, dans la prochaine boîte de dialogue, cliquez sur 'Commencer le partage'.
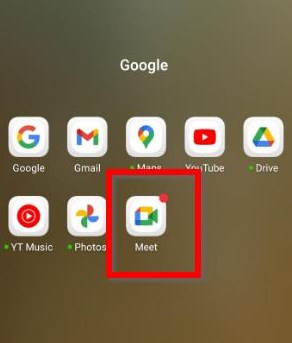
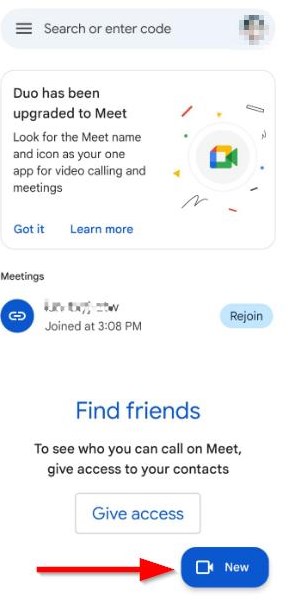
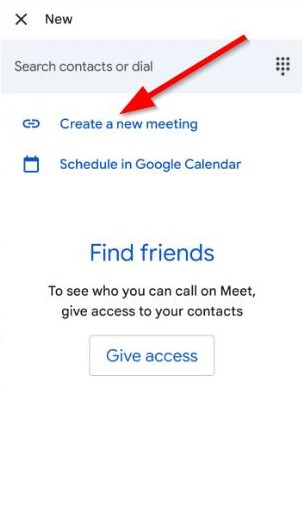
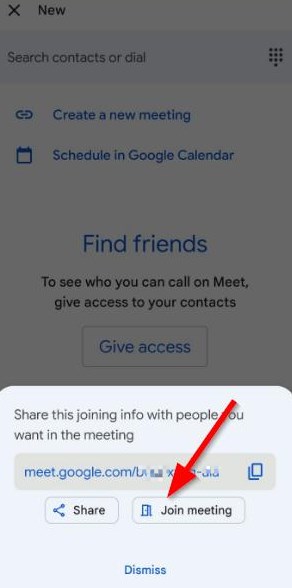
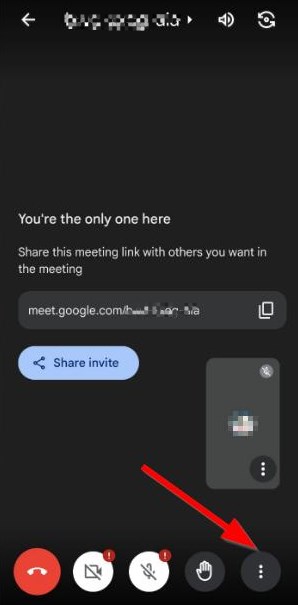
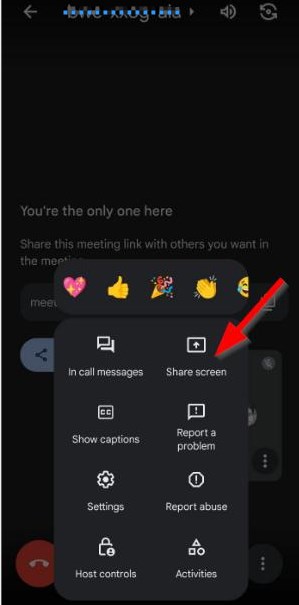

Félicitations, votre écran sera partagé.
Pour arrêter le partage d'écran, cliquez simplement sur 'Arrêter le partage' sur l'écran de la réunion.
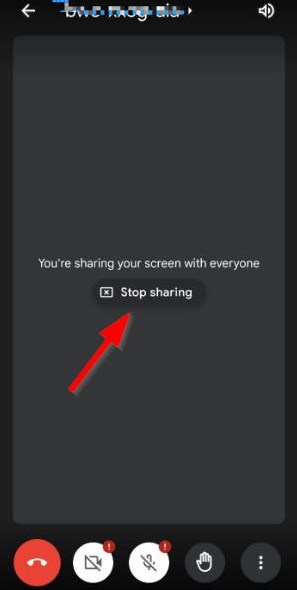
3. Méthode alternative pour partager des écrans entre différents appareils
Voilà donc comment partager son écran sur Google Meet. Google Meet propose une solution de partage d'écran en un seul clic pour les petites et moyennes entreprises. Cependant, il ne permet pas de partager plusieurs appareils sur un seul appareil.
Cela signifie que vous ne pouvez partager qu'un seul écran avec les participants utilisant Google Meet. C'est une fonctionnalité utile lorsque vous voulez qu'un employé présente des documents et qu'un autre mette à jour un certain projet dans la même réunion.
C'est là qu'AirDroid Cast entre en jeu. C'est une alternative parfaite à Google Meet qui vous permet de partager plusieurs appareils sur votre ordinateur. Vous pouvez avoir l'écran de votre coordinateur sur le navigateur en utilisant la fonctionnalité de diffusion AirDroid Cast. En même temps, vous pouvez voir l'écran de votre responsable sur le client de bureau AirDroid Cast.
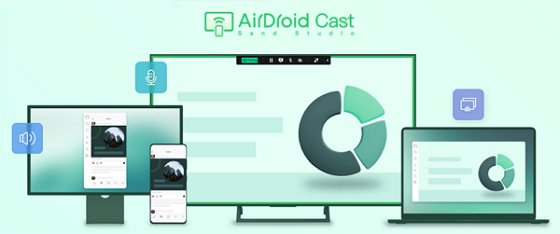
| Fonctionnalités | Partage d'écran Google Meet | AirDroid Cast |
|---|---|---|
| Compatibilité | Web, Android, iOS, Chrome OS | Windows, macOS, Android, iOS, TV |
| Partage d'écran | Jusqu'à 25 participants | Jusqu'à 5 appareils |
| Audio | Audio bidirectionnel | Audio bidirectionnel |
| Vidéo | Vidéo HD | Vidéo HD |
| Mise en miroir plein écran | Non | Oui |
| Contrôle à distance | Non | Oui |
| Fonctionne avec un réseau distant | Non | Oui |
Comment mettre en miroir l'écran du téléphone sur un PC via AirDroid Cast :
- Étape 1.Téléchargez et installez AirDroid Cast sur votre ordinateur et votre téléphone mobile en cliquant sur le bouton ci-dessous ou depuis le site officiel. Lancez ensuite l'application sur les deux appareils.
- Étape 2.Sur votre PC, trois options vous seront proposées pour vous connecter à votre téléphone mobile :
- Sans fil : Entrez le code Cast sur votre téléphone ou scannez le QR code avec votre téléphone mobile ;
- AirPlay : Appuyez sur l'icône de mise en miroir de l'écran dans le Centre de contrôle de votre appareil iOS pour sélectionner votre ordinateur ;
- USB : Connectez votre téléphone mobile et votre ordinateur à l'aide d'un câble USB, puis choisissez votre appareil dans la liste des appareils pour vous connecter.
- Étape 3.Une fois connecté, acceptez la demande de partage sur votre ordinateur et suivez les instructions à l'écran pour terminer la configuration.
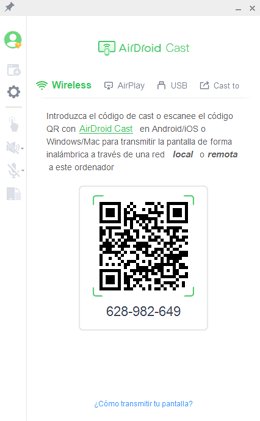
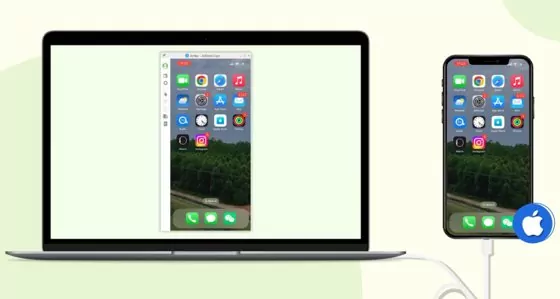
Ensuite, l'écran de votre téléphone sera mis en miroir sur votre ordinateur. Vous pouvez même contrôler votre appareil Android ou iOS en cliquant sur le bouton Activer le contrôle dans le menu de gauche sur PC.
4. Vous ne pouvez pas partager d'écran sur Google Meet ? Essayez ces solutions
Bien que le partage d'écran sur Google Meet soit un processus simple, il peut parfois ne pas fonctionner en raison de certaines erreurs. Heureusement, il existe quelques solutions qui peuvent corriger ces erreurs en quelques minutes. Mais d'abord, voyons pourquoi Google Meet ne parvient pas à partager l'écran sur Mac, PC ou mobile.
Pourquoi ne puis-je pas partager mon écran sur Google Meet ?
Voici les raisons les plus courantes pour lesquelles il vous est impossible de partager votre écran sur Google Meet. Faites défiler les raisons et lisez les solutions pour chaque cause ci-dessous pour résoudre les erreurs.
- Le navigateur a peut-être besoin d'un redémarrage.
- Vous utilisez un navigateur non pris en charge.
- Vous êtes déjà en train de partager un écran.
Comment résoudre le problème de partage d'écran sur Google Meet ?
1Redémarrer le navigateur ou l'application
Parfois, le navigateur ou l'application Google Meet peut rencontrer un problème qui amène à vous dire : « Je n'arrive pas à partager mon écran sur Google Meet ». Pour résoudre ce problème, il suffit de redémarrer votre navigateur ou l'application Google Meet ou de réinitialiser les paramètres pour éliminer tout bogue. Après avoir redémarré, relancez Google Meet et cela devrait résoudre le problème.
2Vérifiez que vous utilisez un navigateur pris en charge
Avec la grande variété de navigateurs disponibles tels que Firefox, Google Chrome, Opéra et bien d'autres, il arrive qu'il y en ait qui ne soient pas pris en charge et ne proposent pas de partage d'écran. Si vous ne parvenez pas à partager un écran sur Google Meet, il se peut que votre navigateur ne soit pas compatible avec la plateforme de vidéoconférence. Voici la liste des navigateurs compatibles avec Google Meet.
3Arrêtez un écran pour partager un autre
Une autre raison pour laquelle vous ne pouvez pas partager un écran sur Google Meet pourrait être que vous souhaitez partager deux écrans dans une même réunion. Malheureusement, vous ne pouvez pas partager deux écrans en même temps dans une seule réunion sur Google Meet. Si vous souhaitez partager un autre écran, vous devrez arrêter de partager l'écran déjà partagé.
5. Conclusion et FAQ
Cela couvre tout ce que vous devez savoir sur le partage d'écran sur Google Meet. Bien que nous ayons des étapes différentes pour les téléphones et les PC, elles sont très simples. Google Meet offre une excellente expérience de vidéoconférence pour les petites et moyennes organisations. Il propose un partage d'écran sans latence avec l'audio complet des deux appareils.
Notez que la version Web de Google Meet propose trois types de partage d'écran. Assurez-vous de désactiver les notifications lorsque vous partagez l'écran entier. De plus, si vous souhaitez partager votre écran avec jusqu'à cinq appareils sans dépenser un centime, essayez AirDroid Cast. C'est une plateforme de partage d'écran gratuite qui permet de partager facilement des écrans entre différents appareils.
FAQ sur le partage d'écran sur Google Meet











Laisser une réponse.