Solutions lorsque Google Maps ne fonctionne pas
Vous avez probablement utilisé Maps, l'application de cartographie et de navigation exceptionnelle développée par Google pour les smartphones Android. Elle offre des images satellite, des plans de rue, des vues panoramiques à 360° des rues et des bâtiments, des conditions de circulation en temps réel, des fonctionnalités de système d'information géographique (SIG) ainsi que la planification d'itinéraire pour marcher, conduire, faire du vélo ou utiliser les transports en commun.

- Partie 1 : Pourquoi Google Maps ne fonctionne pas ?
- Partie 2 : Comment résoudre Google Maps qui ne fonctionne plus sur Android et iPhone ?
- Partie 3 : Comment réparer Google Maps qui ne marche pas sur PC ?
- Partie 4 : Solution alternative en cas de Google Maps en panne

- Partie 5 : Questions fréquentes concernant le problème de Google Maps
Partie 1 : Pourquoi Google Maps ne fonctionne pas ?
Si l'utilisation de Google Maps pose des problèmes et ne fonctionne pas correctement, plusieurs raisons peuvent être à l'origine de ces difficultés. Une connexion Internet faible ou peu sécurisée pourrait en être la cause. Si vous utilisez des données cellulaires, essayez de changer d'emplacement ou optez pour une connexion Wi-Fi.
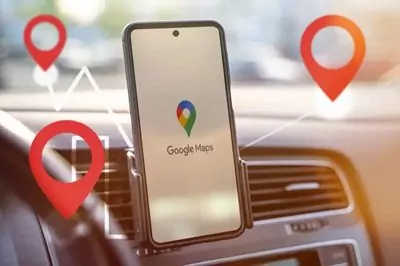
Ensuite, vérifiez s'il y a des interruptions de service dans votre région. Google Maps repose sur des données en temps réel, donc si les serveurs rencontrent un problème, cela peut affecter le service. Vous pouvez consulter les interruptions sur le site Web de Google Maps ou sur le Tableau de bord de l'état de Google.
Si les problèmes persistent, cela pourrait être lié à votre appareil, à la mémoire cache ou à l'application Google Maps elle-même. En cas de difficultés avec des fonctionnalités spécifiques, telles que la navigation ou la recherche, référez-vous au Centre d'aide Google Maps pour obtenir plus d'informations.
Partie 2 : Comment résoudre Google Maps qui ne fonctionne plus sur Android et iPhone ?
Si vous utilisez l'application Google Maps sur votre Android ou iPhone, vous avez peut-être constaté que Google Maps ne fonctionne pas aussi bien qu'auparavant. Les cartes peuvent prendre plus de temps à se charger, ou vous pourriez rencontrer des erreurs lors de la recherche d'un emplacement spécifique. Heureusement, vous pouvez prendre quelques mesures pour résoudre ces problèmes.
En premier lieu, fermez l'application Maps dans la section multi-fenêtres et redémarrez Google Maps. Si cela ne résout pas le problème, essayez de redémarrer votre téléphone. Vous pouvez également tenter de vider le cache de l'application Google Maps si le souci persiste. Pour ce faire, rendez-vous dans Paramètres > Applications > Google Maps, puis appuyez sur Effacer les données du cache.
Voici toutes les solutions possibles pour remédier à tout problème qui empêche Google Maps de fonctionner comme d'habitude. En suivant ces étapes simples de dépannage, vous pourriez résoudre vos problèmes.
- Solution 1 : Vider le cache & données de l'application
- Solution 2 : Mettre à jour Google Maps
- Solution 3 : Redémarrer l'application
- Solution 4 : Vérifier la connexion Internet
- Solution 5 : Calibrer Google Maps
- Solution 6 : Vérifier la localisation
- Solution 7 : Activer l'actualisation en arrière-plan des applications
- Solution 8 : Redémarrer votre téléphone
- Solution 9 : Essayer Google Maps Go
1Vider le cache & données de l'application
Pour remettre Google Maps en marche, la méthode la plus simple consiste à effacer les données du cache, ce qui résout généralement les problèmes de performances et de débit de l'application.
Effacer les données du cache sur Android
Étape 1 : Accédez aux « Paramètres » sur votre appareil Android.
Étape 2 : Faites défiler vers le bas et appuyez sur « Applications ».
Étape 3 : Sélectionnez Google Maps dans la liste des applications et cliquez sur « Stockage ».
Étape 4 : Choisissez l'une des options, « Effacer le cache » et « Effacer les données ».
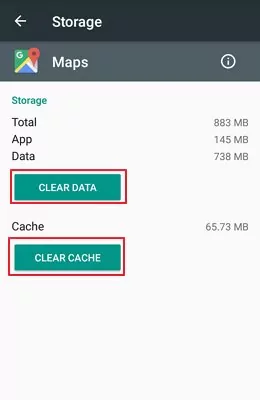
Effacer les données du cache sur iPhone
Étape 1 : Lancez l'application Google Maps sur votre iPhone.
Étape 2 : Accédez à votre profil.
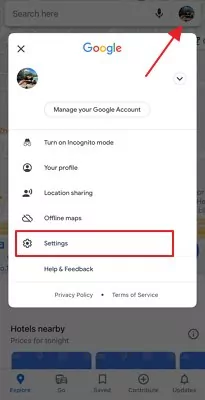
Étape 3 : Sélectionnez « Paramètres » et faites défiler pour choisir « À propos, conditions et confidentialité ».
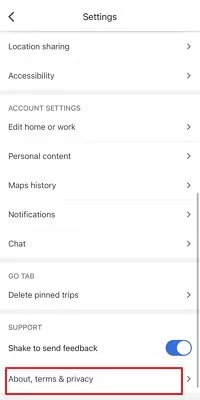
Étape 4 : Optez pour l'option « Effacer les données de l'application ».
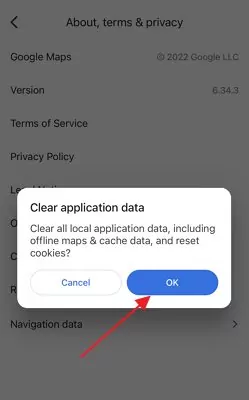
2Mettre à jour Google Maps
Il est toujours bien de garder votre application Google Maps à jour sur votre iPhone et vos appareils Android. Chaque nouvelle mise à jour de Google Maps apporte généralement des fonctionnalités inédites et corrige des bugs. En maintenant votre application à jour, vous vous assurez qu'elle fonctionne correctement et que vous profitez pleinement de ses avantages.
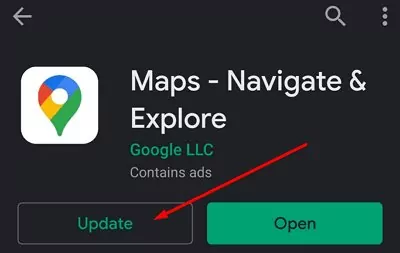
Pour mettre à jour Google Maps sur votre iPhone, il vous suffit de vous rendre sur l'App Store et de vérifier les mises à jour. Sur les appareils Android, vous pouvez aller soit sur le Google Play Store, soit sur le site web de Google Maps pour vérifier les mises à jour.
3Redémarrer l'application
Si vous remarquez des interruptions dans le fonctionnement de l'application Map sur votre Android ou iPhone, il peut être nécessaire de la redémarrer. Pour ce faire, fermez simplement l'application, puis ouvrez-la à nouveau.
iPhone
Pour fermer les applications, appuyez deux fois sur le bouton d'accueil et faites-les glisser verticalement hors de l'interface.
Android
Selon le fabricant de votre appareil, appuyez sur le raccourci tactile multi-fenêtres pour afficher toutes les applications, ou bien appuyez sur le bouton « Récents » et fermez toutes les applications du côté de l'écran.
Vérifier la connexion Internet
Réglages réseau pour iPhone
Les utilisateurs d'iPhone peuvent vérifier ou installer manuellement les mises à jour de leur fournisseur de réseau en suivant ces étapes simples :
Étape 1 : Assurez-vous que votre appareil est connecté à un réseau Wi-Fi sécurisé ou à des données mobiles.
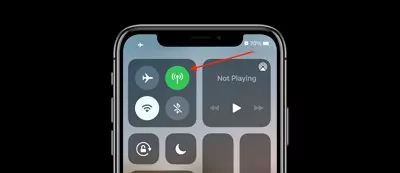
Étape 2 : Allez dans « Paramètres » > « Général » > « À propos ». Vous y trouverez l'option pour mettre à jour les réglages du fournisseur de réseau s'il y a une mise à jour disponible.
Étape 3 : Pour vérifier la version des réglages du fournisseur de réseau installée sur votre iPhone, sélectionnez « Paramètres » > « Général » > « À propos » et cherchez l'onglet « Fournisseur de réseau ».
Si vous insérez une nouvelle carte SIM dans votre iPhone ou iPad, vous devrez télécharger les réglages correspondant à votre nouveau fournisseur.
Réglages réseau pour Android
Étape 1 : Ouvrez « Paramètres » sur votre téléphone.
Étape 2 : Accédez à « Réseau & Internet » > « Préférences réseau ».
Il est à noter que les options peuvent varier en fonction de la marque et du fabricant de votre smartphone.
5Calibrer Google Maps
Souvent, le principal responsable des erreurs de positionnement de Google Maps sur les appareils Android est l'imprécision de la localisation. Si vous avez des soucis avec vos cartes, essayez de les calibrer pour voir si cela améliore la situation.
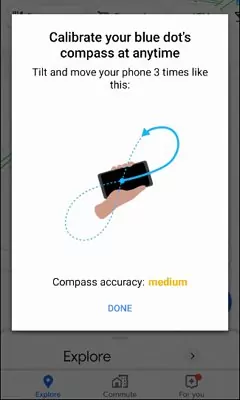
Voici comment calibrer la boussole de Google Maps :
Étape 1 : Ouvrez l'application Google Maps.
Étape 2 : Tenez votre téléphone et faites un mouvement en forme de huit — un petit faisceau apparaîtra à mesure que vous bougez.
Après avoir calibré votre boussole, vos cartes devraient fonctionner correctement à nouveau. Gardez à l'esprit que le processus peut nécessiter quelques tentatives pour être efficace.
6Vérifier la localisation
Activer la précision de la localisation sur Android
Vous devriez activer les services de localisation et configurer davantage les paramètres de localisation sur vos appareils Android afin que Google Maps puisse accéder et utiliser la localisation avec une précision appropriée.
Étape 1 : Ouvrez l'application « Paramètres » de votre appareil Android.
Étape 2 : Cliquez sur « Localisation ». Selon votre appareil, cela peut également être intitulé « Sécurité et localisation ».
Étape 3 : Activez les paramètres de localisation et sélectionnez le « Mode ».
Étape 4 : Choisissez « Haute précision ».
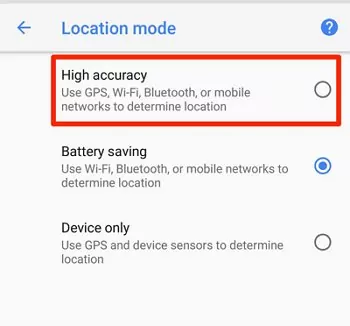
Vérifiez le service de localisation sur iPhone
Enfin, les utilisateurs d'iPhone doivent vérifier que les services de localisation sont activés en suivant ces étapes simples :
Étape 1 : Ouvrez « Paramètres » > onglet « Confidentialité ».
Étape 2 : En haut de l'écran Confidentialité, cliquez sur « Services de localisation ».
Étape 3 : Assurez-vous que le curseur est bien basculé vers la droite et qu'il est vert. Si ce n'est pas le cas, activez-le.
Étape 4 : Faites défiler la liste de vos applications jusqu'à trouver Google Maps.
Étape 5 : Sur l'écran suivant, choisissez entre « Pendant l'utilisation de l'application » ou « Toujours » pour permettre à Google Maps d'accéder rapidement à votre emplacement précis.
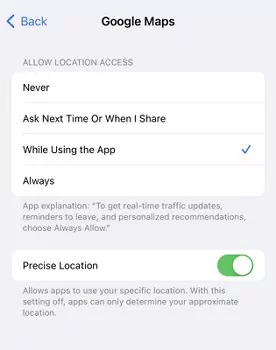
7Activer l'actualisation en arrière-plan des applications
Si vous souhaitez recevoir des alertes actualisées de Maps, pensez à activer la fonction d'actualisation automatique des applications pour Google Maps. Selon votre façon d'utiliser votre téléphone, vous avez la possibilité de personnaliser quels sont les applications avec ou sans l'actualisation automatique en arrière-plan. Voici comment faire :
Actualiser en arrière-plan sur Android
Étape 1 : Ouvrez les « Paramètres » et sélectionnez les « Connexions » > « Utilisation des données ».
Étape 2 : Accédez à la section Mobile, et sélectionnez l'« Utilisation des données mobiles ».
Étape 3 : Cliquez sur l'application Google Maps et activez l'« Utilisation des données en arrière-plan ».
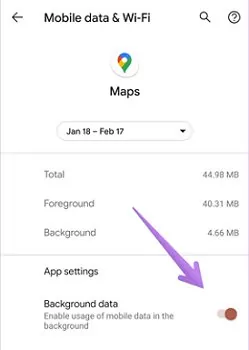
Actualiser en arrière-plan sur iPhone
Étape 1 : Ouvrez les « Paramètres » > « Général » et sélectionnez « Actualiser en arrière-plan ».
Étape 2 : Dans la liste des applications disponibles, activez ou désactivez le curseur pour « Actualiser en arrière-plan », en particulier pour Google Maps.
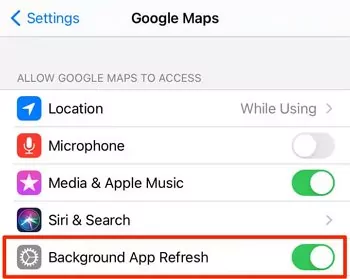
8Redémarrer votre téléphone
Si vous continuez à avoir des problèmes avec l'application de cartographie sur votre téléphone, essayez de redémarrer votre appareil. Cela peut parfois résoudre de petits soucis logiciels qui pourraient être à l'origine du problème.
Pour redémarrer votre téléphone Android, appuyez simplement et maintenez enfoncé le bouton d'alimentation pendant quelques secondes. Ensuite, appuyez sur l'option « Redémarrer ». Pour un iPhone, appuyez et maintenez le bouton d'alimentation, puis faites glisser le commutateur « Éteindre ». Une fois que votre téléphone est éteint, appuyez et maintenez le bouton d'alimentation pour le rallumer. Après le redémarrage de votre téléphone, essayez d'ouvrir à nouveau l'application Maps pour voir si elle fonctionne correctement.
9Essayer Google Maps Go
Google Maps Go est une version allégée de l'application Google Maps, conçue pour fonctionner de manière fluide sur des appareils ayant une mémoire limitée et dans des conditions de réseau parfois instables. Elle est préinstallée sur les appareils Android Oreo (édition Go) et est également disponible sur le Play Store. Google Maps Go est indépendante de l'application Google Maps. Il s'agit d'une Progressive Web App (PWA) qui ne nécessite pas d'installation et occupe moins d'espace de stockage.
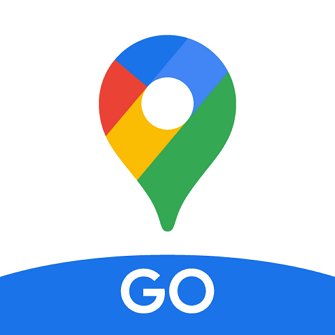
Cependant, il est important de noter que Google Maps Go ne dispose pas de certaines fonctionnalités de l'application complète, comme les cartes hors ligne, les images 3D et le Street View. Elle est optimisée pour la performance et la simplicité, en faisant un choix idéal pour les utilisateurs ayant des forfaits de données limités ou des appareils plus anciens.
Partie 3 : Comment réparer Google Maps qui ne marche pas sur PC ?
Dans le monde actuel avec de multiples onglets, il n'est pas rare que les navigateurs plus anciens, notamment Internet Explorer, deviennent non réactifs. Si vous avez des difficultés à faire fonctionner Google Maps sur votre ordinateur portable ou PC, voici quelques astuces pour résoudre le problème.
Tout d'abord, assurez-vous d'utiliser la dernière version de l'application Maps. Si ce n'est pas le cas, vous pouvez mettre à jour l'application en vous rendant sur le Google Play Store ou l'App Store. Si cela ne résout pas le problème, essayez de redémarrer votre ordinateur. Si cela ne fonctionne toujours pas, tentez de réinstaller l'application Maps. Vous pouvez le faire en accédant au Google Play Store ou à l'App Store, en localisant l'application, puis en appuyant sur le bouton « Installer ». Si les problèmes persistent, n'hésitez pas à contacter le support de Google.
1 Utilisez un navigateur différent
Pour vivre pleinement l'expérience de Google Maps avec ses images 3D, la localisation en temps réel et la vue satellite, il est conseillé d'utiliser l'un de ces navigateurs :
- Google Chrome
- Firefox
- Microsoft Edge
- Safari
2 Effacez votre cache et vos cookies
Dans les paramètres de votre navigateur, effacez votre cache et vos cookies. Cela devrait résoudre le problème et améliorer votre expérience.
3 Déconnectez-vous de votre compte Google
Si le problème avec Google Maps persiste, allez sur votre avatar de profil, généralement situé à droite de l'écran. Vous y verrez les comptes Google auxquels vous êtes connecté. Sélectionnez « Se déconnecter de tous les comptes ».
4 Essayez d'utiliser le mode incognito
Utilisez le mode Incognito pour une expérience optimale avec Google Maps. Ce mode vous permet d'accéder à toutes les fonctionnalités sans enregistrer votre historique de recherche ni vos informations personnelles. Ainsi, vous obtiendrez des résultats personnalisés en fonction de votre localisation actuelle et de vos recherches passées.
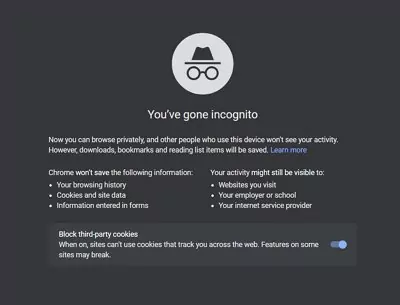
Pour accéder au mode Incognito, ouvrez Google Maps, cliquez sur les trois points en haut à droite, puis sur le « Mode incognito » et le tour est joué. La prochaine fois que vous utilisez Google Maps, essayez-le pour voir comment cela peut améliorer votre expérience.
5 Désactivez toutes les extensions
Si l'application de cartographie dysfonctionne avec certaines extensions activées, la solution la plus rapide est de les désactiver. Allez dans le menu des paramètres, dans l'onglet Extensions, et éteignez-les toutes. Ensuite, redémarrez l'application de cartographie qui devrait fonctionner correctement.
6 Mettez à jour votre navigateur
Vérifiez que vous utilisez la dernière version de votre navigateur. Si ce n'est pas le cas, téléchargez la dernière version sur le site officiel.
7 Réinitialisez Google Chrome
Si vous rencontrez toujours des problèmes même après avoir désactivé toutes les extensions, vous devrez peut-être réinitialiser le navigateur Google Chrome. Allez dans les paramètres > Confidentialité et sécurité, et sélectionnez « Effacer les données de navigation ».
8 Réinstallez Votre Navigateur
Si rien ne fonctionne, supprimez l'application de votre navigateur et réinstallez-la depuis le site officiel pour que l'application de cartographie fonctionne à nouveau.
Partie 4 : Solution alternative en cas de Google Maps en panne
Pour remédier à la frustration causée par le ralentissement et les dysfonctionnements de Google Maps, particulièrement lorsque nous en avons le plus besoin, optez pour l'application AirDroid Parental Control. Elle intègre les dernières technologies avec la localisation en direct, la géolocalisation, le suivi en temps réel, la navigation GPS, et une interface facile à configurer pour offrir une expérience globale sans latence.
![]()
Elle propose aux parents une multitude d'avantages, notamment la configuration de zones sûres, le suivi de la localisation de leur enfant, et la possibilité d'imposer des limites d'utilisation des applications. Cette application s'est révélée extrêmement utile pour assurer la sécurité des enfants dans les lieux publics grâce à des dispositifs de suivi GPS et de localisation spécialement conçus pour la sécurité des enfants. Voici les étapes pour mettre en place :
Étape 1 :Téléchargez l'application AirDroid Parental Control sur votre appareil.
Étape 2 :Lancez AirDroid Parental Control sur votre appareil. Vous serez dirigé vers la page d'inscription. Créez votre compte, puis connectez-vous.
Étape 3 :Installez AirDroid Kids sur un autre téléphone. Après l'installation, ouvrez l'application et associez-la à votre téléphone à l'aide du code d'appariement.
Conclusion
Si vous avez des problèmes de localisation avec Google Maps, ne vous inquiétez pas, l'application AirDroid Parental Control est là pour vous aider. La dernière chose que quiconque souhaite faire est de se retrouver au milieu d'un endroit sans savoir où il se trouve. Le GPS nous sauve généralement de ces situations et nous permet d'éviter de nombreux tracas, comme avec Google Maps. AirDroid Parental Control surveille Google Maps, garantissant efficacement la sécurité des déplacements de vos membres de la famille grâce à un système de navigation précis, afin que vous ne restiez jamais bloqué.
Questions fréquentes concernant le problème de Google Maps
Pour connecter Google Maps à la Bluetooth de votre voiture :
Étape 1 : Sur votre smartphone, ouvrez l'application Google Maps.
Étape 2 : Cliquez sur votre photo de profil ou sur votre initiale, puis accédez aux « Paramètres » et aux « Paramètres » de navigation. Activez le « Bluetooth » pour connecter votre voiture.
Si la connexion Bluetooth entre votre téléphone et votre voiture pose problème, redémarrez les deux appareils après les avoir éteints. Si cela ne résout pas le problème, essayez de supprimer votre voiture des paramètres Bluetooth de votre téléphone et recommencez.












Laisser une réponse.