Comment transférer des fichiers PC vers un iPad sans iTunes ?
L'iPad est une tablette de pointe avec des millions d'utilisateurs dans le monde. Des études ont montré que plus de 80 millions de personnes aux États-Unis utilisent l'iPad, ce qui en fait un choix idéal pour le divertissement, le travail et les études.
La plupart des gens trouvent difficile de transférer des fichiers de manière constante, sûre, fiable et rapide d'un PC vers un iPad. En général, les utilisateurs peuvent transférer des fichiers entre PC et iPad à l'aide d'iTunes, mais il existe plusieurs limitations, telles que la taille limitée de fichiers, la vitesse de transfert de données lente, etc.
Heureusement, vous pouvez y trouver plusieurs méthodes de transférer des fichiers, tels que des documents, des fichiers texte, des photos et des vidéos, depuis votre PC vers votre iPad. Découvrez les sept alternatives les plus fiables à iTunes dans cet article !

Partie 1 : Comment transférer des fichiers PC vers un iPad sans iTunes ?
Airdroid Personal
- Meilleure application de partage de fichiers - AirDroid Personal
- Partage instantané de fichiers sur toutes les plateformes, y compris Android, iOS, Mac, Windows, plateformes en ligne.
- Prise en charge de tous les types de fichiers : photos, vidéos, documents, applications, etc.
- Il est gratuit pour transférer des données de haute fidélité en masse sans perte de qualité
AirDroid Personal a rapidement gagné en popularité auprès des utilisateurs d'Android, de PC, d'iPhone, d'iPad et d'autres appareils, en leur permettant de transférer et de gérer des fichiers efficacement sans fil.
Contrairement à de nombreuses autres applications disponibles sur le marché, cette application permet de transférer des fichiers rapidement via le Wi-Fi, la 4G, la 5G ou votre réseau local et fonctionne avec tous les formats de fichiers, notamment les documents, les images, les vidéos, les fichiers multimédias, les programmes logiciels et les fichiers compressés/zip.
De même, AirDroid Personal est compatible avec Windows, iOS, Mac, Android et d'autres systèmes d'exploitation. Elle prend en charge la sauvegarde sans fil et permet aux utilisateurs de profiter des fonctionnalités de gestion de fichiers.
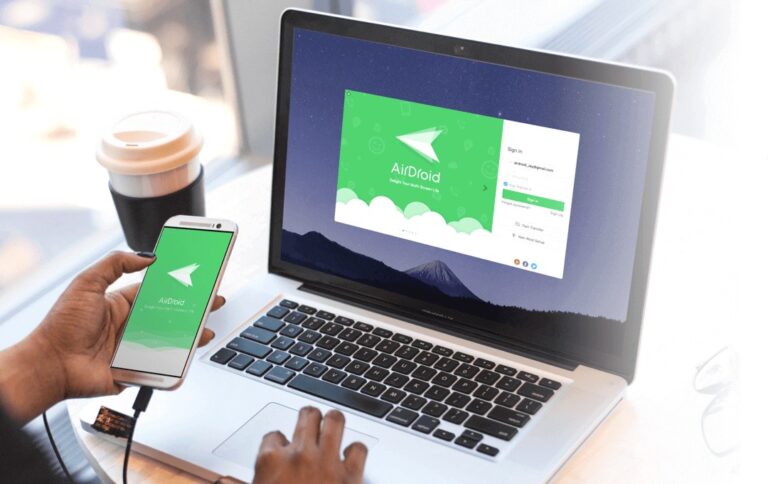
En outre, la fonctionnalité la plus remarquable d'AirDroid est la « fonctionnalité de proximité », qui permet aux utilisateurs de partager leurs fichiers avec leurs membres de la famille ou leurs amis sans Internet. Il s'agit d'une application fiable pour transférer des fichiers d'un ordinateur (PC) vers un iPad sans problème. Voici les étapes à suivre :
Étape 1 : Téléchargez l'application AirDroid sur votre iPad et votre PC depuis l'App Store ;
Étape 2 : Ouvrez l'application et inscrivez-vous pour créer votre compte AirDroid ;
Étape 3 : Connectez-vous à votre compte AirDroid sur les deux appareils ; 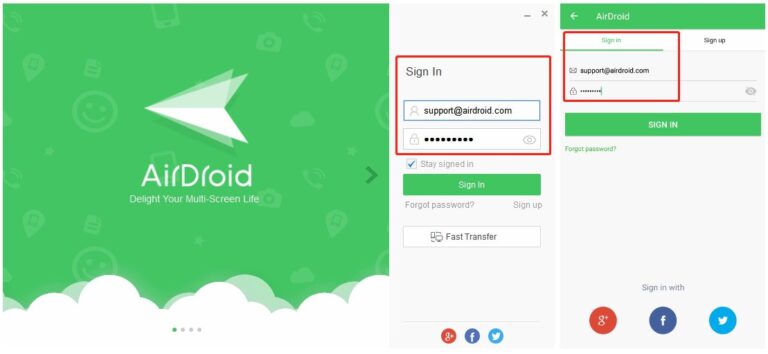
Étape 4 : Sélectionnez les fichiers que vous souhaitez transférer ;
Étape 5 : Cliquez sur Envoyer pour transférer des fichiers efficacement et rapidement.
Google Drive
Google Drive est un service de stockage en ligne qui vous permet de synchroniser vos fichiers et vos dossiers depuis votre téléphone ou votre PC. Vous pouvez utiliser sa version gratuite pour bénéficier de 15 Go d'espace et transférer des fichiers entre votre PC et votre iPad. Elle prend en charge les formats de fichiers audio, image, balisage ou code, texte, vidéo et archive. Voici les étapes à suivre pour transférer des fichiers de votre PC vers votre iPad via Google Drive.
Étape 1 : Ouvrez Google Drive depuis votre ordinateur ou votre portable ;
Étape 2 : Cliquez sur le bouton Nouveau pour télécharger des fichiers ou des dossiers ;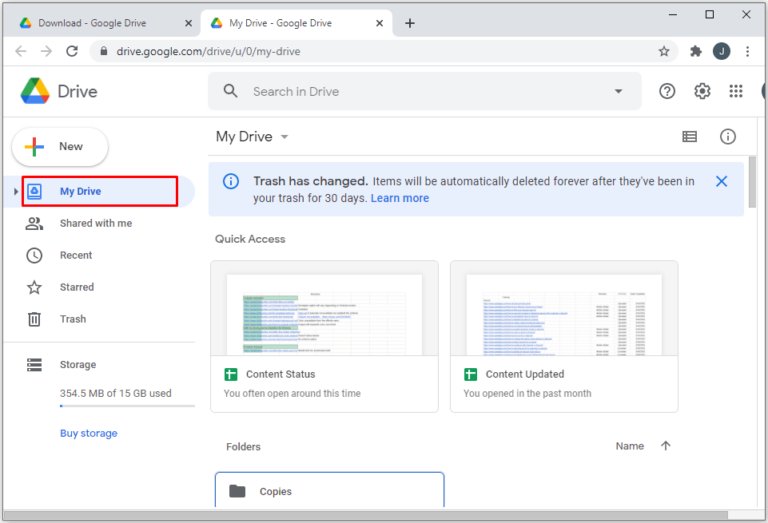
Étape 3 : Allez dans l'Apple Store sur votre iPad après les avoir téléchargés ;
Étape 4 : Téléchargez l'application, connectez-vous en utilisant votre nom d'utilisateur et votre mot de passe ;
Étape 5 : Téléchargez les fichiers synchronisés dans votre iPad à partir de votre compte Google Drive ;
iCloud
iCloud est l'une des méthodes les plus populaires pour transférer des fichiers images du PC vers l'iPad. Il prend en charge les formats tels que JPEG, GIF, PNG, RAW, HEVC, HEIF, TIFF, etc. À noter que vous avez besoin du Wi-Fi pour les transférer. Contrairement à AirDroid Personal, iCloud ne prend pas en charge le transfert de fichiers sans Internet. Découvrez les démarches suivantes pour terminer le processus de transfert !
Étape 1 : Téléchargez iCloud sur votre PC depuis le site officiel d'Apple ;
Étape 2 : Ouvrez l'application et connectez-vous à l'aide de vos informations d'identification ; 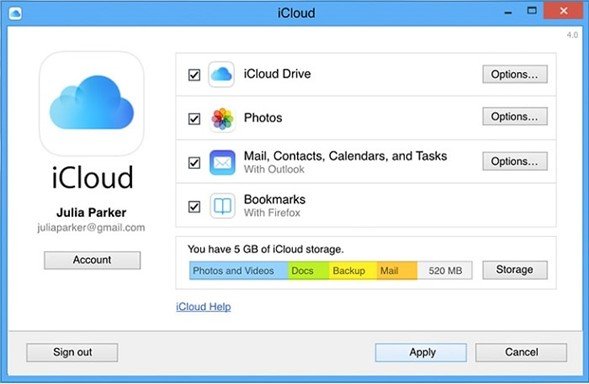
Étape 3 : Une fois connecté, vous pouvez faire glisser ou ajouter des fichiers sur iCloud ;
Étape 4 : Ouvrez iCloud sur votre iPad pour télécharger les fichiers synchronisés.
Des millions de personnes dans le monde utilisent des services de messagerie électronique comme Gmail ou Yahoo Mail pour sauvegarder des documents ou des fichiers importants. Mais il est recommandé d'utiliser AirDroid Personal ou Google Drive puisque l'e-mail a une limitation de la taille de fichier. Vous pouvez stocker des archives, des fichiers audio, des images et des vidéos sur votre compte de messagerie. Voici les étapes à suivre pour transférer des fichiers d'un PC vers un iPad par le courrier électronique.
Étape 1 : Ouvrez votre navigateur web et allez sur votre e-mail comme Gmail ou Yahoo ;
Étape 2 : Créez un nouvel e-mail et ajoutez les fichiers en pièce jointe ;
Étape 3 : Entrez votre propre identifiant et envoyez l'e-mail à vous-même ;
Étape 4 : Ouvrez votre boîte e-mail de Gmail ou de Yahoo sur votre iPad ;
Étape 5 : Allez dans la boîte de réception, ouvrez l'e-mail et téléchargez les fichiers.
Explorateur de fichiers Windows
Comment transférer des fichiers d'un ordinateur à un iPad via USB ? L'Explorateur de fichiers vous aide à le faire. Il s'agit d'une fonctionnalité de Windows fiable pour les personnes qui utilisent Windows 10 ou 11.
Bien que l'Explorateur de fichiers soit une option efficace pour copier des photos et des vidéos, il ne fonctionne pas bien avec d'autres types de formats. Suivez les étapes ci-dessous pour transférer des fichiers d'un PC vers un iPad via l'Explorateur de fichiers de Windows.
Étape 1 : Utilisez un câble USB pour connecter votre iPad et votre PC ;
Étape 2 : Vérifiez que vous avez fait confiance à votre PC sur votre iPad ;
Étape 3 : Ouvrez le périphérique amovible de votre iPad depuis le Poste de travail ou le PC ;
Étape 4 : Copiez les fichiers du lecteur/dossier de votre PC vers l'iPad ;
Étape 5 : Ouvrez votre iPad et vérifiez les fichiers transférés ; 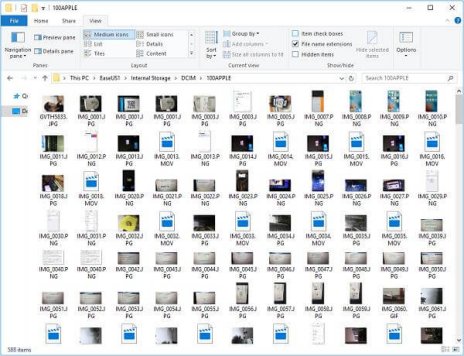
Étape 6 : Déconnectez votre iPad de votre PC.
Microsoft OneDrive
OneDrive est un système ou un service de stockage en ligne de Microsoft inclus sur votre appareil Windows. Vous pouvez l'utiliser pour télécharger ou enregistrer des documents, des photos, des vidéos et d'autres fichiers dans le Cloud. Bien que OneDrive puisse enregistrer plusieurs formats, évitez le téléchargement de fichiers ou de dossiers portant des noms tels que CON, AUX, COM0, LPT0 ou LPT9. Suivez les étapes ci-dessous pour transférer des fichiers d'un PC vers un iPad à l'aide de Microsoft OneDrive.
Étape 1 : Ouvrez OneDrive sur votre PC ou votre ordinateur portable via le navigateur Web ;
Étape 2 : Téléchargez les fichiers nécessaires vers OneDrive ;
Étape 3 : Pour transférer des fichiers volumineux, vous devez télécharger l'application OneDrive Desktop (qui permet de télécharger des fichiers d'une taille maximale de 35 Go) ;
Étape 4 : Connectez-vous à votre compte OneDrive sur votre iPad après avoir téléchargé les fichiers ;
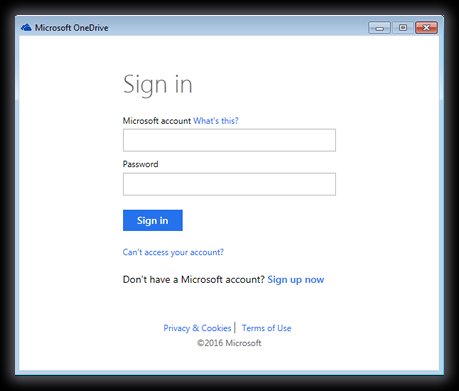
Étape 5 : Cliquez sur « Ouvrir » pour trouver les fichiers téléchargés.
iCloud Drive
iCloud Drive est une fonctionnalité intégrale d'iCloud qui est principalement employée pour transférer ou partager des fichiers. Ainsi, vous pouvez l'utiliser pour partager ou transférer des documents ou des fichiers d'un PC vers un iPad.
Son principe de fonctionnement est comme celui d'iCloud Photos, mais elle est souvent utilisée pour partager des documents. En outre, iCloud prend en charge des fichiers d'une taille maximale de 50 Go. Procédez aux démarches suivantes pour transférer des fichiers d'un PC à un iPad via iCloud Drive.
Étape 1 : Téléchargez et installez iCloud sur votre ordinateur ou PC ;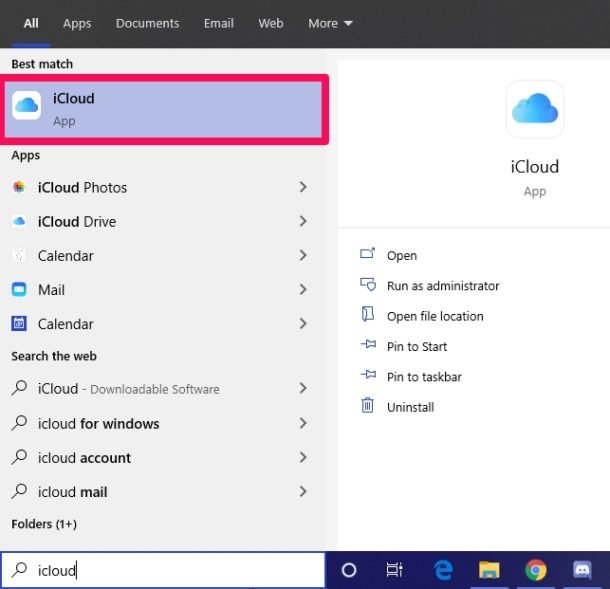
Étape 2 : Ouvrez l'application en utilisant vos informations d'identification de connexion ;
Étape 3 : Ouvrez l'Explorateur de fichiers et allez dans iCloud Drive ;
Étape 4 : Copiez les fichiers (documents, photos, etc.) et collez-les dans le dossier iCloud Drive ;
Étape 5 : Ouvrez iCloud Drive sur votre iPad pour accéder aux fichiers.
Partie 2 : Comment transférer des fichiers de l'ordinateur vers l'iPad avec iTunes ?
iTunes est une méthode standard utilisée par les utilisateurs de PC pour transférer des fichiers de leur ordinateur ou de leur portable vers leur iPad. Voici comment transférer des fichiers PC vers un iPad avec cette méthode :
1. Connectez votre iPad à votre PC via un câble USB. Ouvrez ensuite l'application et cliquez sur l'icône « Appareil » en haut à gauche de la fenêtre.
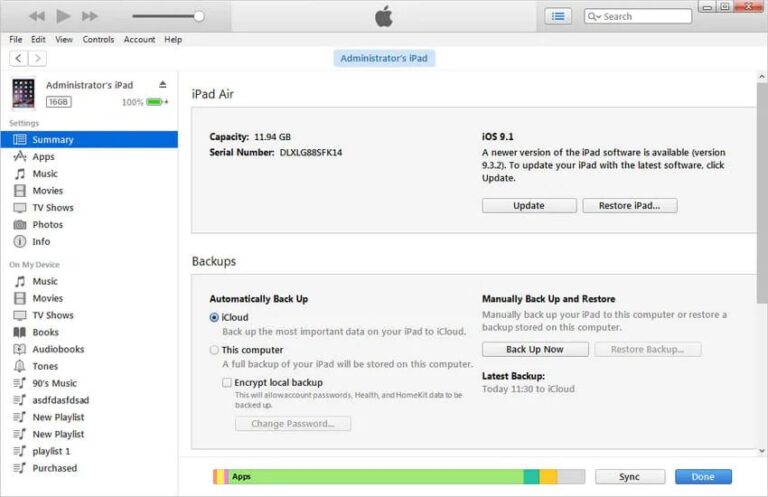
2. Ensuite, cliquez sur « Partage de fichiers » et sélectionnez l'application pour transférer des fichiers. Cliquez sur le bouton « Ajouter » pour ouvrir votre Explorateur de fichiers Windows, choisissez les fichiers nécessaires et cliquez sur « Ouvrir » pour voir ces fichiers dans la fenêtre de l'application iTunes.
3. Cliquez sur « Synchroniser » pour ajouter les fichiers à votre iPad.
Conclusion
Bien que toutes les méthodes abordées dans cet article permettent de transférer des fichiers PC vers un iPad, la plupart d'entre elles ont des fonctionnalités limitées. Par exemple, certains services en nuage comme Google Drive ont un stockage limité, et d'autres peuvent ne pas prendre en charge tous les formats de fichiers.
Ainsi, nous vous recommandons d'utiliser l'application AirDroid Personal pour transférer des fichiers PC vers un iPad et d'autres appareils de manière précise, fiable, sûre et rapide en raison de ses fonctionnalités innovantes et complètes.
FAQs











Laisser une réponse.