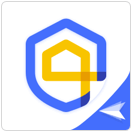Use AirDroid Business to streamline IT resources, reduce cost, and increase efficiency
Use AirDroid Remote Support to provide 1-to-1 remote assistance & troubleshooting for clients, staffs, and business partners
Make AI robots your intelligent business assistant
Explore AirDroid Business Partner Programs to help you grow your business
Sells industry-leading MDM and remote control solutions
Drive more high-value leads for AirDroid Business
Offer AirDroid Business as a subscription service to your customers
Join the distribution program, generate revenue growth
Integrate AirDroid Business to your devices, strengthen products and services

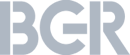

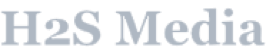
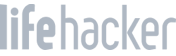

Wireless transfer
Nearby sharing
Share between friends
AirDroid Personal helps you transfer files of any format between a variety of systems (Windows, macOS, iOS, Android and Linux) as well as devices (computers, tablets and smartphones). There are no transferring limitations or data compression, anything (file, folder, video, photo, video, etc) can be transferred in its original quality.
Wireless transfer
Nearby sharing
Share between friends
Local & remote network access
Manage files & folder in bulk
Backup & organize files
AirDroid Personal helps you access files remotely or locally at the highest level. Managing your files from the phone is easier and more convenient than ever. Backup and upload your photos & videos to save the device’s storage and avoid the risk of privacy leaks.
Local & remote network access
Manage files & folder in bulk
Backup & organize files
PC mouse control
Remote keyboard
No root needed
AirDroid Personal helps you remotely control your Android device quickly and with great efficiency. It's the best and easiest way to use your Android device, even when you're not in the same place. The remote control is efficient, fast and effortless, which helps deliver incredible results every time.
PC mouse control
Remote keyboard
No root needed
SMS Management
Notifications Management
Calling Management
Screen Mirroring
Find Phone
Remote Erase Data
AirDroid Personal allows you to receive SMS and also reply to them via your keyboard. It’s a simple way to see and reply to messages, without even opening up your phone.
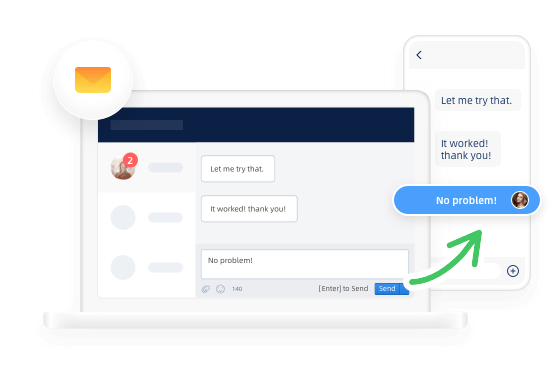
AirDroid Personal makes it easy to access and manage all notifications in a single place. You can manage and read or remove notifications quickly and with great efficiency, while also saving lots of time.
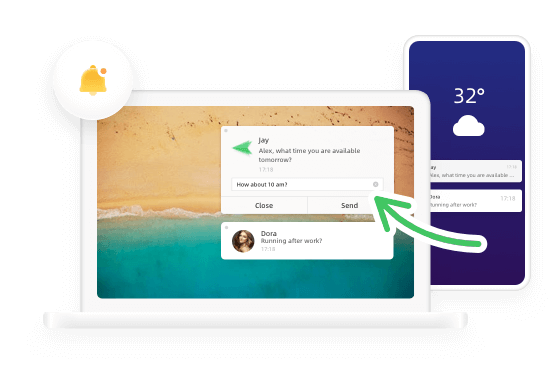
AirDroid Personal makes phone calls from PC and manage them with ease. It gives you full access remotely to make a phone call or queue calling. All calling scenarios you need to complete tasks.
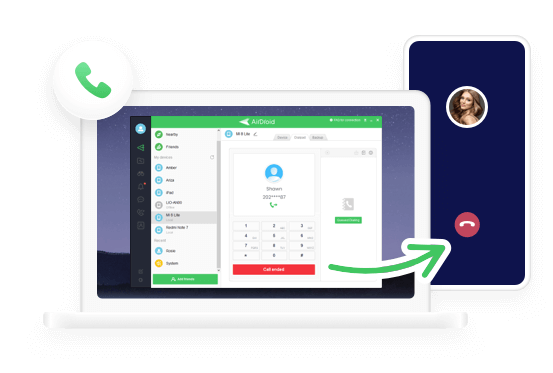
With AirDroid Personal, you can easily see your Android phone screen on your PC. More, whether you want to record your phone screen or share it with others, AirDroid Personal provide a simple and efficient way to achieve that.
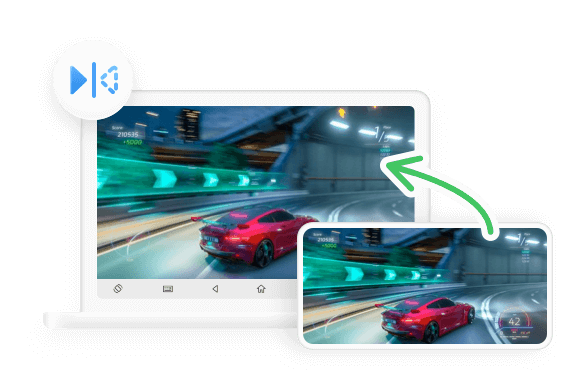
Security is crucial, and that’s why you want to have an efficient way to find your phone in case you lose it. AirDroid Personal Web version enable you to identify your phone’s location.
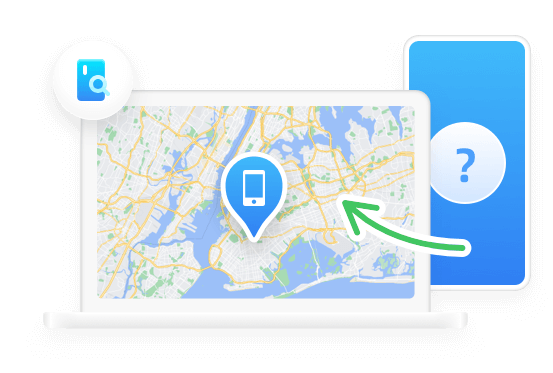
AirDroid Personal Web allows you remotely delete the data from your Android phone without having physical access. It’s the best way to maintain data privacy and safety.
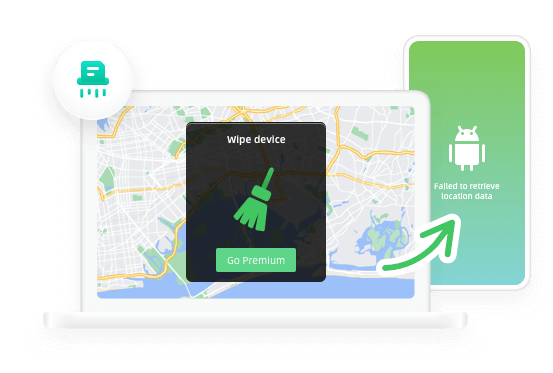
Up to 10 devices can be connected, manage, transfer, secure backup files in various formats, and other strict data privacy management.
We can help turn your old phone into a camera, U disk file storage, or for other things. Finding new uses for your old phone.
Remotely control the operation of multiple mobile phones on your computer, while being able to manage up to 4 different devices at once.
Aside from getting desktop management apps, you can also have access from the browser as well.

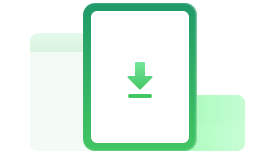
Download and Install AirDroid Personal.
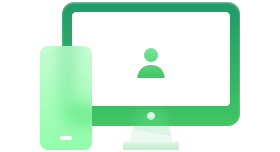
Sign in with the same account on PC/web and mobile.
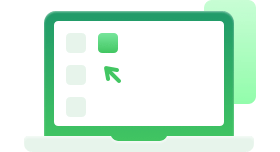
Select features you would like to start enjoying.