Hassle-Free Ways for LG to Samsung Transfer Data
There comes situations when you need to transfer your data from an LG phone to a Samsung. Maybe you want to replace the old LG phone with a new Samsung or you just need to share important files between your phones.
In any case, knowing how to transfer data from LG to Samsung is important. If you’re looking for effective ways for LG to Samsung to transfer data, then cheer up.
We have handpicked several simple solutions to move as much data between your LG and Samsung phones as you want. Continue reading and find out!

- Part 1 : LG to Samsung Transfer with One Click – Use AirDroid Personal
- Part 2 : Data Transfer from LG to Samsung Using Samsung Smart Switch
- Part 3 : Transfer Data from Samsung to LG by Using LG Mobile Switch
- Part 4 : Transfer data from LG to Samsung Using Google Drive
- Part 5 : LG to Samsung Transfer Data Using Bluetooth
- Part 6 : Hotted FAQs About LG to Samsung Transfer
1LG to Samsung Transfer with One Click – Use AirDroid Personal
When it comes to the most efficient method to transfer data from LG to Samsung, then AirDroid Personal stands out. Compatible with all Android phones, the program offers a one-click solution to move your files between LG and Samsung. This includes photos, videos, contacts, documents, and much more.
Compared to other similar tools, AirDroid guarantees the lossless transfer of multimedia files at a lightning-fast speed. But what makes it truly spectacular is its four transfer modes, Android to Android, Android to iOS, iOS to Android, and iOS to iOS. This means you can share files between any two smartphones conveniently.
In addition, the program offers a click-through procedure to transfer data between your smartphone and PC - both Mac and Windows. All these impeccable features make AirDroid Personal the #1 ranked data transfer application in 2023.
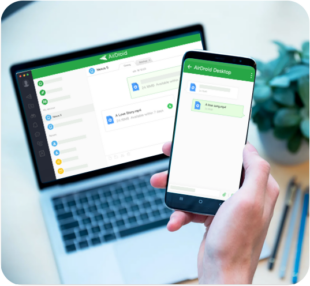
Key Features of AirDroid Personal
- It offers an intuitive way to share all your files from LG to Samsung wirelessly.
- Supports all versions and models of LG and Samsung.
- Guarantees lossless data transfer at a blazing-fast speed.
- Lets you share files between any two smartphones, both iOS and Android.
- Share files between both Nearby as well as Remote phones.
- If allows you to send data to multiple phones at once.
- No upper size limit for files.
- A one-stop solution to manage all your Android files from your PC.
- Share instant messages between phones.
- Mirror Android screen on a PC.
Now that you know how useful AirDroid Personal is, the next step is to learn how to use it. Luckily, this tool is very easy to use. Just follow the below steps to learn how to transfer everything from an LG phone to Samsung using AirDroid:
Step 1. Install AirDroid mobile app on both Samsung and LG phones and log in with the same AirDroid account.
Step 2. If the phones are closer to each other, tap the Nearby tab on the LG phone. Here, device, tap the icon Transfer and select your Samsung phone.
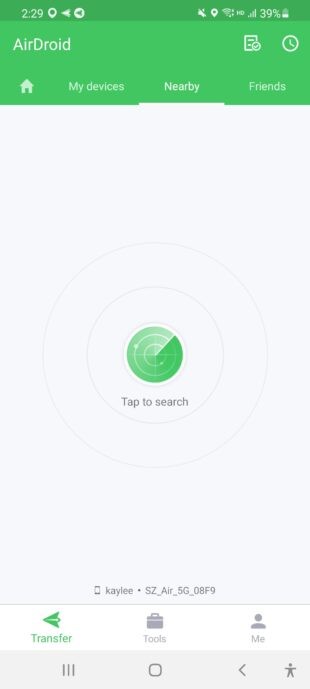
Step 3. Wait until the phones are connected, then tap the paperclip icon > Files, and select the files you want to send to Samsung.
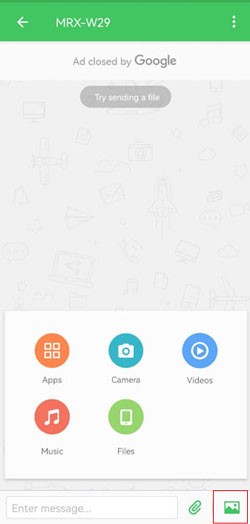
Step 4. Hit the Send option to transfer data from LG to Samsung instantly.
2Data Transfer from LG to Samsung Using Samsung Smart Switch
Developed by Samsung, Smart Switch is a one-stop solution to move files between any smartphone and Samsung. Using it, you can transfer photos, videos, call logs, contacts, messages, apps, and documents between LG and Samsung.
This powerful program is available for both Android and iOS phones. But remember that it works only if the target device is Samsung. But its biggest downside is slow to transfer speed along with unexpected errors in connecting two devices
Check out how to transfer data from LG to Samsung using Smart Switch:
Step 1. Install Smart Switch on your LG and Samsung and enable Bluetooth and Wi-Fi on both devices.
Step 2. Now, select “Android” as the type of source device and choose your LG as the sending device and Samsung as the receiving device.
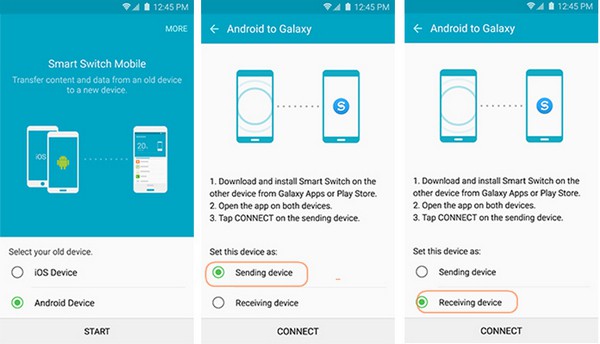
Step 3. The app will generate a one-time code on your LG phone. Enter it on the Samsung phone to establish a secure connection.
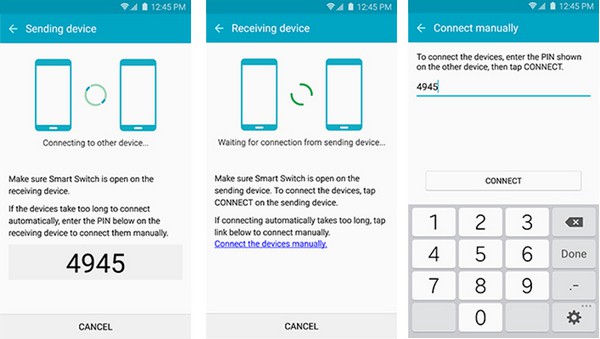
Step 4. Finally, select the data on the LG phone and hit “Send”. Accept the incoming data on your Samsung and wait until the process is completed.
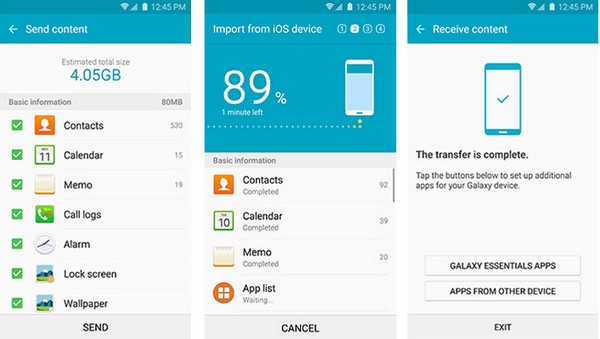
3Transfer Data from Samsung to LG by Using the LG Mobile Switch
Just like Smart Switch, LG Mobile Switch is a dedicated data transfer app developed by LG. It provides a convenient way for LG to Samsung to transfer data and allows you to share contacts, text messages, calendars, photos, videos, music, and documents easily.
But again, this app often shows bugs while connecting your devices. In any case, here’s how to transfer data from LG to Samsung using LG Switch:
Step 1. Install the LG switch on your devices and be sure Bluetooth and Wi-Fi are enabled.
Step 2. Launch the app on your LG phone, and select the “Wireless” connection option to connect your phones.
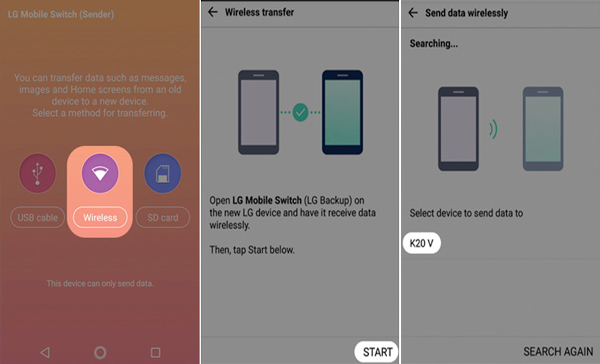
Step 3. Once a connection is established, select the data to send, and hit Next to proceed.
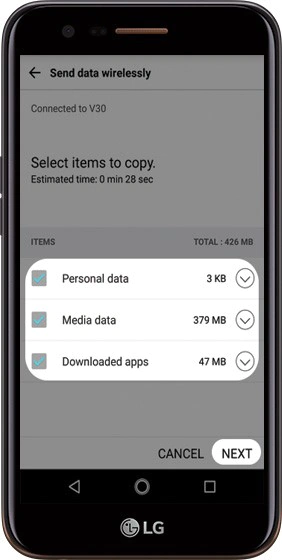
4Transfer data from LG to Samsung Using Google Drive
Looking for how to transfer data from LG to Samsung wirelessly? Well, Google Drive might be the answer to your query. It gives you two options to move data between phones. First, you can back up your data on LG phone and restore it on Samsung.
The second one is to upload the files manually which gives you control over what data you want to share. What’s best about Google Drive is it can hold 15GB of data for free. You can move all your important files including photos, videos, and documents without any trouble. All you need to do is login with the same Google account on both devices.
This app can be downloaded from the Google Play Store. Just follow the below steps to transfer your files:
Step 1. After installing Google Drive on both phones, log in with your Google account.
Step 2. Launch the app on LG phone, tap “+” > Upload. And select the appropriate option.
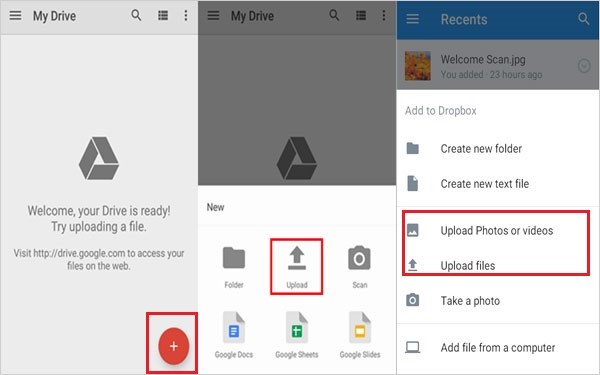
Step 3. Now, browse and select the files you want to move and wait until they are uploaded to the Google Drive.
Step 4. Finally, open the app on the Samsung phone to see all the uploaded files. Simply, select the file or folder you want to save, tap the three dots icon, and hit Download.
5LG to Samsung Transfer Data Using Bluetooth
Bluetooth has been a go-to tool to transfer data between two Android phones. It comes pre-installed on every Android phone, making it a known technology for everyone.
Even in today’s era of fast wireless transfers, Bluetooth is a viable option for LG to Samsung transfer data quickly. But note that Bluetooth doesn’t offer super-quick transfer speed. So, use this solution if you want to move a few files between your phones.
Here’s how to use Bluetooth to send data from LG to Samsung:
Step 1. First things first, enable Bluetooth on both your phones. Go to the Notification Center or Settings and turn on Bluetooth.
Step 2. On LG phone, select the photos, videos, or contacts you want to transfer. Tap Share and select Bluetooth to proceed.
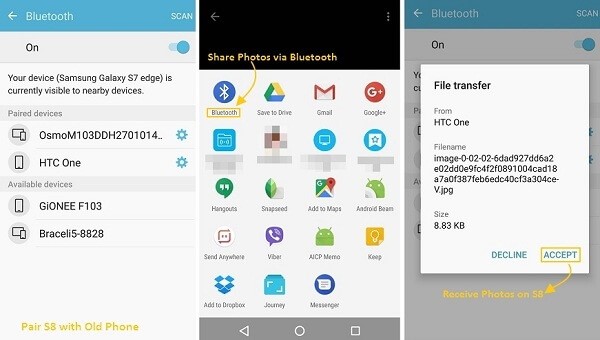
A pop-up will appear on the recipient phone. Tap Accept to receive the files.
Final Remarks
After reading this article, you won’t face any issue in LG to Samsung transfer data. All the above methods are simple and efficient, and they help you move any type of data between your phones.
But we recommend you to rely on AirDroid Personal to ensure quick data transfer without any hassles. This feature-rich program offers the quickest way to move files between any two Android phones as well as between Android and iOS.






Leave a Reply.