Cómo activar y utilizar Escritorio Remoto en Windows
Escritorio Remoto es una poderosa función en Windows 11 que permite a los usuarios conectarse a su ordenador desde otra ubicación, proporcionando acceso a aplicaciones, archivos, documentos y recursos de red como si estuvieran físicamente presentes.
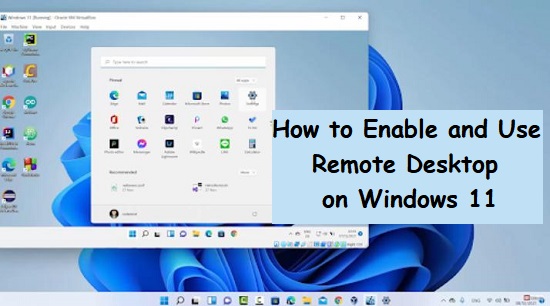
Antes de poder disfrutar de esta comodidad, debes configurar Escritorio Remoto en tu ordenador. No te preocupes, no es complicado. En este artículo, te mostraremos cómo habilitar y usar Escritorio Remoto en Windows 11.
Parte 1: Requisitos previos para el Escritorio Remoto en Windows 11
Antes de usar Escritorio Remoto, es crucial verificar qué edición de Windows 11 tienes:
- Windows 11 Home Edition: Esta edición te permite conectarte a otros equipos, pero otros usuarios no pueden acceder a tu ordenador de forma remota.
- Windows 11 Professional o Enterprise Edition: Estas ediciones permiten acceso completo a Escritorio Remoto. Puedes conectarte a otros ordenadores y otros usuarios pueden acceder a la tuya. Esto es esencial para soporte remoto, acceso a tu ordenador de trabajo desde casa o gestión de varios dispositivos en una red.
La mejor solución de escritorio remoto para particulares y empresas
¿Frustrado con el Escritorio Remoto en Windows 11 Home? Prueba AirDroid Remote Support!
Parte 2: Cómo habilitar Escritorio Remoto en Windows 11
Habilitar Escritorio Remoto en Windows 11 es sencillo. En general, solo necesitas activar la opción de Escritorio Remoto en Configuración para conectar. Sigue estos pasos:
Activar Escritorio Remoto en Configuración
Antes de usar un PC con Windows 11 como host y conectarte desde otros ordenadores, primero debes configurar el acceso remoto. En Windows 11, ve a "Configuración" > "Sistema" > "Escritorio remoto". Activa la opción de "Escritorio remoto".
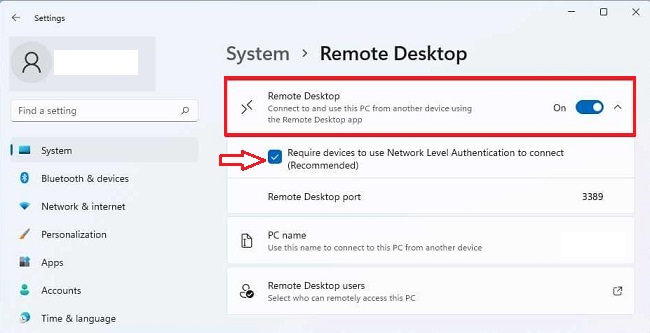
Es recomendable que marques la opción "Requerir que los dispositivos usen Autenticación a Nivel de Red para conectarse" para mejorar la seguridad de tu conexión remota.
Toma nota del nombre de tu PC, ya que lo necesitarás para intentar conectarte.
Conceder acceso a usuarios remotos
Por defecto, puedes iniciar sesión en un equipo con Windows 11 con cualquier cuenta de administrador configurada, normalmente con tu propia cuenta.
Sin embargo, si necesitas compartir el acceso con otras cuentas, haz clic en la opción "Usuarios de Escritorio remoto" ubicada debajo de la opción de "Escritorio remoto".
Haz clic en "Agregar" para añadir otra cuenta. En el cuadro "Seleccionar usuarios", escribe el nombre de la cuenta que deseas agregar y luego haz clic en "Comprobar nombres". Haz clic en "Aceptar" y luego en "Aceptar" de nuevo. Esta cuenta ahora podrá iniciar sesión remotamente en este PC.
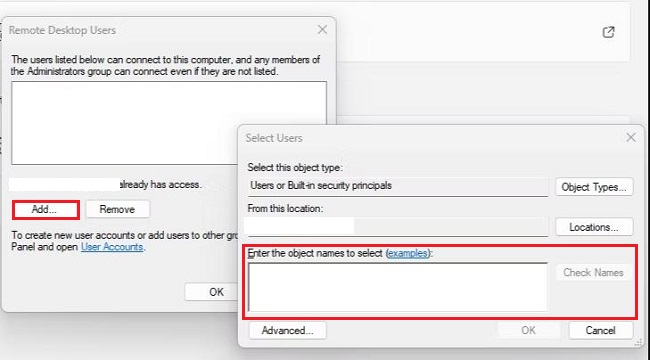
Parte 3: Cómo conectarse a Windows 11 usando Escritorio Remoto
Con Escritorio Remoto habilitado, ahora puedes conectar tu dispositivo a otro ordenador. Escritorio Remoto se puede usar para acceder a tu ordenador en cualquier versión de Windows o incluso en sistemas operativos que no sean Windows.
Usar la herramienta integrada de Escritorio Remoto
Ideal para: PC con Windows local
La herramienta Escritorio Remoto integrada es un programa que viene con Windows 11 y te permite conectarte a otro PC con Windows usando el Protocolo de Escritorio Remoto (RDP).
Después de habilitar el Escritorio Remoto, sigue estos pasos:
Paso 1: En el cuadro de búsqueda de la barra de tareas, escribe "Conexión a Escritorio Remoto", luego busca la herramienta y haz clic en "Abrir".
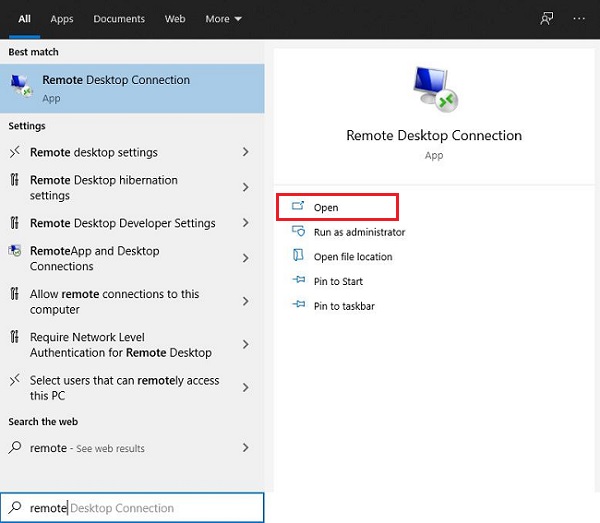
Paso 2: En Conexión a Escritorio Remoto, escribe el nombre o la dirección IP del PC con Windows 11 al que deseas conectarte y selecciona "Conectar".
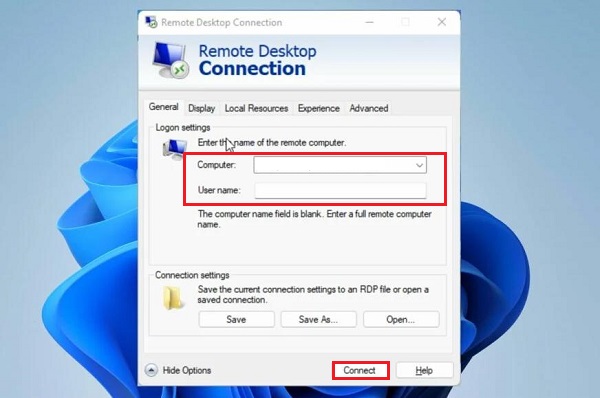
Paso 3: Ingresa tu nombre de usuario y contraseña para el PC remoto y selecciona "Aceptar".
Deberías ver el escritorio del PC remoto en tu pantalla y podrás usarlo como si estuvieras frente a él.
Usar la aplicación de Microsoft Remote Desktop
Ideal para: otros dispositivos no Windows, como Mac, Android, iOS.
La aplicación Microsoft Remote Desktop es gratuita y se puede descargar e instalar desde Microsoft Store, Google Play y Apple App Store.
Permite conectarse a Windows 11 utilizando una interfaz más fácil de usar y admite más funciones, como gestos multitáctiles, transmisión de audio y video, y uso compartido del portapapeles.
Para usar este método, necesitas instalar la aplicación en el dispositivo desde el cual deseas conectarte y luego añadir una conexión a un PC remoto o un espacio de trabajo.
Cómo instalarla
Por ejemplo, en un dispositivo Android, sigue estos pasos para instalar la aplicación de Microsoft Remote Desktop en Android:
1. Busca Microsoft Remote Desktop en Google Play.
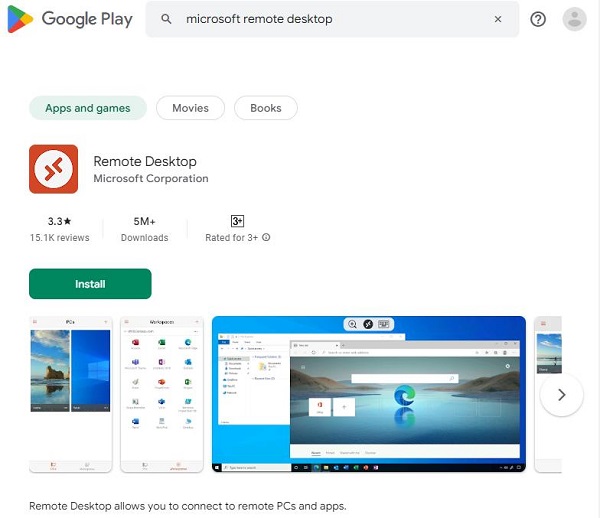
2. Haz clic en el botón "Instalar" y descarga e instala la aplicación para tu dispositivo Android.
Cómo conectarse
Para añadir una conexión a un PC remoto en la aplicación Microsoft Remote Desktop, sigue estos pasos:
1. Abre la aplicación Remote Desktop en tu dispositivo.
2. Haz clic en el botón Agregar (+) y selecciona "Agregar PC".
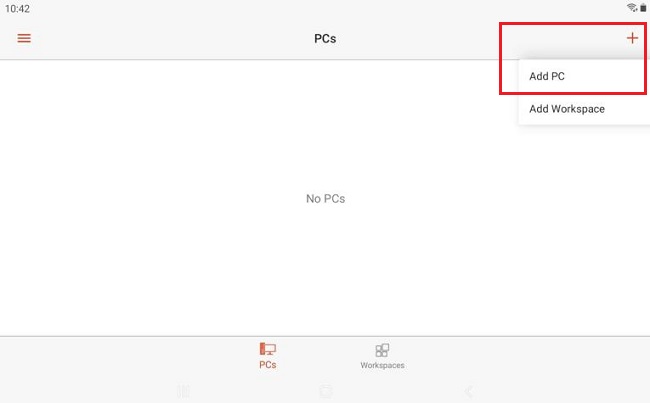
3. Ingresa el nombre o la dirección IP del PC con Windows 11 al que deseas conectarte y selecciona "Guardar".
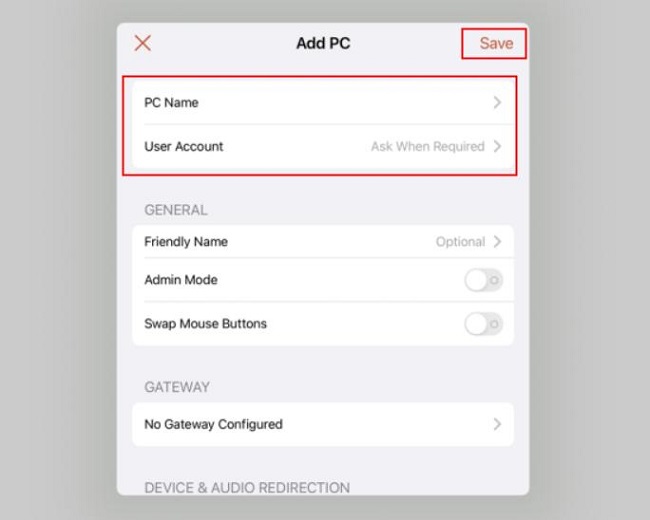
4. Ingresa tu nombre de usuario y contraseña para el PC remoto y selecciona "Continuar".
5. Para comenzar una sesión remota, selecciona la conexión en la sección de "PC guardados".
Alternativa a Escritorio Remoto: Conectividad sin problemas para todos los dispositivos Windows
Microsoft Remote Desktop tiene la limitación de que sólo puede acceder a ordenadores remotos con Windows Professional o Enterprise. ¿Qué pasa si quieres acceder a un ordenador con una versión de Windows Home?
AirDroid Remote Support es una gran solución de escritorio remoto. Proporciona acceso sin problemas a Windows 7 SP1 y superiores, tanto en la edición Home como Professional.
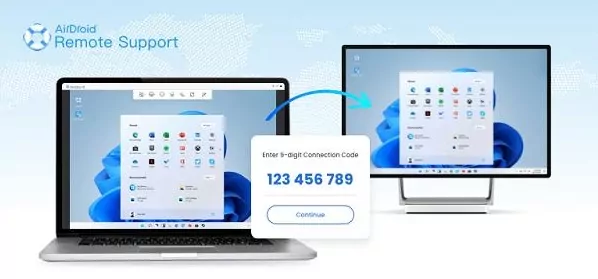
Puede acceder remotamente y dar soporte a sus ordenadores desde dispositivos Windows y Mac con sólo un código de conexión de 9 dígitos y una contraseña para una conexión sin problemas. AirDroid Remote Support también cuenta con una gestión ligera para ayudarte a estar al tanto de tus dispositivos, lo que lo convierte en una experiencia agradable para los usuarios de empresa.
Conclusión
Con el Escritorio remoto en Windows 11 es una función muy útil para acceder a tu ordenador desde diferentes ubicaciones. Resulta útil para el trabajo remoto, el soporte de TI y el uso personal mientras se viaja. Antes de utilizarlo, asegúrate de que tienes Windows 11 Pro o Enterprise Edition, ya que estas versiones admiten el acceso remoto completo.
Para activar Escritorio remoto, ve a Configuración > Sistema > Escritorio remoto y actívalo. Añade cuentas de usuario adicionales si es necesario. Ejecuta la herramienta de Conexión a Escritorio Remoto introduciendo el nombre o la dirección IP de tu PC para conectarte. También puedes utilizar la aplicación Escritorio Remoto de Microsoft para disfrutar de una experiencia más sencilla con funciones adicionales.




Deja una respuesta.