Soluciones para el error "El servidor PuTTy rechaza nuestra clave"
Recientemente, muchos usuarios se han quejado de la aparición de un error que dice "El servidor rechazó nuestra clave" mientras usan PuTTY.
Esto ocurre cuando el servidor al que estás intentando conectarte con una clave pública PuTTY se niega a aceptar la clave proporcionada.
Así que, sin perder tiempo, vamos a sumergirnos en consejos prácticos y soluciones para solucionar el error "Server Refused Our Key".
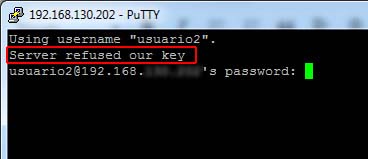
Un vistazo a las soluciones
| Soluciones | Visión general |
|---|---|
Actualiza el cliente PuTTy a la última versión en tu máquina. | |
Para asegurarte de que la clave privada está en el formato .ppk requerido. | |
Elimina la autorización de la clave pública y vuelve a autorizarla en la sesión SSH. | |
Asegúrate de que todos los permisos de archivos y directorios necesarios están activados. | |
Asegúrate de que el demonio SSH está configurado para permitir la autenticación de clave pública. | |
Utiliza PuTTYgen para regenerar la clave privada y añadirla al archivo ~/.ssh/authorized_keys del servidor. |
Formas probadas de solucionar "El servidor PuTTy SSH rechazó nuestra clave"
Aplica las siguientes soluciones en el mismo orden para intentar resolver el error "PuTTy via SSH: Server refused our key".
Solución 1: Actualizar PuTTy
No actualizar el cliente PuTTY es una de las principales causas del error de clave denegada. El primer consejo para solucionar el problema es actualizar PuTTY a la última edición. Tienes varias opciones para actualizar PuTTY.
- Descarga su última versión desde el sitio oficial para reemplazar automáticamente la anterior.
- Ejecuta el comando "Update-Help SSH" en Windows PowerShell para actualizar clientes SSH, como PuTTy.
Solución 2: Comprobar el formato de la clave SSH
Si todavía está recibiendo el error de autenticación del servidor SSH después de actualizar PuTTy, confirme que está utilizando el formato de clave correcto. Ten en cuenta que PuTTy, por defecto, utiliza el formato de archivo .ppk para las claves privadas, que es diferente de los formatos .pem o .pub de OpenSSH.
Por lo tanto, si la clave SSH no está en el formato .ppk, primero necesitas convertirla para asegurar una autenticación SSH exitosa con la clave en el servidor. Aquí están los pasos para hacerlo:
Paso 1: Inicia PuTTYgen y haz clic en Cargar.
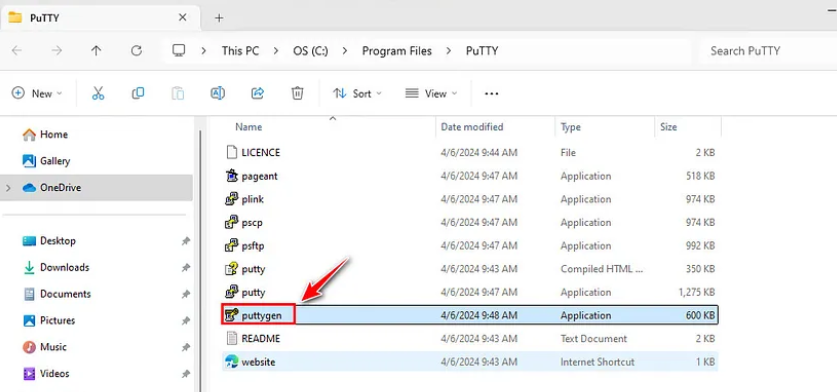
Paso 2: Ahora, haz clic en Archivo > Cargar clave privada. Busca y selecciona la clave privada .pem que estás utilizando actualmente.
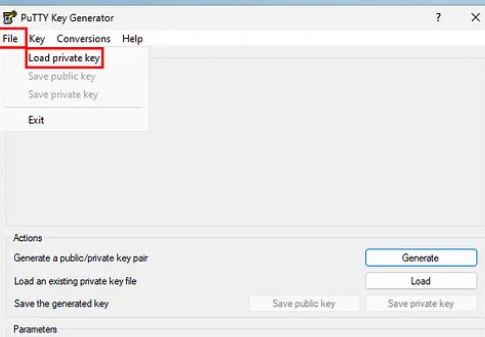
Paso 3: Cuando se cargue, haz clic en "Save Public key" para generar un archivo .ppk. Utiliza esta clave para la autenticación en SSH PuTTy para conectarte a Ubuntu.
Al introducir la clave, asegúrate de que todos los caracteres están en una sola línea, sin espacios iniciales ni finales.
Solución 3: Vuelve a autorizar la clave SSH
Esta solución es muy importante para abordar el problema de la clave PuTTy se negó. Consiste en eliminar la autorización de la clave y, a continuación, volver a autorizarla en PuTTy en el servidor Windows. Al hacerlo, también confirma que la clave pública que está utilizando está instalada en el servidor.
Sigue los siguientes pasos para hacerlo:
Paso 1: Abre PuTTYgen y carga tu clave privada.
Paso 2: Cuando se cargue, copie la información pública de la clave como se muestra en la siguiente figura.
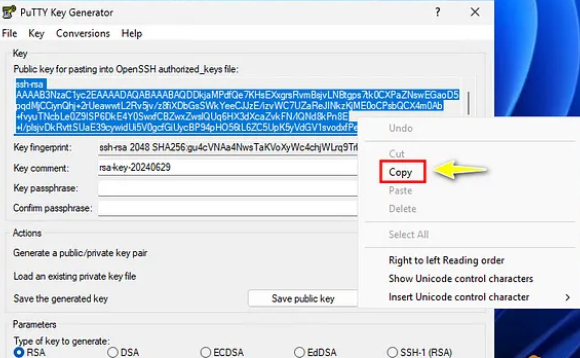
Paso 3: A continuación, elimina la clave de autenticación en la sesión SSH utilizando el siguiente comando:
rm ~/.ssh/authorized_keysPaso 4: A continuación, vuelve a autenticar la clave y pega la cadena que acabas de copiar.
nano ~/.ssh/authorized_keysPaso 5: Guarda el archivo y confirma si la clave está autorizada usando el comando:
cat ~/.ssh/authorized_keys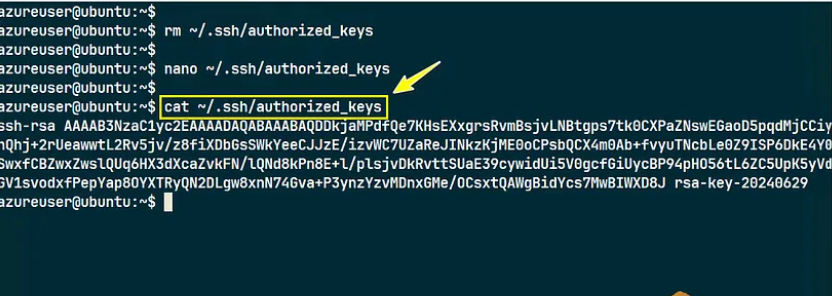
Ahora, cierra la sesión y confirma si sigues recibiendo el error "SSH: Server refused our key error".
Solución 4: Comprobar los permisos de la clave SSH
SSH es conocido por su estricto mecanismo de permisos sobre el directorio .ssh y los archivos. Necesitas habilitar los permisos tanto en el archivo como en el directorio de los usuarios. Para hacer eso
1. Primero habilita los permisos 700 en el directorio .ssh con el comando:
chmod 600 ~/.ssh/authorized_keys chmod 755 ~ Solución 5: Comprobar los problemas de configuración del servidor PuTTy SSH
Si el problema persiste, es necesario confirmar que el demonio SSH en el servidor está configurado para permitir la autenticación de clave pública. Es un proceso de 3 pasos como se demuestra en los pasos siguientes:
Paso 1: Primero, permite editar el archivo de configuración SSH con el siguiente cmdlet:
sudo nano /etc/ssh/sshd_config;Paso 2: Ahora, escribe cuidadosamente y ejecuta los comandos para permitir la autorización:
PubkeyAuthentication yes AuthorizedKeysFile %h/.ssh/authorized_keys Paso 3: Reinicia la sesión para que estas modificaciones surtan efecto.
sudo systemctl restart sshSolución 6: Regenerar la clave SSH
Puede ocurrir que la clave privada SSH esté dañada, impidiendo la autenticación exitosa con el servidor PuTTy SSH. En este escenario, lo mejor es regenerar un nuevo par de claves usando PuTTYgen.
Aquí están los pasos para hacerlo:
Paso 1: Abre PuTTYgen y haz clic en Generar para crear un nuevo par de claves privada/pública.
Paso 2: Ahora, copia la información de la clave pública y guarda la clave como un archivo .ppk.
Paso 3: Por último, carga la clave pública en el archivo ~/.ssh/authorized_keys del servidor.
Paso 4: Ejecuta el siguiente comando para comprobar si la clave se ha integrado correctamente en el servidor:
cat ~/.ssh/authorized_keysCon suerte, la clave PuTTy Debian autenticará con éxito la conexión.
Posibles causas del problema El servidor rechaza nuestra clave
Como su nombre indica, este tipo de error se produce cuando se deniega el intento de acceder a un servidor. Generalmente, el error radica en el par de claves pública-privada que estás utilizando para autenticar la conexión. Estos son los principales factores que suelen provocar el error "El servidor PuTTy rechazó nuestra clave":
- Utilizar el archivo de clave privada incorrecto al intentar conectarse.
- Formato de clave incorrecto ya que PuTTy utiliza sus propios archivos .ppk.
- La clave pública no está autorizada correctamente en ~/.ssh/authorized_keys. Al añadir la clave, asegúrese de que está en una sola línea y no contiene saltos ni espacios.
- Problemas en los permisos de archivos y directorios. Habilita los permisos 700 para Directorio y 600 para Archivo.
- Si las claves están dañadas, obtendrás el error rechaza nuestra clave.
Consejo adicional: Aumentar la eficacia administrativa con software de escritorio remoto
Si quieres una gran herramienta para la asistencia remota, prueba AirDroid Remote Support. Viene cargado con todas las funciones necesarias para ayudarle a controlar eficazmente los dispositivos desatendidos, proporcionar o recibir asistencia remota y colaborar con sus equipos de TI desde cualquier lugar.

Sus funciones, como la transferencia masiva de archivos, la gestión de permisos de dispositivos y el chat de voz, te ayudan a aumentar la productividad y a reducir los costes de gestión. Esta herramienta está respaldada por algoritmos de seguridad avanzados y planes premium flexibles.
La idea es que se convierta en la opción preferida tanto para uso personal como para empresas comerciales.
Preguntas frecuentes
P1: ¿Puedo convertir mi clave OpenSSH al formato de PuTTY?
Sí, es posible convertir la clave SSH, que suele estar en formato .pem o .pub, al formato .ppk soportado por PuTTy. Para ello:
- Abre PuTTYgen y haz clic en Archivo > Cargar.
- Busca la ruta de la clave privada para cargarla.
- A continuación, haz clic en Guardar clave pública para guardarla como archivo .ppk.
P2: ¿Qué permisos deben tener el directorio y los archivos .ssh?
Para el éxito de PuTTy en la autenticación de claves SSH, debes habilitar los siguientes 2 permisos:
~/.ssh directory: 700
authorized_keys file: 600
P3: ¿Cómo se comprueban los registros del servidor SSH para la autenticación de claves?
Para obtener información adicional sobre por qué se rechazó la clave PuTTy en Debian o Ubuntu, utiliza el comando:
/var/log/auth.logObservaciones finales
Este artículo proporciona varias soluciones para resolver el problema "El servidor rechaza nuestra clave en PuTTy SSH".Como cubre los temas de configuración de la clave SSH, formato de la clave y permiso de la clave, es probable que alguna de las soluciones te funcione.
Además, debes probar AirDroid Remote Support como solución integral para satisfacer tus necesidades personales y empresariales de gestión remota. Obtén acceso ininterrumpido a todos los PC Windows de tu organización desde cualquier lugar.




Deja una respuesta.